Como usar as equipes da Microsoft em um Chromebook

- 1133
- 143
- Loren Botsford
A Microsoft Teams possui aplicativos dedicados para dispositivos Windows, Mac, Linux, Android e iOS. Você pode usar a versão Linux ou Android das equipes da Microsoft se você tiver um Chromebook. Como alternativa, você também pode criar um atalho para a versão da Web das equipes.
Neste tutorial, você aprenderá a instalar e usar as versões Linux e Android das equipes da Microsoft nos Chromebooks. Também mostraremos como criar um atalho para o aplicativo da web do Microsoft Teams.
Índice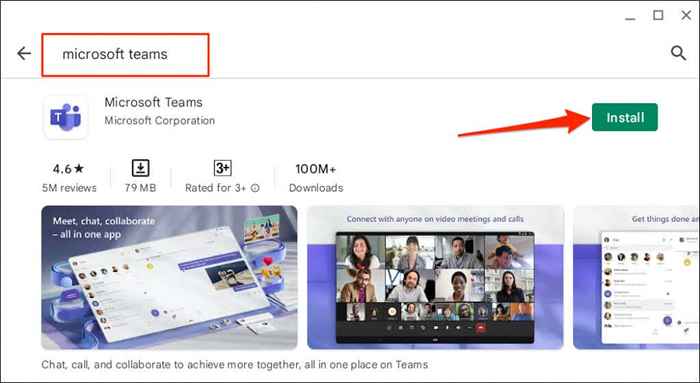
- Aguar.
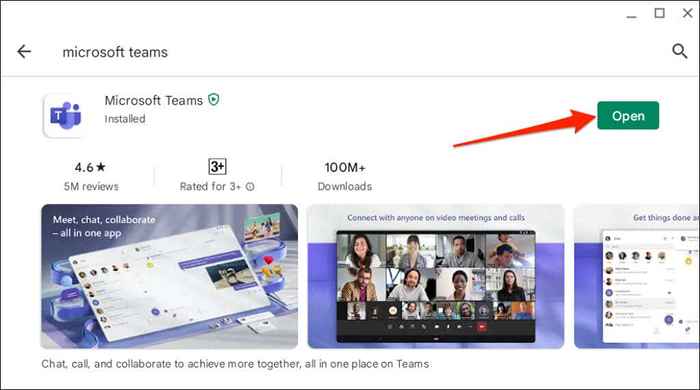
- O Chrome OS pode lançar equipes da Microsoft no modo "móvel" ou orientação de retrato. Para uma experiência semelhante a uma área.
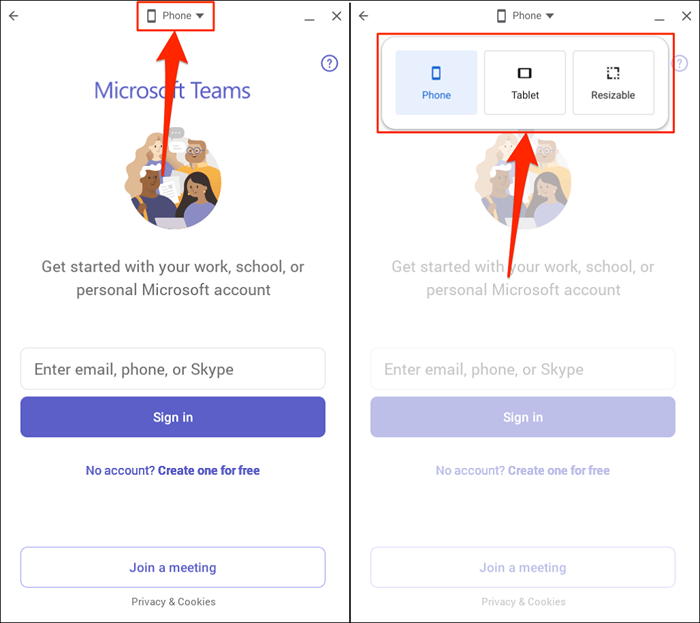
A opção "tablet" muda as equipes da Microsoft para a orientação da paisagem. Mas a janela não é resultante.
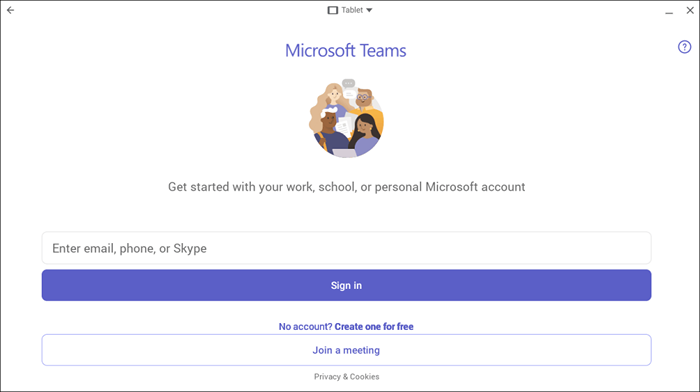
"Redável" também troca a janela do aplicativo para a orientação da paisagem, permitindo uma interface mais extensa e semelhante a uma área de trabalho. Você também pode redimensionar a janela da equipe da Microsoft a qualquer hora.
Você pode receber um aviso de que o Microsoft Teams foi projetado para celular e pode não redimensionar bem. Selecione Permitir prosseguir.
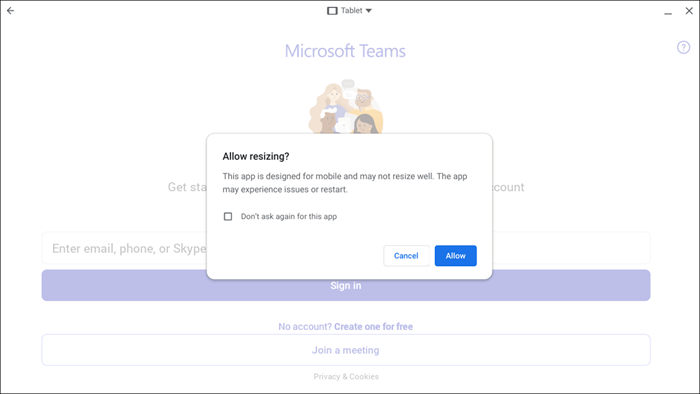
Não tivemos problema em usar o aplicativo Mobile Microsoft Teams em diferentes interfaces "redimensíveis" em nosso Chromebook. Use a versão da Web das equipes da Microsoft (consulte a próxima seção) se a versão da Play Store travar ou mal funcionar no modo "Redingable".
Atualize seu Chromebook se você não encontrar a opção de alterar o tamanho/interface das equipes da Microsoft na barra de título.
Conecte seu Chromebook à Internet, vá para Configurações> Sobre o Chromeos e selecione Verifique se há atualizações.
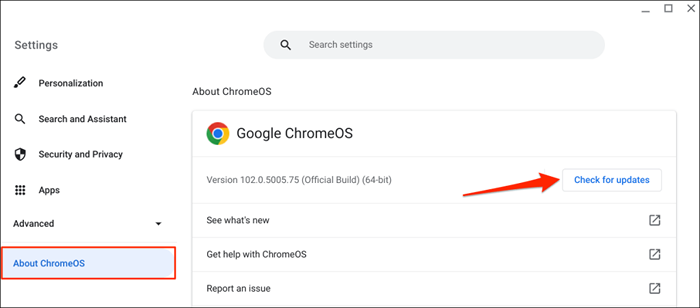
Crie o aplicativo Web do Microsoft Teams para Chromebook
Tudo o que você precisa fazer é criar um atalho para a versão web da Microsoft Teams através do navegador do Google Chrome. Visite o site da Microsoft Teams (equipes.Microsoft.com) e siga as etapas abaixo.
- Faça login com os detalhes da sua conta da Microsoft e selecione Ligue para permitir que o Chrome envie notificações da Microsoft Teams.
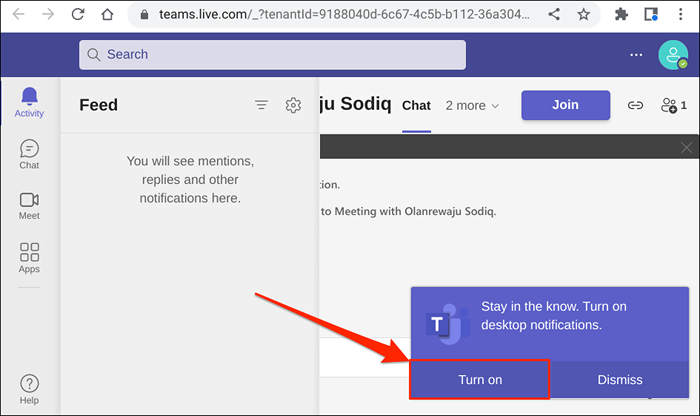
- Selecione o ícone de três pontos no canto direito da janela do Chrome. Em seguida, selecione mais ferramentas e selecione Criar atalho.
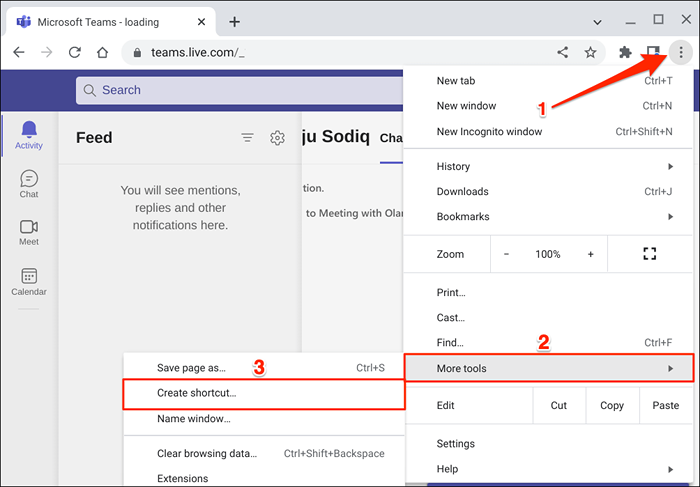
- Digite um nome para o atalho na caixa de diálogo e selecione o botão Criar. Verifique a caixa de janela aberta como se você quiser que as equipes da Microsoft sejam lançadas em uma nova janela do Chrome quando você abrir o atalho.
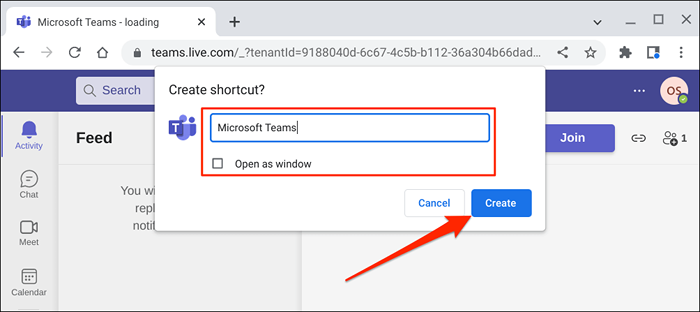
- Pressione a tecla de pesquisa, digite o nome do atalho (consulte a etapa 4) na caixa de pesquisa e inicie o aplicativo. Isso abrirá o painel da conta da Microsoft Teams em uma nova guia do Google Chrome ou janela.
Nota: Chrome OS rotula o aplicativo Microsoft Teams instalado na Play Store “Teams.”Aconselhamos não nomear o atalho do aplicativo da web“ equipes ”, especialmente se você também tiver o aplicativo Android no seu Chromebook.
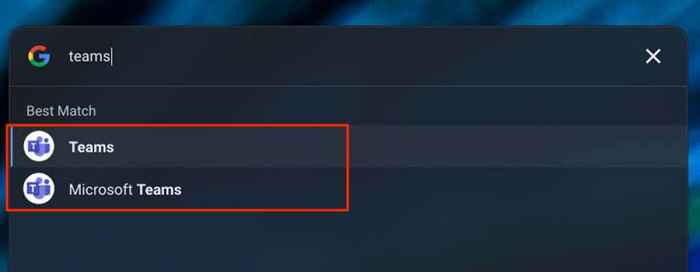
Use "Microsoft Teams", "MS Teams (Web)" ou outros nomes distintos, para que você possa diferenciar facilmente os dois aplicativos. Melhor ainda, desinstale a versão da Play Store se você estiver usando apenas o aplicativo da web.
Você pode criar um atalho de aplicativo para cada organização se várias organizações estiverem vinculadas à sua conta da Microsoft (Teams).
Selecione seu ícone de perfil e selecione a organização para a qual você deseja alternar abaixo das informações da sua conta.
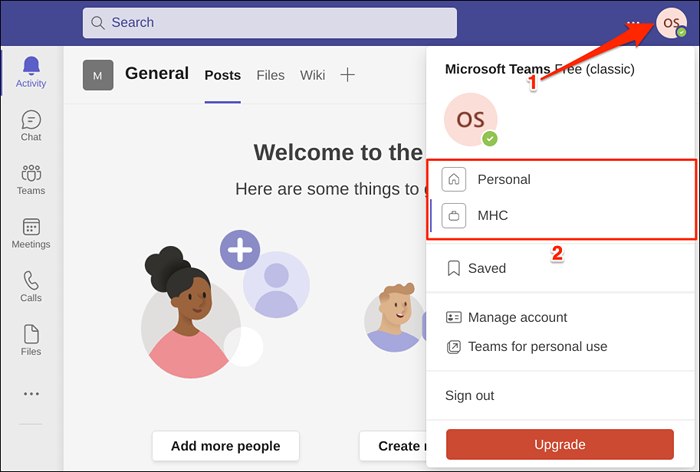
Posteriormente, crie um atalho de aplicativo da web separado para a nova organização. Certifique-se de dar nomes distintos aos atalhos para facilitar a identificação-e.g., Microsoft Teams (ABC Inc.), Equipes de MS, etc.
Instale as equipes da Microsoft para Linux no seu Chromebook
O sistema operacional Chrome suporta a instalação de aplicativos Linux. No entanto, você deve primeiro configurar o ambiente de desenvolvimento Linux em seu Chromebook.
Conecte seu Chromebook à Internet e siga as etapas abaixo.
- Vá para Configurações> Avançado> Desenvolvedores, selecione Ligue o “Linux Development Ambiente (Beta).”Selecione o próximo para prosseguir com a instalação.
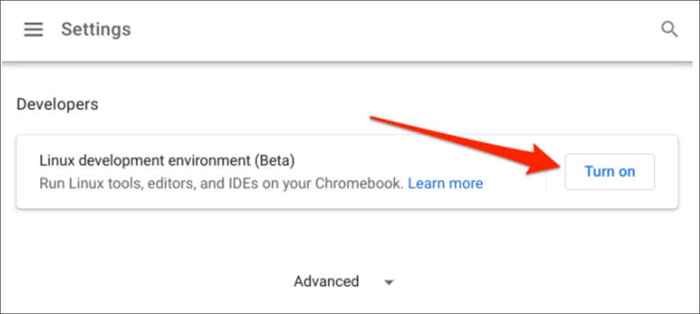
- Digite um nome de usuário para o ambiente, selecione o tamanho do disco recomendado e selecione Instalar.
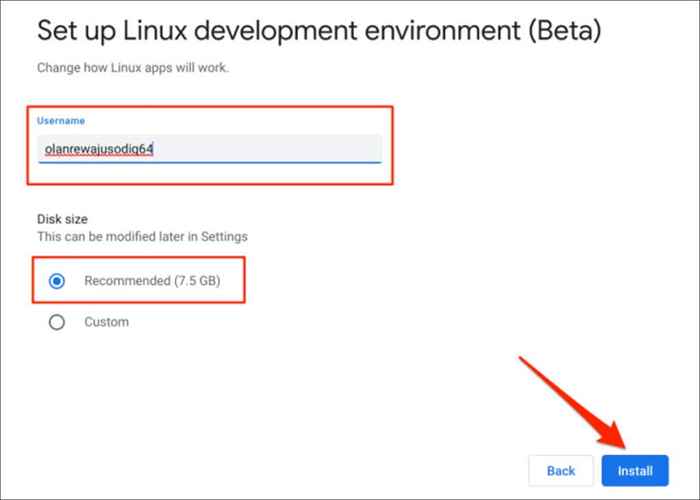
- Faça o download do arquivo de configuração do Linux da Microsoft Team enquanto seus downloads do Chromebook e instalam o ambiente de desenvolvimento do Linux. Abra a página de download das equipes da Microsoft no seu navegador da web e selecione o botão Linux Deb (64 bits).
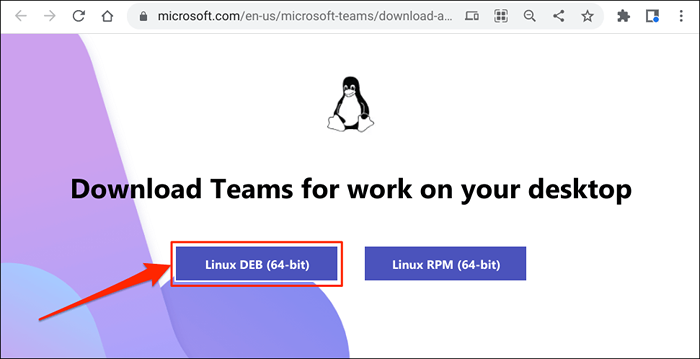
- Salve o arquivo em qualquer lugar do seu Chromebook. Em seguida, prossiga para a próxima etapa quando o ambiente de desenvolvimento Linux for configurado.
- Abra o aplicativo de arquivos, clique duas vezes ou clique com o botão direito do mouse no arquivo de configuração e selecione Instalar com o Linux.
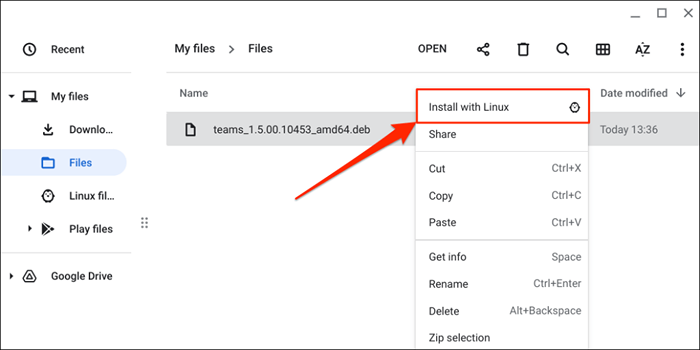
- Selecione Instalar.
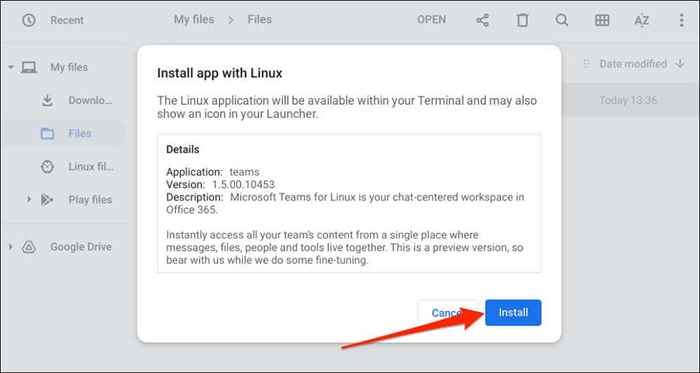
- Selecione OK para fechar a janela de instalação quando vir uma mensagem “Instalação iniciada com sucesso”.
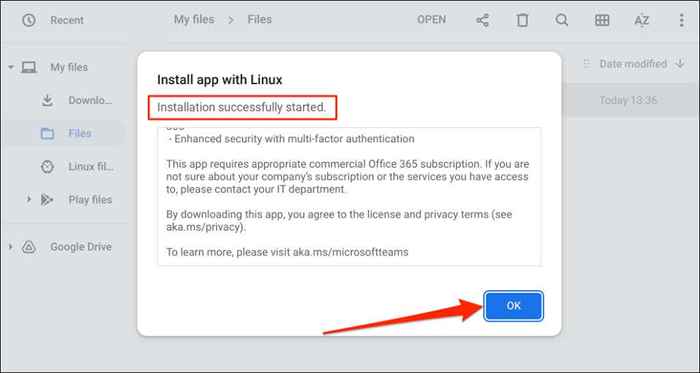
Procure uma notificação de "instalação completa" na área de status do seu Chromebook. Selecione iniciar o cartão de notificação para abrir imediatamente as equipes da Microsoft.
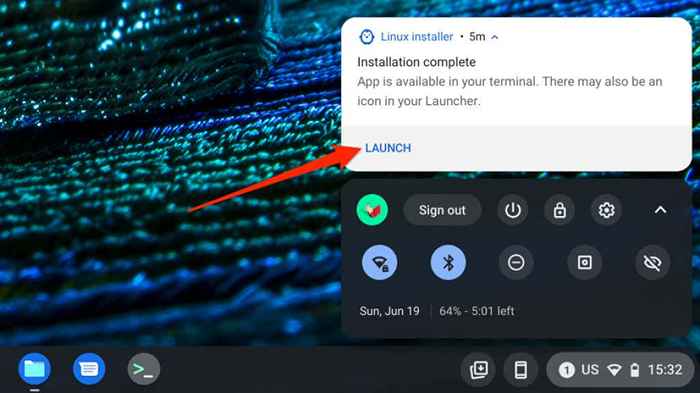
Pressione as chaves de pesquisa e inicie “Microsoft Teams - Preview” no lançador do seu Chromebook.
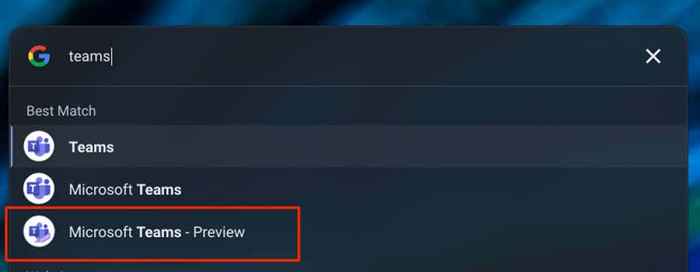
Verifique a pasta "Linux Apps" para as equipes da Microsoft se você não encontrar o aplicativo no lançador.
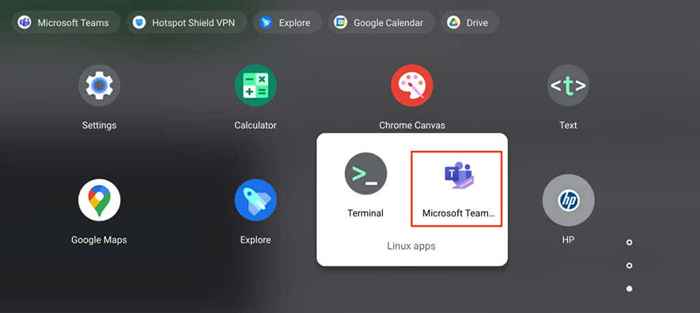
Equipes de MS para Chrome: Android vs. Linux vs. Versões do aplicativo da web
Como mencionado anteriormente, as equipes da Microsoft para Linux estão sendo desenvolvidas e não funcionais no Chromebooks. Não conseguimos transmitir o aplicativo em nosso Chromebook ao publicar este tutorial.
Uma diferença significativa entre as versões do Android e Web App das equipes da Microsoft são suas interfaces. A versão Android possui botões de navegação na parte inferior do aplicativo. Você encontrará a barra de navegação no painel lateral esquerdo do aplicativo da web. Suporte para complementos é outro diferencial-a versão Android não suporta complementos. Alguns atalhos de teclado da Microsoft Teams não funcionam no aplicativo Android.
Interface e complementos de lado, todas as outras funcionalidades da Microsoft Teams estão disponíveis nos aplicativos Android e da Web. Por exemplo, você pode fazer e participar de reuniões de equipes, enviar e receber textos, visualizar e criar eventos de calendário, etc.

