Activation do agente do host de serviço
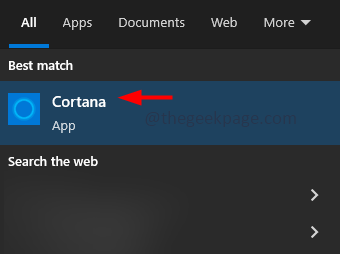
- 4345
- 862
- Leroy Lebsack
Se os recursos do sistema forem altamente consumidos para uma tarefa específica, o computador ficará muito lento. Se você abrir o gerenciador de tarefas, poderá ver que o "Host Service: Activation Runtime Time" está consumindo maior CPU e memória. A razão por trás disso seria o seu sistema que os drivers de som podem estar corrompidos ou menos vezes o serviço Cortana também pode causar esse problema. Às vezes, um reinício do sistema pode resolver o problema, se esse não for o caso, neste artigo, observamos alguns métodos em que você pode aplicá -los e nos livrar do problema.
Índice
- Método 1: Assine a Cortana e desative -o da startup no gerente de tarefas
- Método 2: reinicie o serviço de áudio do Windows
- Método 3: reinstale o driver de som
- Método 4: Desative o serviço de tempo de execução de ativação do agente
Método 1: Assine a Cortana e desative -o da startup no gerente de tarefas
Etapa 1: Tipo Cortana na barra de pesquisa do Windows e clique no Cortana aplicativo dos resultados da pesquisa
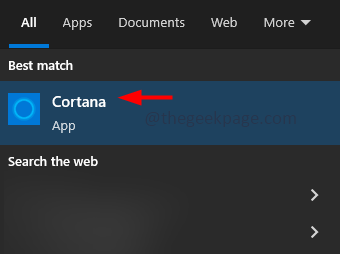
Etapa 2: No aplicativo aberto, clique no três pontos no canto esquerdo
Etapa 3: depois clique em sair. Esta opção está disponível apenas se você assinou o Cortana
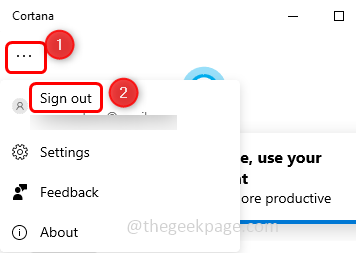
Etapa 4: aparece um aparelho de confirmação, clique em sair
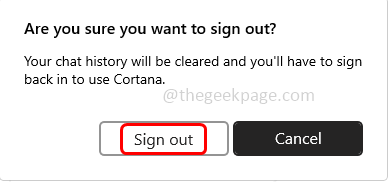
Etapa 5: Clique com o botão direito do mouse na barra de tarefas e da lista apareceu desmarcar o botão Mostrar Cortana Ao clicar nele (a marca não deve estar presente ao lado)
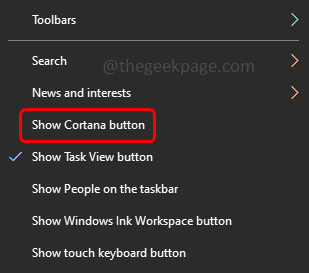
Desative Cortana da startup no gerente de tarefas
Etapa 6: Clique com o botão direito do mouse na barra de tarefas e clique no Gerenciador de tarefas para abri -lo
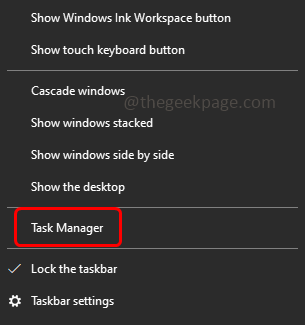
Etapa 7: vá para o comece aba, Clique com o botão direito do mouse no Cortana aplicativo e clique em desativar
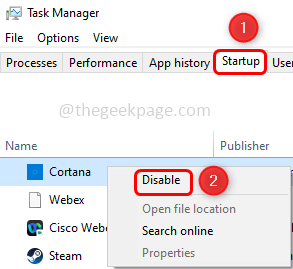
Etapa 8: Tipo Cortana na barra de pesquisa do Windows e Clique com o botão direito do mouse no Cortana aplicativo dos resultados da pesquisa
Etapa 9: a partir da lista, clique em Configurações do aplicativo
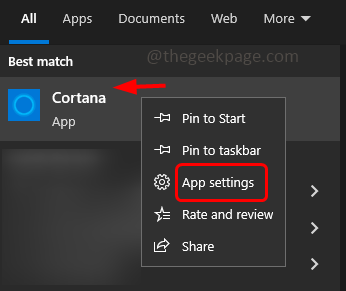
Etapa 10: na janela aberta em execuções no login, Desligue a Cortana Ao clicar na barra de alternância
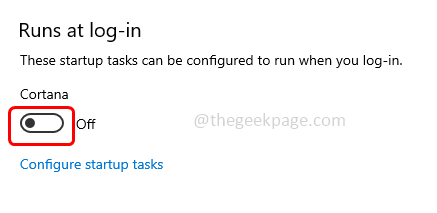
Etapa 11: Reiniciar o sistema e verifique se é resolvido.
Próximo passo: agora, edite os valores do serviço de tempo de execução do agente no editor de registro
Etapa 1: pare o Tempo de execução de ativação do agente Serviço [como mostrado no método 5 acima]
Etapa 2: Tipo regedit.exe no prompt de corrida e acertar digitar. Isso abrirá o editor de registro
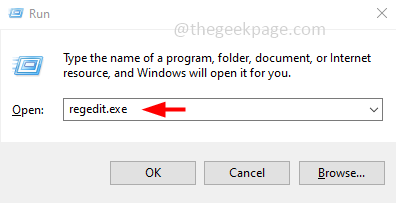
Etapa 3: Uma janela de controle de conta de usuário aparecerá, clique em sim
Etapa 4: Navegue até o seguinte caminho no editor de registro
Computer \ hkey_local_machine \ System \ currentControlset \ Services \
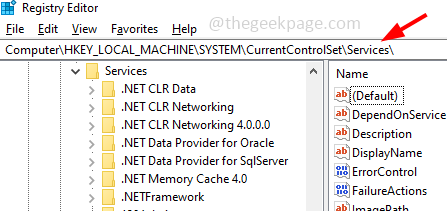
Etapa 5: no lado esquerdo, clique em Aarsvc
Etapa 6: no lado direito, Duplo click no seu começar valor
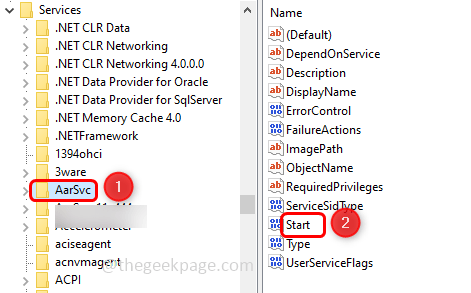
Etapa 7: na janela apareceu, no Dados de valor Campo muda seu valor para 4
Etapa 8: Clique em OK
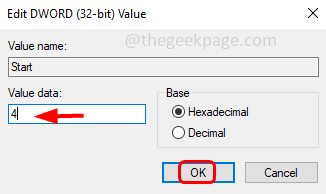
Etapa 9: Reiniciar o sistema e verifique se o problema de tempo de execução da ativação do agente é resolvido.
Método 2: reinicie o serviço de áudio do Windows
Etapa 1: Abra o prompt de comando como administrador. Para fazer esse tipo cmd na barra de pesquisa do Windows e segure Ctrl + Shift então digitar
Etapa 2: Uma janela de controle de conta de usuário aparecerá, clique em sim
Etapa 3: cópia de os comandos abaixo e colar no prompt de comando e depois acertar digitar. Execute -os um por um
Net Stop Audiosrv
Net Start Audiosrv
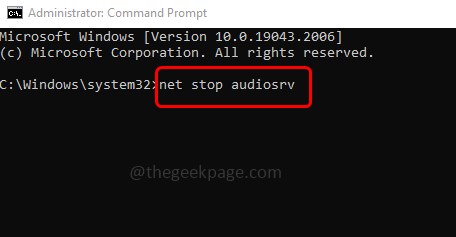
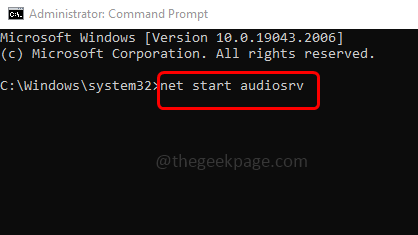
Etapa 4: Depois que a execução é feita, saída Do prompt de comando. Agora verifique se o uso da CPU diminuiu.
Método 3: reinstale o driver de som
Etapa 1: vá para o site da OEM e faça o download da versão mais recente do driver de som do seu sistema
Etapa 2: pressione Windows + X teclas juntas. Na lista aparecida, clique em Gerenciador de Dispositivos
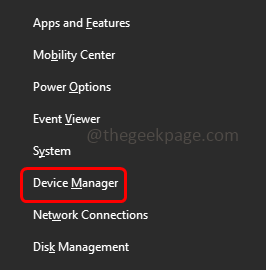
Etapa 3: Expandir Controladores de som, vídeo e jogo clicando na flecha ao lado
Passo 4: Clique com o botão direito do mouse no seu dispositivo de áudio e clique em Desinstalar dispositivo
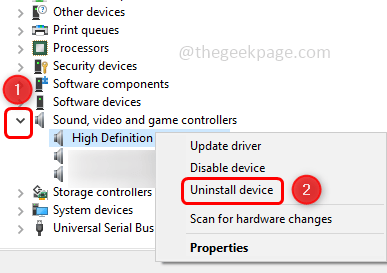
Etapa 5: no pop up aparecido, clique em Desinstalar botão
Etapa 6: verifique se o problema foi resolvido. Reiniciar O sistema e o driver padrão serão instalados.
Etapa 7: Se o uso da CPU for normal, o problema será resolvido, se não, instale o driver baixado [Etapa 1] como administrador e verifique se isso resolve o problema.
Método 4: Desative o serviço de tempo de execução de ativação do agente
Etapa 1: Abra o prompt de execução usando Windows + r teclas juntas
Etapa 2: Tipo Serviços.MSc no prompt de corrida e acertar digitar. Isso abrirá o Windows Services
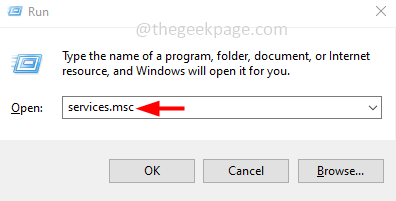
Etapa 3: Encontre para Tempo de execução de ativação do agente serviço e Duplo click nele
Etapa 4: na janela aberta, do Tipo de inicialização suspenso selecionar desabilitado
Etapa 5: depois clique em Parar botão para parar o serviço
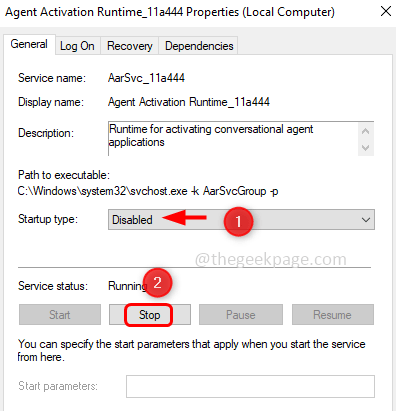
Etapa 6: para salvar as alterações, clique em Aplicar e OK
Etapa 7: Reiniciar o sistema e verifique se o problema é resolvido.
É isso! Espero que este artigo seja útil e deixe -nos saber qual do método acima você aplicou para resolver o problema. Obrigado!!
- « Como remover o histórico de papel de parede no Windows 10/11
- Como não consertar nenhum problema de internet, garantido no Windows 11/10 »

