Como corrigir o MSVCP140.dll ou vcruntime140.Dll ausente ou não encontrado erro

- 4205
- 103
- Arnold Murray
Os arquivos Dynamic Link Library (DLL) são arquivos críticos do sistema que alimentam várias funcionalidades nos aplicativos do Windows. Seu PC pode deixar de executar alguns programas se os arquivos Vital DLL estiverem corruptos ou ausentes. Se o seu computador Windows não lançar um aplicativo porque “MSVCP140.dll "ou" vcruntime140.Dll ”estão faltando, mostraremos como restaurar os arquivos.
Na mensagem de erro, você deve ver uma diretiva para reinstalar o aplicativo afetado. Embora isso possa resolver o problema, vale a pena tentar algumas etapas de solução de problemas menos drásticas.
Índice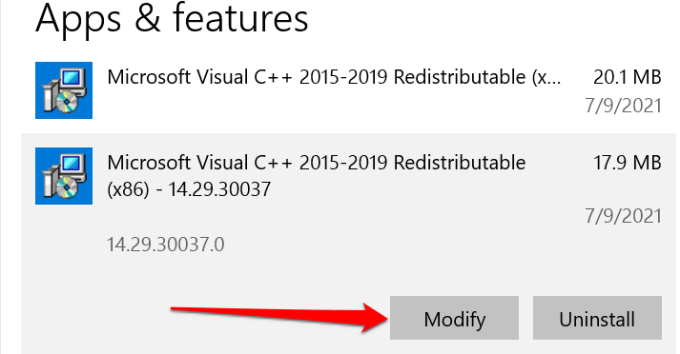
Observação: Você pode encontrar duas versões do Microsoft Visual C ++ 2015-2019 Redistributable--versões de 32 bits (x84) e 64 bits (x64). Repare as duas versões do redistribuível.
- Selecione Reparar na nova janela que aparece.
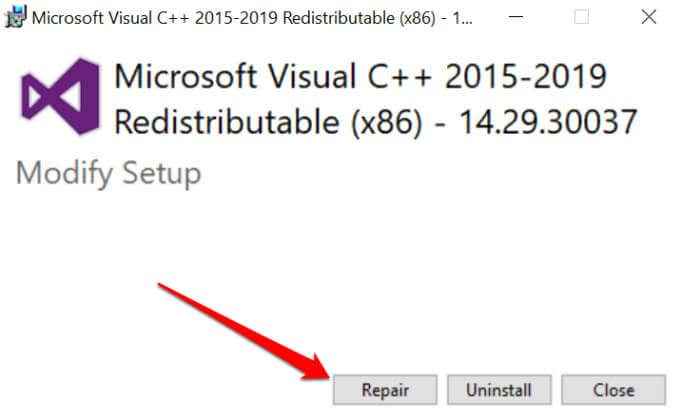
- Reinicie o computador para concluir o reparo.
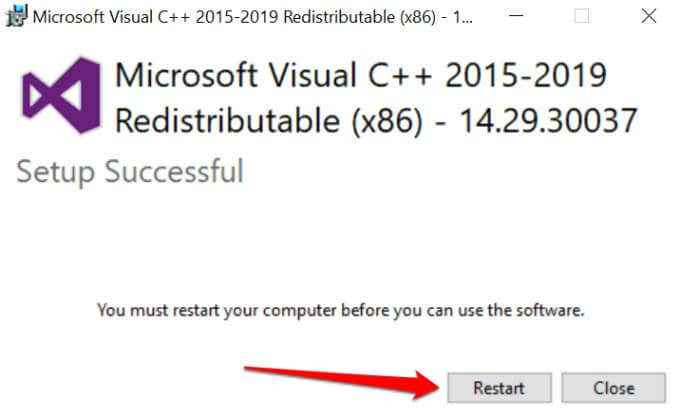
Lembre-se de repetir o processo para todas as versões da Biblioteca Visual C ++ 2015-2019. Se o erro persistir depois de reparar o distribuível, reinstale as duas bibliotecas do site da Microsoft.
Reinstale o Microsoft Visual C ++ Redistribuível
Reinstalar o Redistribuível Visual C ++ resolveu o problema para muitos usuários do Windows neste tópico da comunidade da Microsoft.
Desinstalar o Microsoft Visual C ++ redistribuível
Primeiro, remova as bibliotecas e reinicie seu PC.
- Dirigir a Configurações > Aplicativos > Aplicativos e recursos > Microsoft Visual C ++ 2015-2019 Redistribuível e selecione Desinstalar.
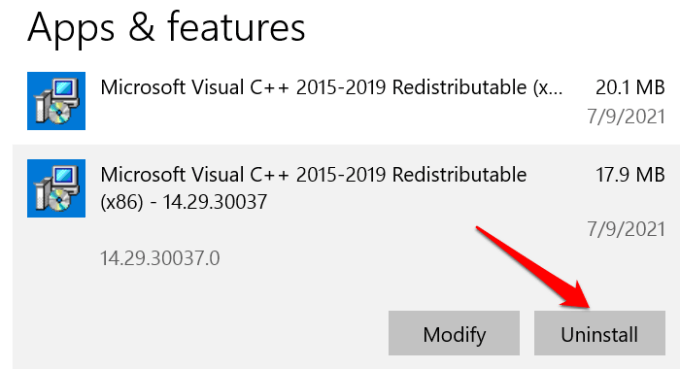
- Selecione Desinstalar para prosseguir.
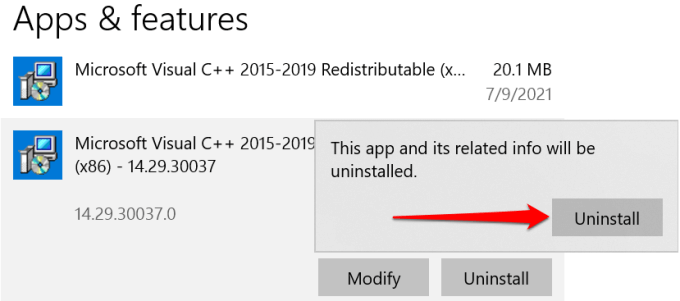
- Novamente, selecione Desinstalar na nova janela e reinicie seu PC quando a operação chegar à conclusão.
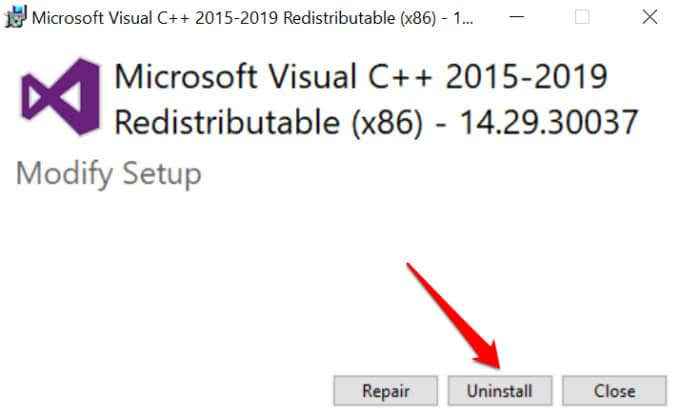
Repita o procedimento para todas as versões do Visual C ++ 2015-2019 Redistribuível em seu computador.
Instale o Microsoft Visual C ++ Redistribuível
Para reinstalar as bibliotecas, vá para a página de download Redistribuível Visual C ++ 2015 no site da Microsoft e siga estas etapas.
- Selecione um idioma e clique no Download botão.
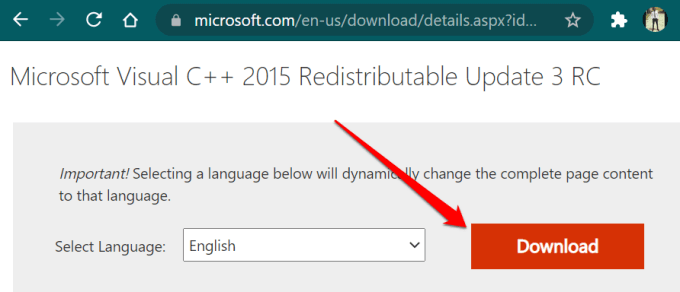
- Selecione as duas versões dos arquivos e selecione Próximo.
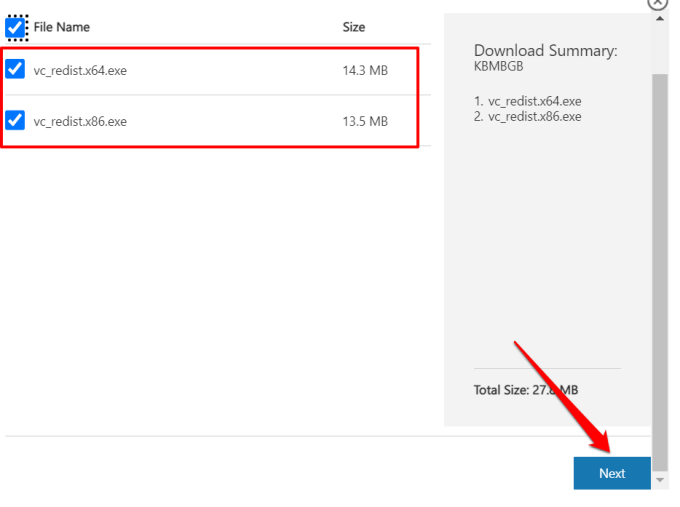
- Seu navegador pode exibir uma notificação notificando que Microsoft.com quer baixar vários arquivos simultaneamente. Selecione Permitir e salve os arquivos executáveis no seu PC.
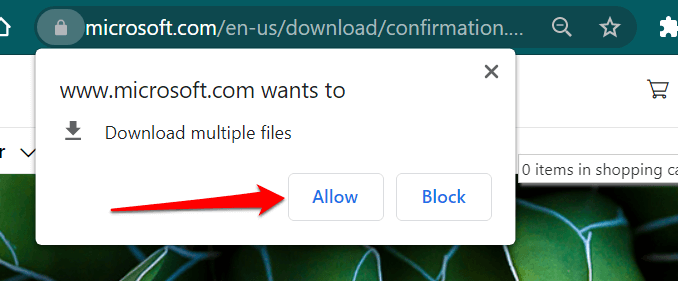
Vá para a pasta que abriga os downloads e instale os redistribuíveis um de cada vez.
- Clique com o botão direito do mouse nos arquivos (vc_redist.x64 ou vc_redist.x86), clique Executar como administrador, e siga o prompt.
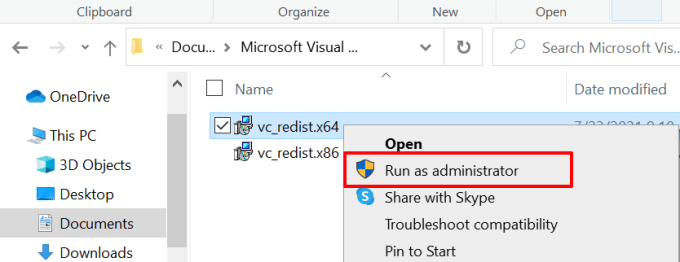
Reparar o programa afetado
Windows 10 Ships com uma ferramenta que repara programas que não estão funcionando corretamente no seu PC. Esta ferramenta tentará corrigir problemas causando mau funcionamento do aplicativo sem excluir ou modificar os dados do aplicativo.
Observe que esta ferramenta não suporta todos os aplicativos. Em nossa pesquisa, a ferramenta de reparo do Windows 10 funciona apenas com aplicativos e programas internos que você instala na Microsoft Store.
- Antes de qualquer coisa, fechar o aplicativo no gerenciador de tarefas do Windows. Imprensa Ctrl + Mudança + Esc Para iniciar o gerenciador de tarefas, selecione o aplicativo e selecione Finalizar tarefa.
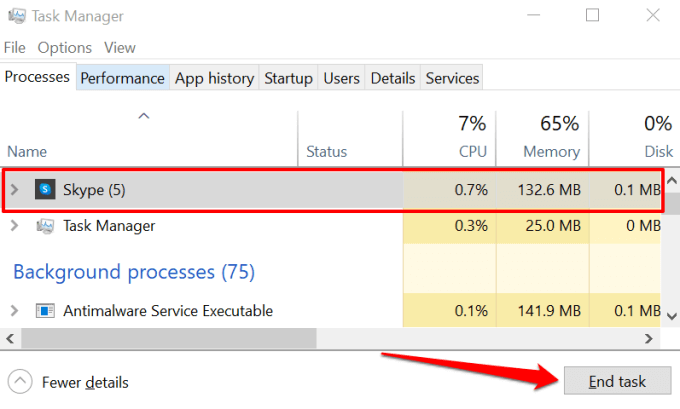
- Vá para Configurações > Aplicativos > Aplicativos e recursos, Selecione o programa afetado e selecione Opções avançadas.
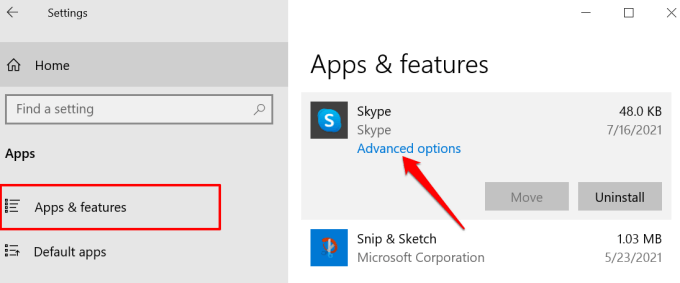
- Role para baixo na página para a seção "Redefinir" e selecione o Reparar botão.
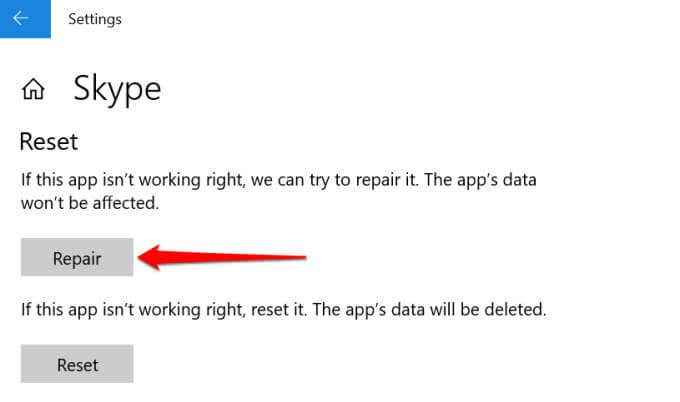
Aguarde até que uma marca de seleção apareça ao lado do botão de reparo. Isso indica uma operação de reparo bem -sucedida.
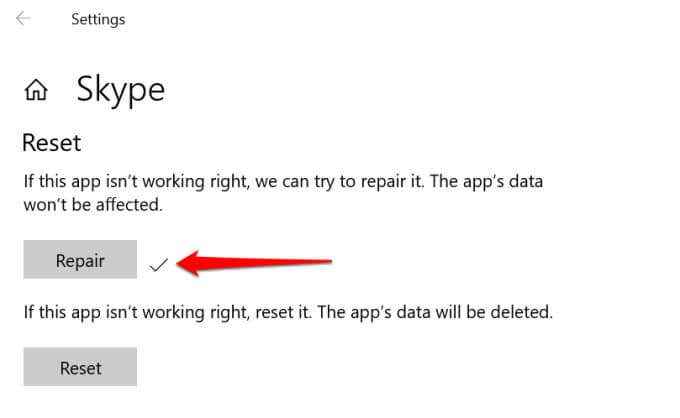
Reparar aplicativos do Windows do painel de controle
Se você não encontrar a opção de reparar o aplicativo no menu de configurações do Windows, verifique o painel de controle.
- Pressione a tecla Windows para iniciar o menu Iniciar. Expandir o Sistema Windows pasta e selecione Painel de controle.
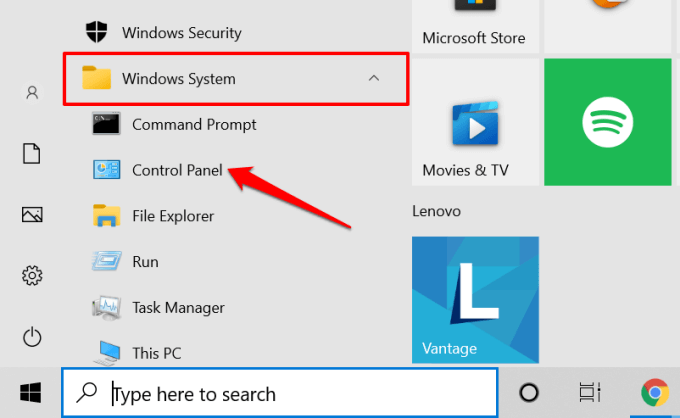
- Selecione Programa.
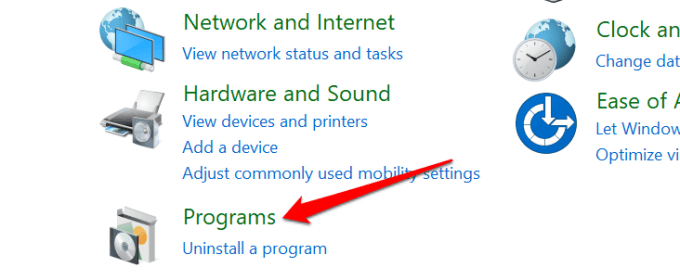
- Clique no Programas e características cabeçalho.
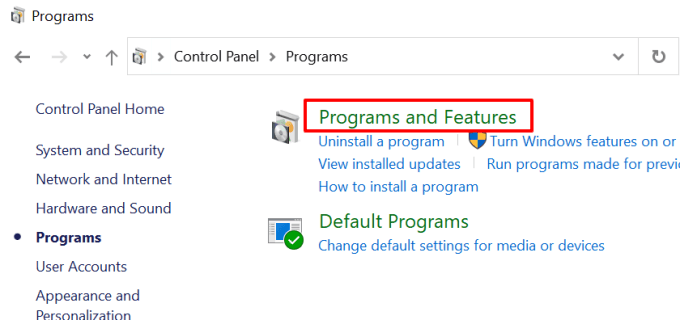
- Selecione o aplicativo problemático e selecione Reparar.
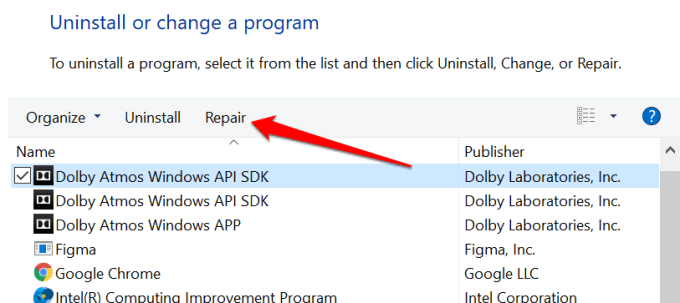
Conceda o acesso administrativo da ferramenta de reparo quando solicitado e aguarde até obter uma mensagem de sucesso. Você deve ver uma estimativa de tempo de quanto tempo a operação levará. Dependendo do programa que você está reparando, você também pode ser obrigado a reiniciar seu PC depois.

Execute comandos de limpeza do sistema avançado do Windows
O verificador de arquivos do sistema (SFC) e a manutenção e gerenciamento de imagens de implantação (DISP) são ferramentas que constituem os comandos avançados do sistema no Windows. Eles verificam seu dispositivo para obter a corrupção do sistema de arquivos e restaurar arquivos do sistema ausentes.
Se o seu PC ainda não conseguir lançar o programa porque o MSVCP140.dll ou vcruntime140.DLL está faltando, execute o SFC e descarte os comandos por meio do prompt de comando.
- aperte o Tecla Windows + X e selecione Prompt de comando (admin).
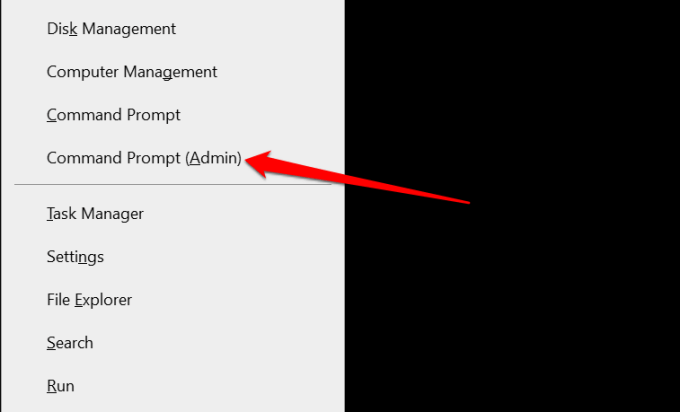
- Colar Descartar.EXE /Online /Cleanup-Imagem /RestaureHealth no terminal e pressione Digitar.
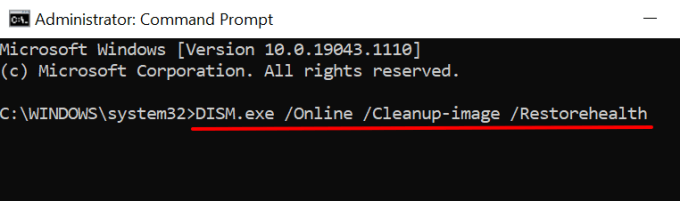
A ferramenta de depósito repara arquivos do sistema copiando os arquivos dos servidores da Microsoft. Verifique se o seu PC está conectado a uma rede Wi-Fi ou Ethernet enquanto você executa o comando. Você também deve observar que é necessário a ferramenta de disposição vários minutos para executar esta operação. Espere até receber uma mensagem de sucesso e prossiga para a próxima etapa.
- Colar sfc /scannow no terminal e pressione Digitar.
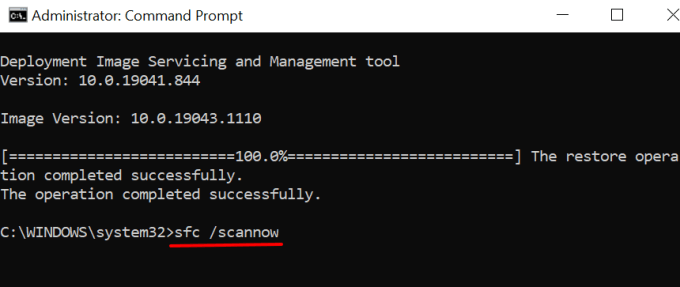
Este comando substituirá arquivos de sistema corruptos ou ausentes pelas cópias em cache (baixadas pelo DISP) dos servidores da Microsoft.
- Quando a barra de progresso atinge 100%, pasta saída no terminal e pressione Digitar.
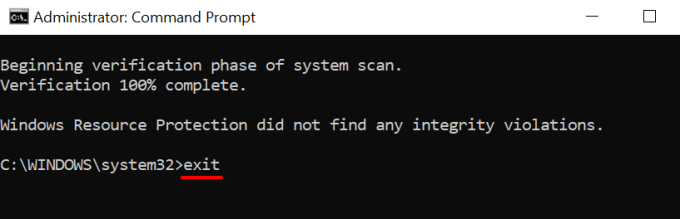
Reinicie o computador e verifique se você puder usar o (s) aplicativo (s) afetado (s).
Redefinir a aplicação afetada
A redefinição de aplicativos pode corrigir problemas de desempenho e eliminar erros irritantes. Mas há um problema: a operação excluirá permanentemente os dados do aplicativo do seu PC e reverterá as configurações para o padrão de fábrica.
- Vá para Configurações > Aplicativos > Aplicativos e recursos, Clique no programa afetado e selecione Opções avançadas.
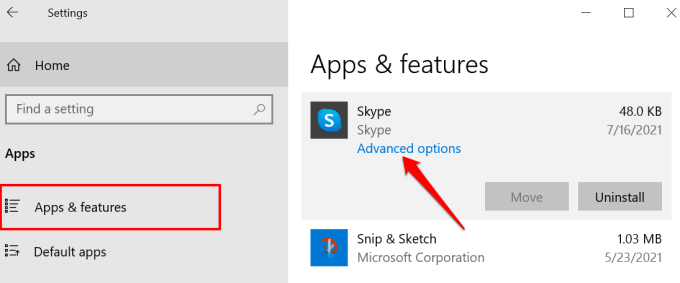
- Role até a seção "Redefinir" e selecione o Reiniciar botão.
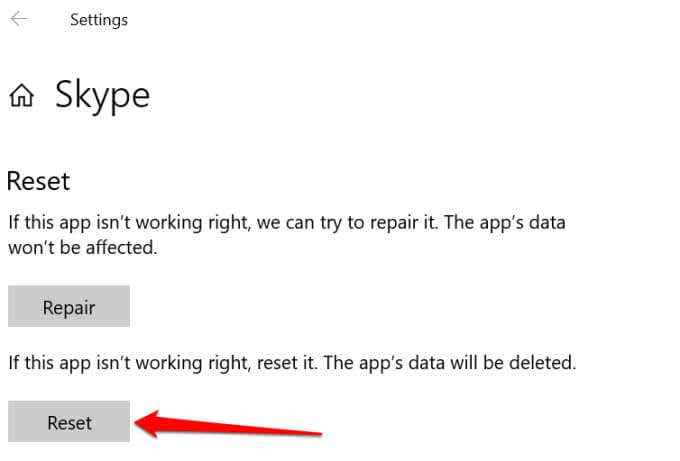
- Selecione Reiniciar de novo.
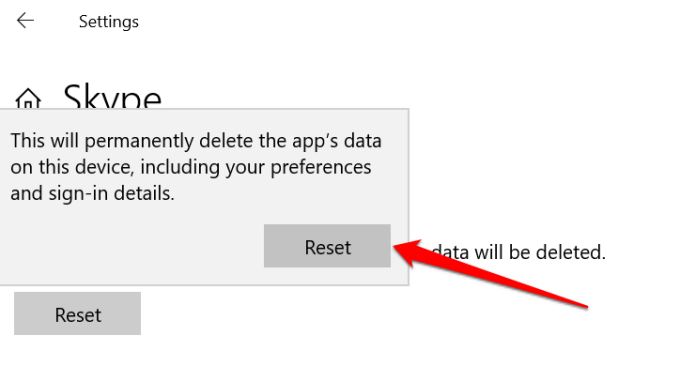
- Inicie o aplicativo quando um ícone de marca de seleção aparecer ao lado do botão Redefinir.
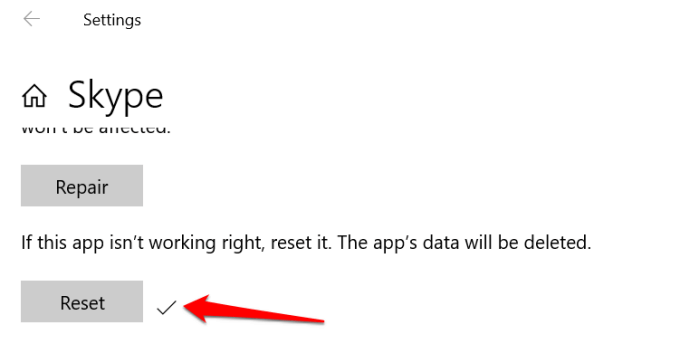
Reinstale o programa
Se o (s) erro (s) persistir após redefinir o aplicativo, remover o aplicativo inteiramente do seu dispositivo deve ajudar.
- Vá para Configurações > Aplicativos > Aplicativos e recursos, Clique no programa afetado e selecione Desinstalar.
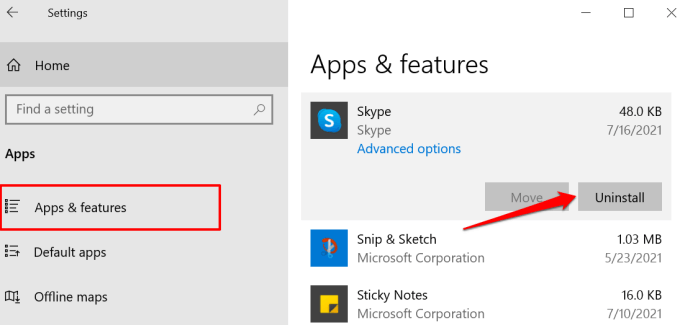
- Selecione os Desinstalar botão novamente para confirmar a remoção do aplicativo.
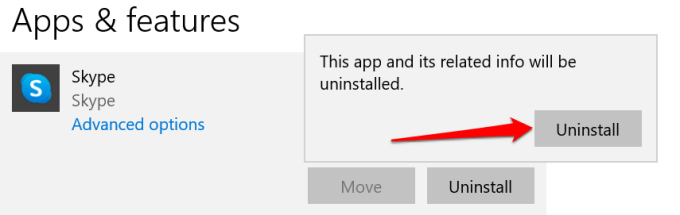
Reinicie seu computador e vá para a Microsoft Store ou o site do desenvolvedor para reduzir o aplicativo.
Restaurar arquivos DLL ausentes
Quando o push é empurrado e nenhuma dessas recomendações corrige o problema, você pode ficar tentado a baixar os arquivos DLL ausentes de sites de terceiros. Bem, não menos antes de esgotar todas as opções disponíveis.
Existem riscos de segurança anexados ao fornecimento de arquivos DLL de plataformas não oficiais. Por um lado, eles podem resolver o problema apenas temporariamente ou não consertar. Pior ainda, às vezes estão desatualizados ou infectados com vírus.
Remoção e reinstalação da biblioteca visual C ++ 2015-2019 do site da Microsoft é uma maneira muito melhor e mais segura de restaurar esses arquivos DLL ausentes. Você também deve considerar a realização de uma restauração do sistema ou atualizando o Windows para a versão mais recente.

