Como desativar a tecla Windows

- 3830
- 604
- Enrique Crist
A tecla Windows é um atalho útil para a maioria. Mas para alguns, é frustrante. Felizmente, existem muitas maneiras de desativar a chave do Windows. De ferramentas de terceiros como AutohotKey até as configurações internas do seu sistema operacional, examinaremos todas as melhores maneiras de desativar a tecla Windows em seu computador.
Seja você um jogador que acidentalmente continua tocando na chave da janela no meio do jogo ou um usuário elétrico que deseja fazer melhor uso do botão convenientemente colocado, este é apenas o guia para você.
Índice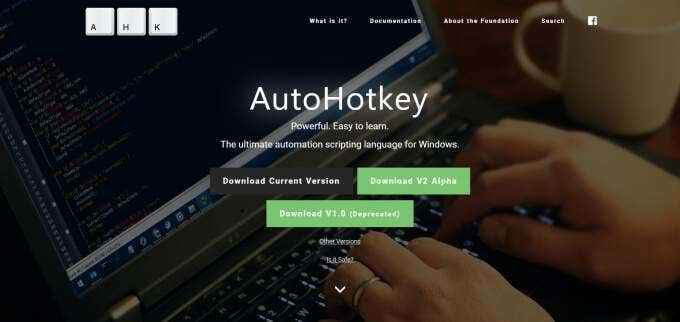
- Execute o pequeno arquivo de configuração para instalar ahk no seu computador.
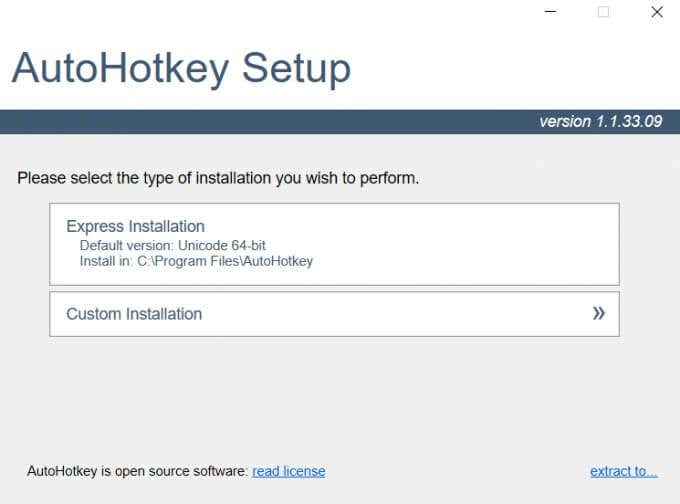
- Vá a qualquer diretório do seu computador e clique com o botão direito do mouse no espaço vazio. No menu que aparece, vá para Novo > Script AutohotKey.
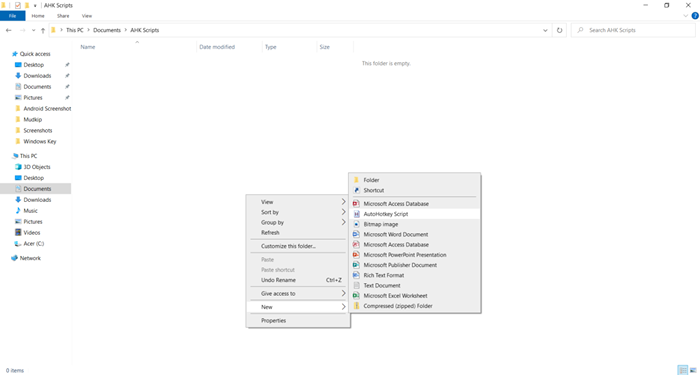
- Nomeie tudo o que quiser e pressione Enter. Clique com o botão direito do mouse neste arquivo e selecione Edite script.
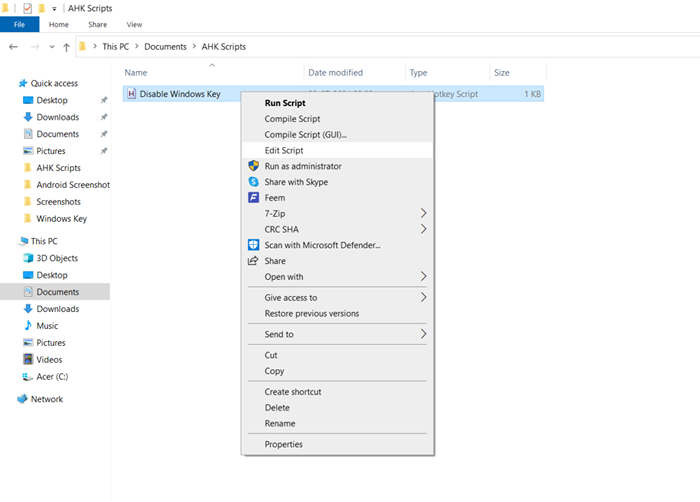
- Não se preocupe, você não precisa escrever algum código esotérico. Apenas limpe tudo e insira o seguinte:
Lwin :: retornar
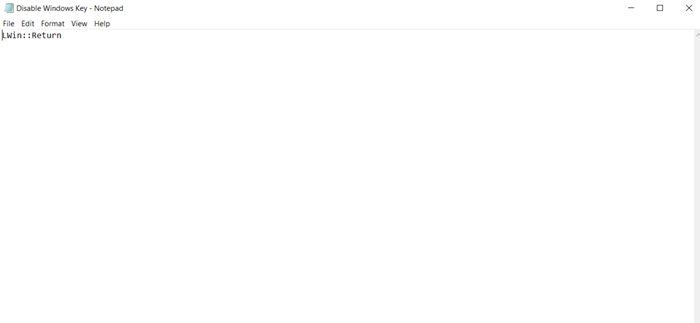
- Depois de salvar o arquivo e sair, você pode começar a usar o script imediatamente. Basta clicar duas vezes no script e a tecla Windows será desativada. Para ativá-lo novamente, clique com o botão direito do mouse no ícone da bandeja do sistema ahk e selecione Saída.
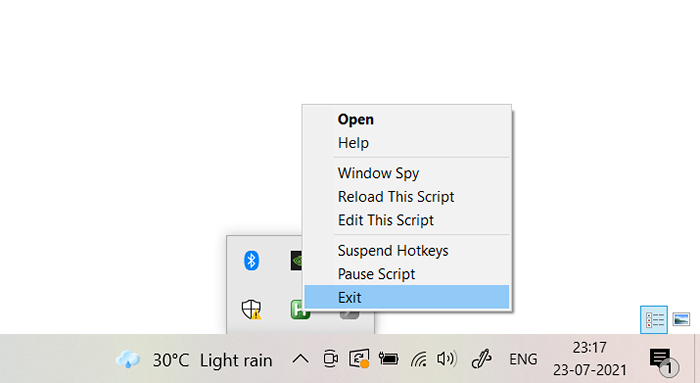
Em vez de desativá -lo, se você deseja remapear a chave do Windows para outra coisa, você só precisa substituir o Retornarno script com a chave que você deseja. Por exemplo, é assim que você pode remapear a tecla Windows para funcionar como a tecla Enter:
Lwin :: entra
Você também tem acesso a uma lista completa de todos os códigos de chave para cada botão do seu teclado e mouse.
Desativando a chave do Windows com o editor de políticas de grupo
O editor de políticas de grupo local é uma ferramenta avançada que permite que um administrador modifique as configurações para vários usuários ou computadores na mesma rede. Uma dessas configurações inclui desligar a tecla de tecla do Windows.
Embora a ferramenta seja destinada ao gerenciamento de uma rede de computadores, você também pode usá -la para especificar configurações para um único computador.
Observação: Se você estiver usando a edição doméstica do Windows, esse método não funcionará para você. O editor de políticas de grupo está incluído apenas nas edições profissionais e corporativas do Windows.
- Para acessar o editor de políticas de grupo, tipo gpedit.MSc Na barra de pesquisa e pressiona Digitar.
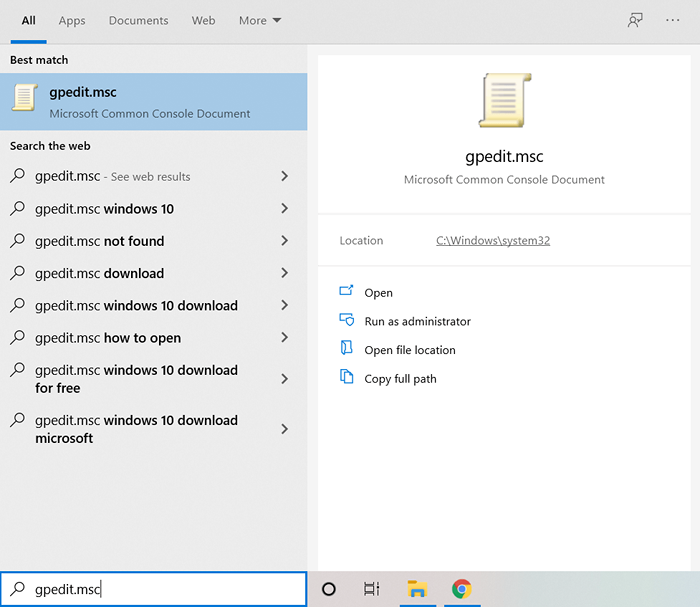
- O editor de políticas de grupo local abrirá em uma nova janela. No painel esquerdo, estão todas as categorias de configuração que você pode acessar. Navegue para modelos administrativos > Componentes do Windows > Explorador de arquivos.
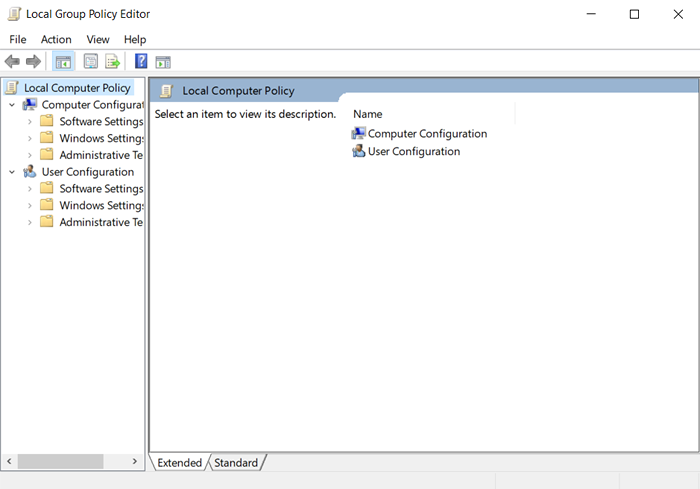
- Você verá uma lista de configurações no painel direito. Role para baixo até encontrar o Desligue o Windows Key Hotkeys opção e depois clique duas vezes nele.
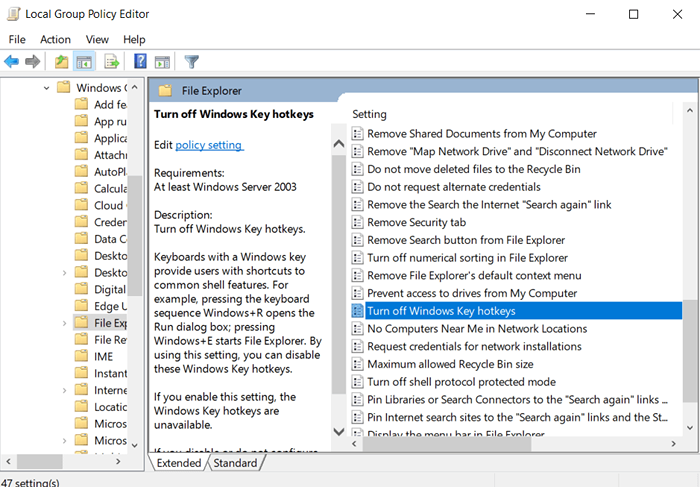
- Nesta nova janela, alterne o botão de rádio para Habilitado e depois selecione OK Para salvar as mudanças.
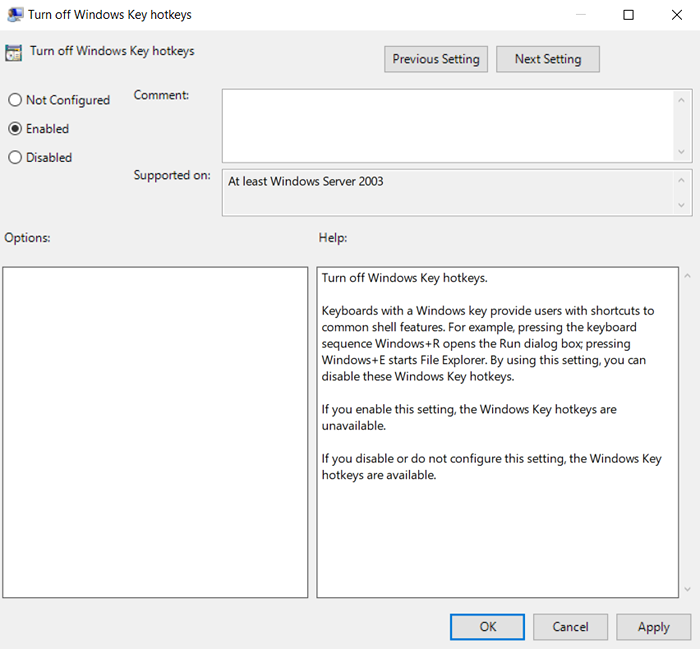
E é isso. Todo usuário neste computador não poderá mais usar a tecla Windows. Você sempre pode habilitá -lo novamente usando esse mesmo processo.
Desativando a chave do Windows com o editor de registro
A maneira mais "permanente" de desativar sua chave do Windows é modificar o registro do seu computador. Ao contrário de Ahk, não há necessidade de permitir repetidamente nada. E, diferentemente do editor de políticas de grupo, ele também funciona no Windows Home. Dito isto, modificar seu registro não é uma ação a ser tentada levemente.
O registro é um banco de dados usado pelo seu próprio sistema operacional para armazenar configurações fundamentais. Mudar com esses registros pode desestabilizar seu sistema e criar problemas sérios.
Se você ainda deseja prosseguir com este método, faça backup do seu registro primeiro. Dessa forma, mesmo se você cometer um erro crítico, sempre pode usar o backup para restaurar seu computador ao normal.
- Digitar regedit na caixa de pesquisa e pressione Digitar Para abrir o editor de registro.
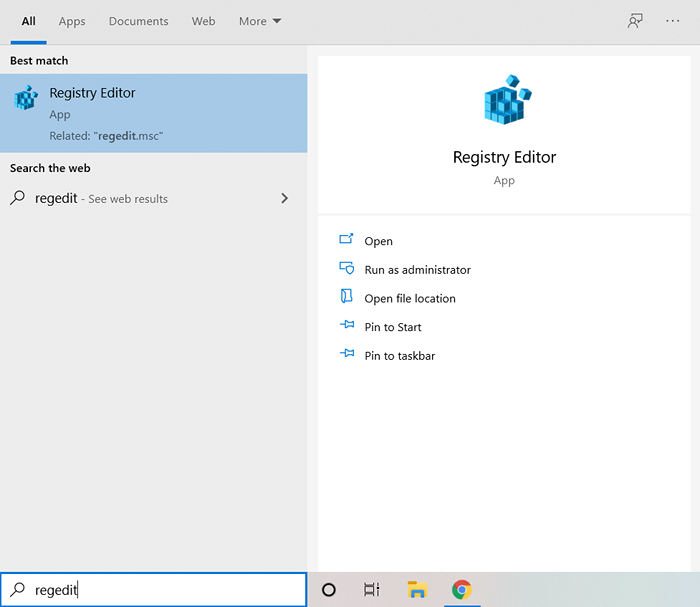
- No editor de registro, você pode ver as “chaves” (considere -as categorias) no painel esquerdo e os valores armazenados neles à direita.
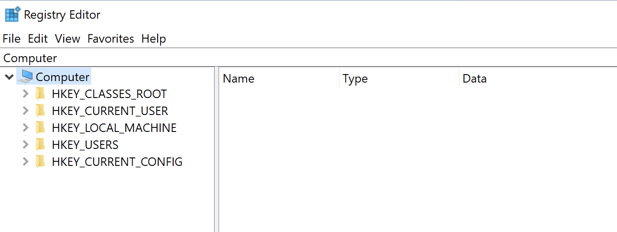
- Navegar para Hkey_current_user \ software \ Microsoft \ Windows \ CurrentVersion \ Policies \ Explorer Ao clicar nas categorias ou apenas inseri -lo na barra de endereço no topo.
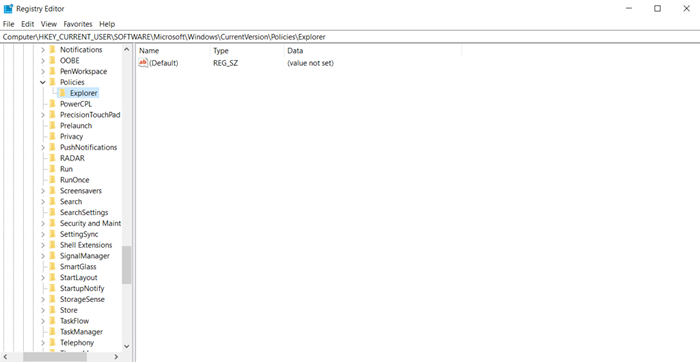
- Clique com o botão direito do mouse em qualquer lugar no espaço vazio no painel direito e selecione Novo > Valor DWORD (32 bits).
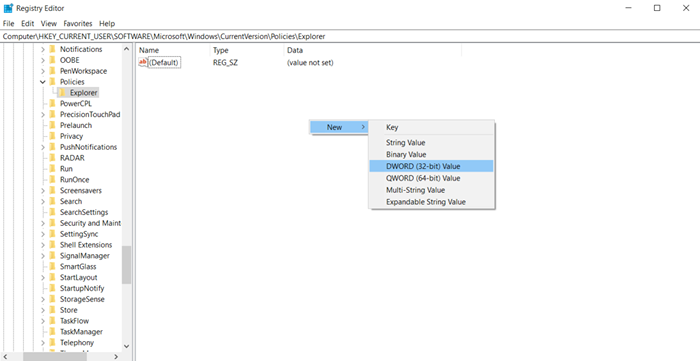
- Nomeie esta chave NowInkeys. Certifique -se de que esteja escrito corretamente, pois o sistema operacional não o reconheceria.
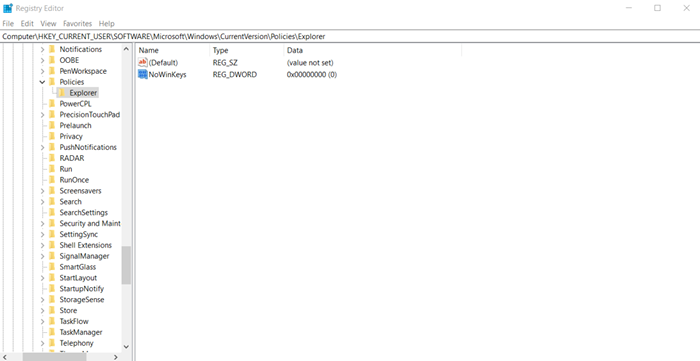
- Clique duas vezes no DWORD que você acabou de criar e definir seu valor para 1. Selecione OK para salvá -lo.
As alterações entrarão em vigor assim que você reiniciar o computador, desativando a tecla Windows. Se você quiser ativá -lo novamente, apenas exclua o NowinKey DWORD.
Desativando ou remapeando a tecla Windows usando Sharpkeys
Existem muitos utilitários de terceiros que podem remapear ou desativar quaisquer chaves do seu teclado. O problema é que a maioria desses aplicativos são pequenos projetos de hobby ou produtos proprietários com código -fonte oculto. Como você estará usando este aplicativo para fazer alterações nos aspectos principais do seu sistema, você precisa de algo mais confiável.
SharpKeys é um software de código aberto e gratuito para desativar ou remapear as teclas do teclado. Considere uma versão da GUI do AutohotKey. Sua única desvantagem é que ele modifica diretamente o registro do Windows, fazendo mudanças permanentes. Portanto, você pode querer fazer um backup do registro antes de usá -lo.
- Baixe Sharpkeys de sua página do Github. O arquivo msi o instala no seu computador, enquanto o zip é uma versão portátil que não precisa ser instalada. Pegue o que você quiser.
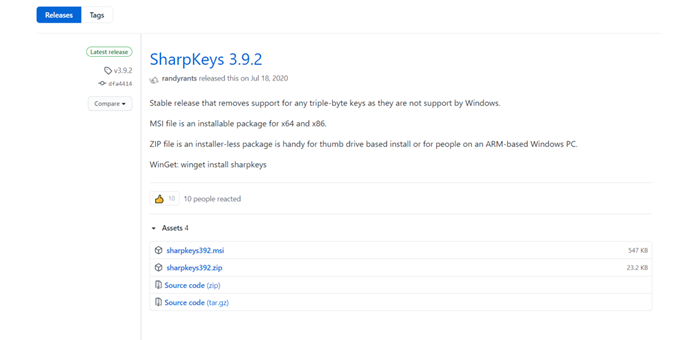
- Depois de instalar (ou extrair) o arquivo, execute Sharpkeys. Você será recebido com uma tela como esta.
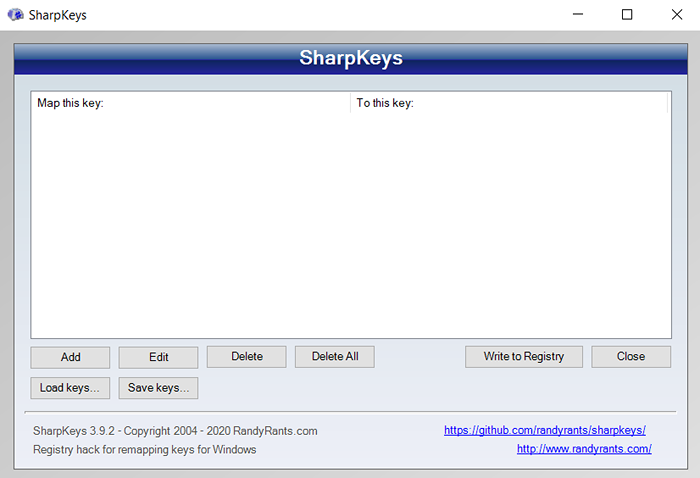
- Selecione Adicionar Para trazer à tona o Adicionar novo mapeamento de chaves janela. O painel esquerdo é para a chave que você deseja desativar (ou remapear), e o painel direito é a função que você deseja substituí -la.
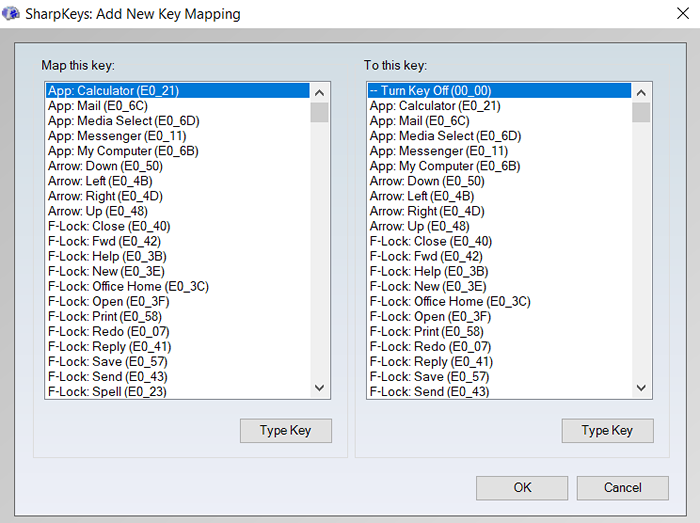
- Para encontrar a tecla correta rapidamente, clique em Tecla de tipo Abaixo do painel esquerdo e pressione a tecla Windows no seu teclado. Sharpkeys detectará o KeyPress. Selecione OK continuar.
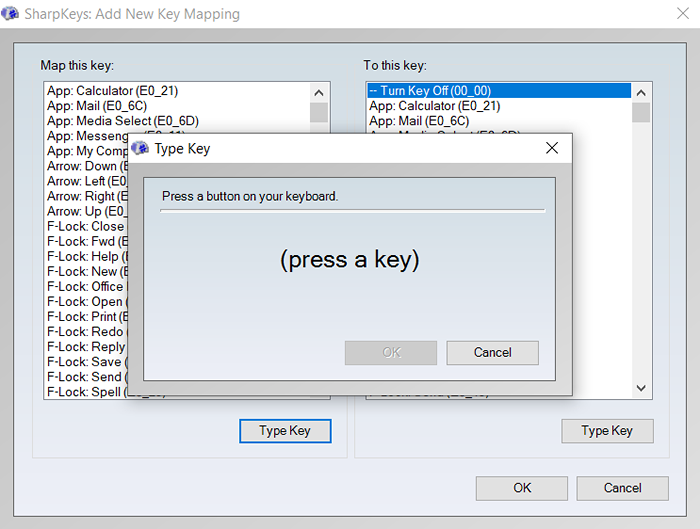
- O painel certo já tem o Desligue a chave opção selecionada. Se você deseja remapear a tecla Windows, pode escolher outra chave desta lista. Depois de terminar, selecione OK.
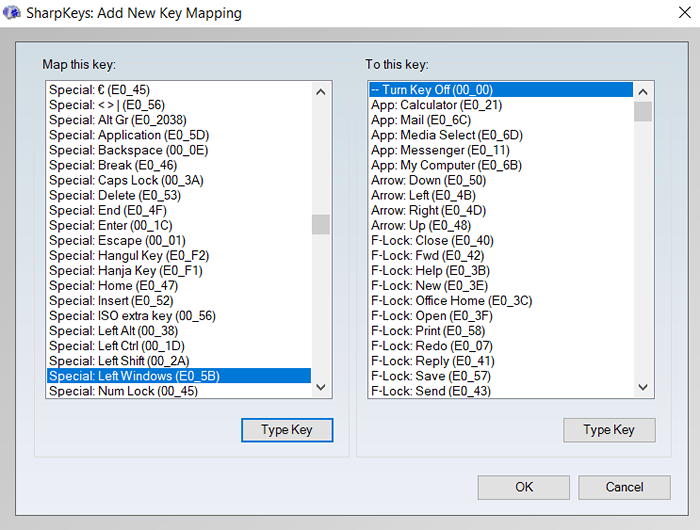
- Estamos de volta à tela principal, mas com uma nova entrada na tabela. Se você remapar várias chaves ao longo do tempo, é aqui que todas elas serão rastreadas. Confirme que você selecionou as teclas corretas e clique em Escreva para o registro Para tornar a mudança oficial.
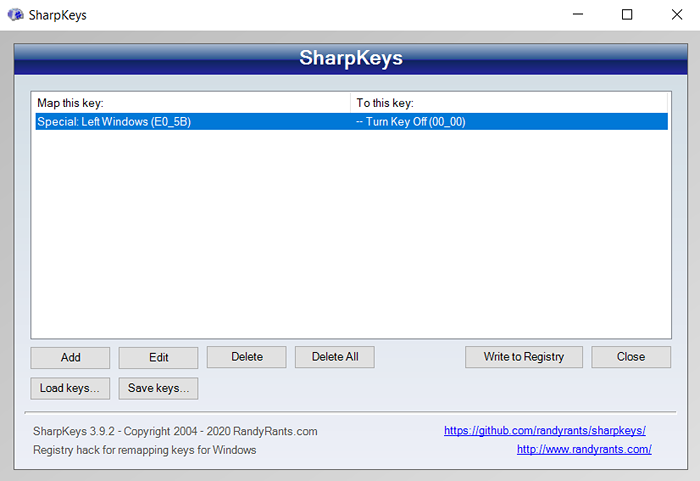
Como na edição manual do seu registro, você precisa reiniciar seu computador para aplicar a mudança. Se a qualquer momento, no futuro, você deseja desfazer esse processo, apenas abra Sharpkeys novamente e Excluir o remapeamento. Mais uma vez, selecione Escreva para o registro e reinicie para ver isso entrar em vigor.
Desativando a tecla Windows
Enquanto cada um dos métodos descritos acima fará o trabalho, Ahk é a melhor maneira de desativar a tecla Windows. Isso ocorre porque AHK é uma das poucas ferramentas de terceiros que não modifica o registro e pode ser facilmente ativado.
O editor de políticas de grupo é um pouco mais complicado de navegar e não funciona em todas as versões do Windows. Ahk funciona em todos os lugares e, além disso, oferece muito mais flexibilidade do que apenas desativar a tecla Windows. Você pode usar ahk para alterar o que a tecla Windows faz e até atribuir suas próprias teclas de atalho.
Então.
- « Como definir o processo de prioridade no gerenciador de tarefas no Windows 10
- Como corrigir o MSVCP140.dll ou vcruntime140.Dll ausente ou não encontrado erro »

