Como assistir Twitch no Roku

- 3124
- 306
- Loren Botsford
Você é um fã do Twitch e quer lançar seus fluxos de Twitch favoritos para o seu dispositivo Roku? Você está com sorte. Existem várias maneiras de assistir Twitch no Roku, incluindo o uso de seus dispositivos móveis para lançar seus fluxos.
Atualmente, o Twitch não possui um canal oficial disponível para Roku, mas algumas soluções alternativas permitem que você acesse seu aplicativo de streaming favorito em seus vários dispositivos Roku.
Índice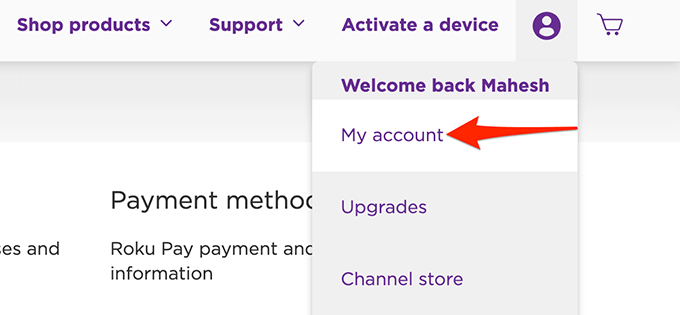
- Na página da minha conta, sob o Gerenciar conta Seção à esquerda, selecione Adicionar canal com um código.
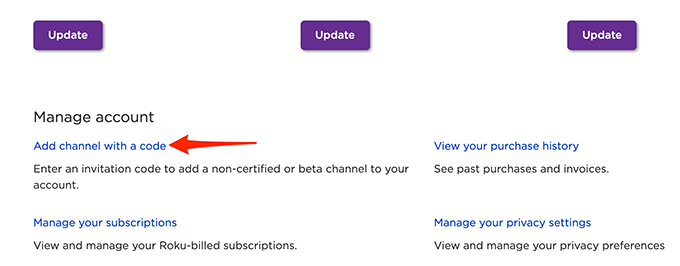
- Digite o texto abaixo no campo de texto na tela seguinte: Twitchtv
- Selecione eu não sou um robô Na seção Recaptcha e depois selecione Adicione o canal.
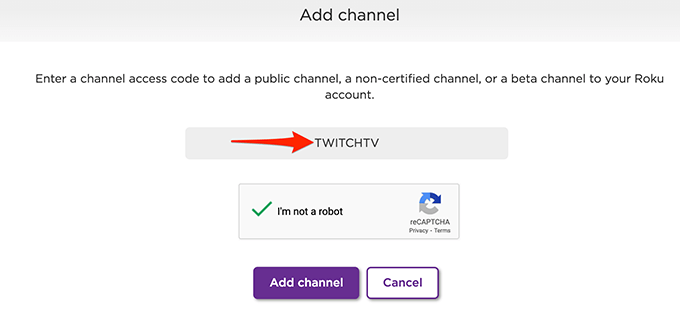
- Selecione OK na janela de aviso que aparece.
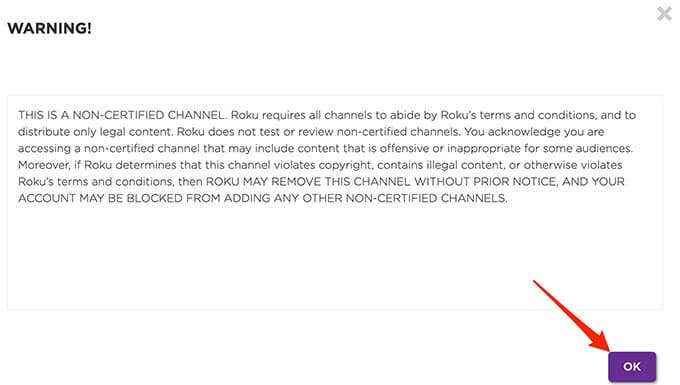
- Escolher Sim, adicione canal Na seguinte janela.
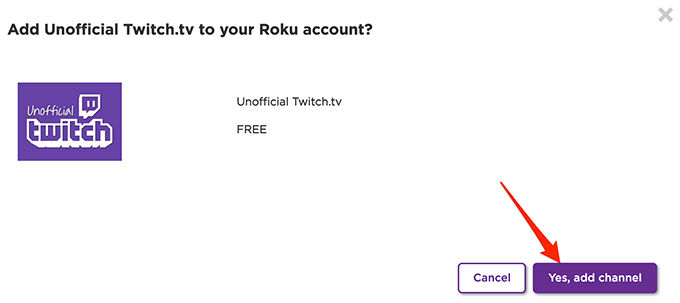
Twitch não oficial agora deve ser adicionado ao seu Roku.
Conecte -se ao canal oficial do Twitch
Para usar este canal para obter o canal oficial do Twitch:
- No seu dispositivo Roku, inicie o recém -adicionado Twitch não oficial canal.
- No canal, você verá um Canal de contração não oficial agora disponível incitar. Selecione Sim.
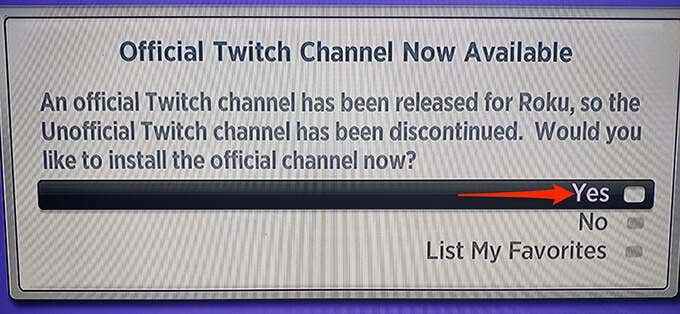
- Roku o levará para a tela oficial do canal Twitch. Aqui, selecione Adicione o canal Para adicionar o canal oficial ao seu Roku.
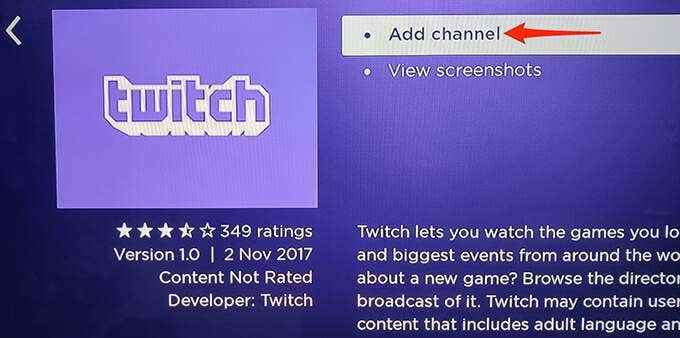
- Digite o código para verificação e selecione OK.
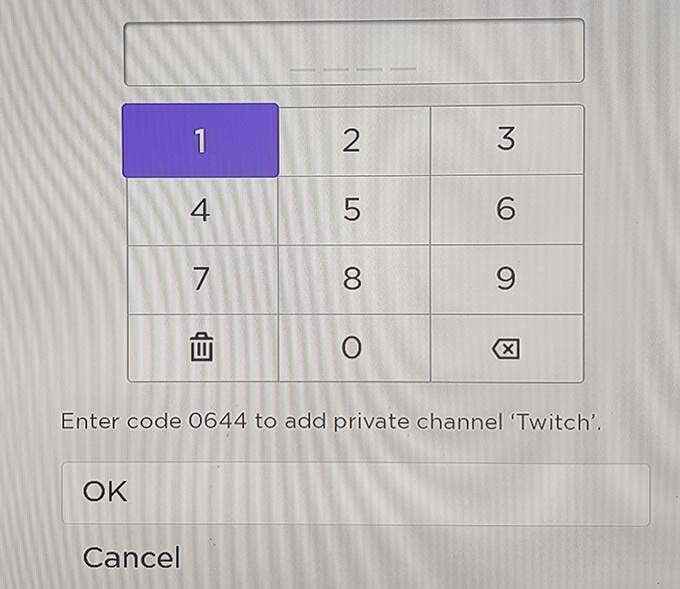
Agora você tem o canal Twitch oficial instalado em seu Roku.
Usando o canal de contração não oficial/oficial
Para usar este canal:
- Inicie o recém -instalado Contração muscular canal.
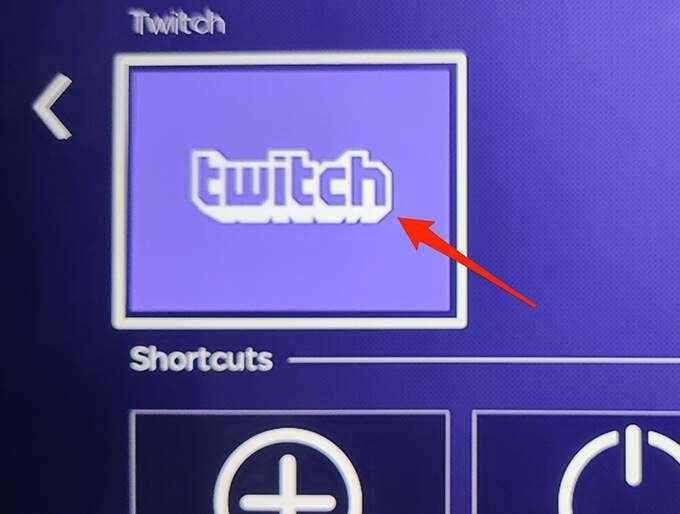
- Faça login na sua conta para acessar seu conteúdo personalizado.
- Comece a assistir seus fluxos favoritos.
E isso é tudo o que há para isso.
Assista Twitch no Roku usando um canal não oficial
Se o canal oficial do Twitch não funcionar no seu Roku por algum motivo, há um cliente de Twitch não oficial que você pode usar. Este cliente é chamado Twoku, E você pode usar isso para transmitir seu conteúdo de Twitch favorito no seu dispositivo Roku.
Novamente, o Twoku é um canal privado e, portanto, você precisará acessar o site da Roku para adicionar este canal ao seu dispositivo.
- Inicie o site Roku em um navegador em seu computador e faça login na sua conta Roku.
- Selecione sua conta de perfil no canto superior direito e escolha Minha conta.
- Selecione os Adicionar canal com um código opção na página que segue.
- No Código de acesso ao canal tipo de campo Twoku. Em seguida, confirme o Recaptcha e selecione Adicione o canal.
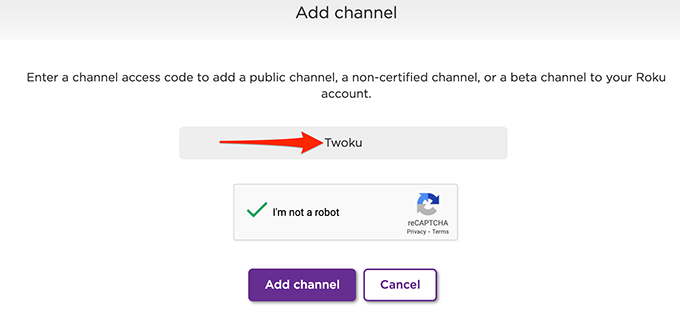
- Escolher OK na caixa de aviso que abre.
- Selecione Sim, adicione canal na janela que se segue.
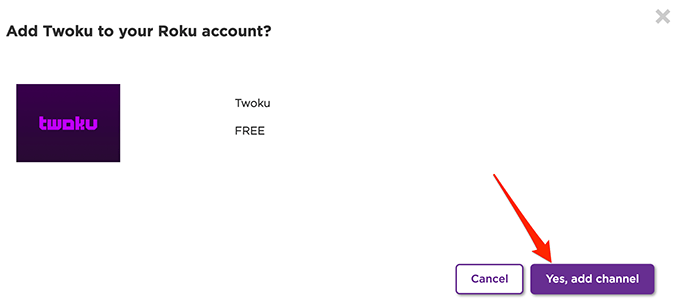
- Abra o recém -adicionado Twoku canal no seu Roku.
- Agora você pode fazer login na sua conta Twitch e começar a assistir seus fluxos favoritos.
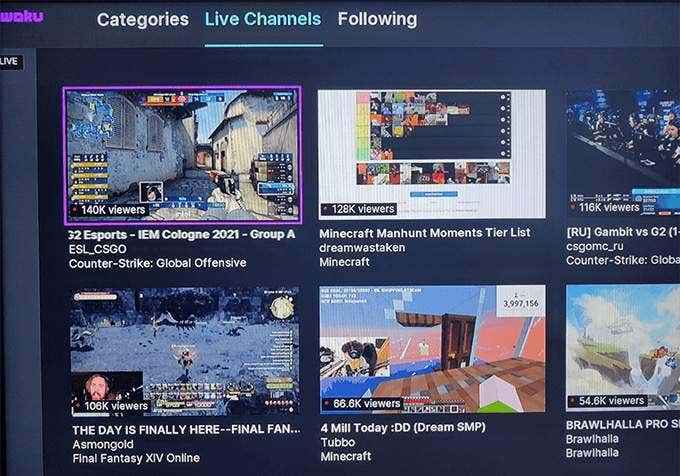
Stream Twitch para o seu Roku de um dispositivo Windows, Mac, iPhone ou Android
Se os métodos acima não funcionarem para você, ou você não gostaria de usá -los, uma terceira opção para assistir Twitch no Roku é lançar uma das telas do seu dispositivo para o seu Roku.
Você precisa abrir o Twitch nas janelas, Mac, iPhone ou dispositivo Android, lançar a tela desse dispositivo para o seu Roku e acessar suas transmissões de Twitch na tela Roku.
A boa notícia é que a Roku suporta o streaming de todos os dispositivos acima. Você simplesmente precisa acessar um prompt em seu Roku e seu dispositivo pode começar a lançar a tela para o Roku. Apenas certifique-se de que o seu dispositivo e seu Roku estejam na mesma rede Wi-Fi.
Assista Twitch no Roku usando um PC Windows 10
Se você usar o Windows 10, poderá lançar a tela inteira do seu PC para o seu Roku e ter acesso ao Twitch e qualquer outra coisa que esteja na tela do seu PC.
Para fazer isso:
- No seu PC Windows 10, selecione o ícone de notificações no canto inferior direito.
- Selecione Projeto Do menu que abre.
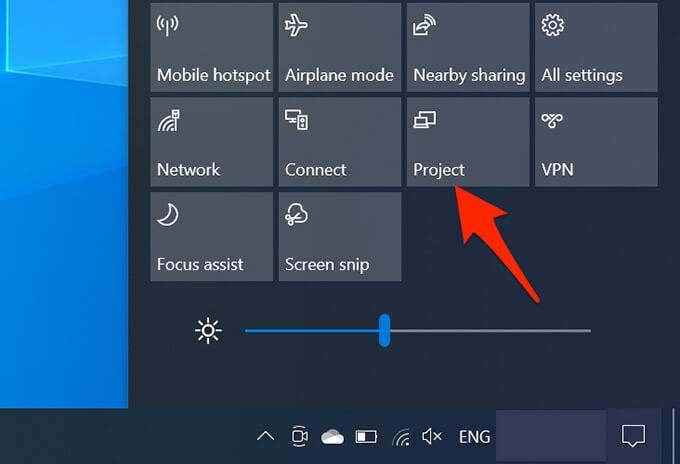
- No menu do projeto, escolha Duplicado. Isso duplicará o conteúdo da tela do seu PC na tela Roku.
- Selecione Conecte -se a uma tela sem fio no fundo.
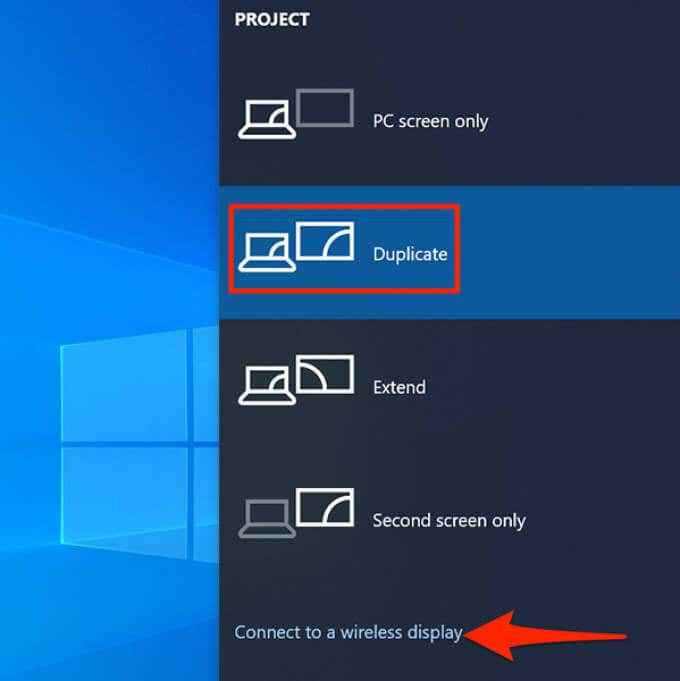
- Escolha o seu dispositivo Roku na lista.
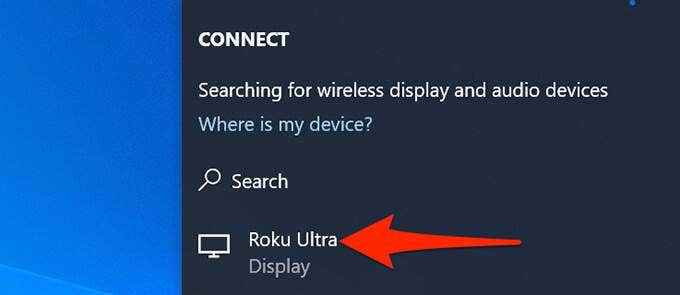
- Um prompt deve aparecer em seu Roku. Selecione Permitir neste prompt.
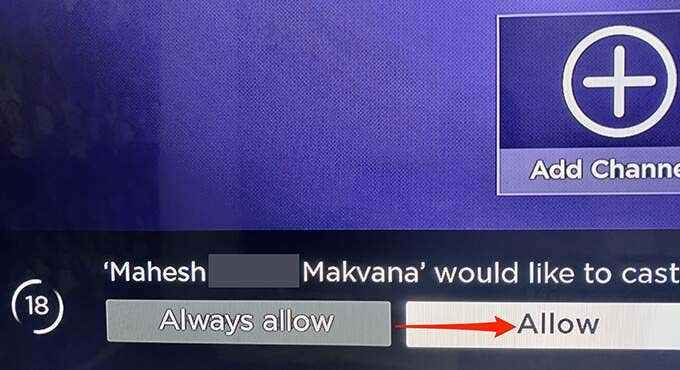
- Agora você deve ver a tela do seu PC em seu Roku.
- Para assistir Twitch, abra um navegador da web no seu PC e inicie o site Twitch.
- Comece a jogar seus fluxos favoritos, e eles devem aparecer em seu Roku.
- Quando terminar, selecione desconectar no topo da tela do seu PC para parar de fundir.
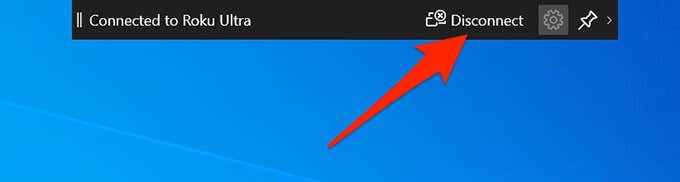
Assista Twitch no Roku usando um Mac
Usando a Apple AirPlay, você pode lançar a tela do seu Mac para o seu Roku e aproveitar todos os seus fluxos de Twitch favoritos no seu dispositivo habilitado para Roku.
Para fazer isso:
- Na barra de menus do seu Mac, selecione o Centro de Controle ícone e depois escolha O espelhamento de tela.
- Escolha o seu dispositivo Roku na lista.
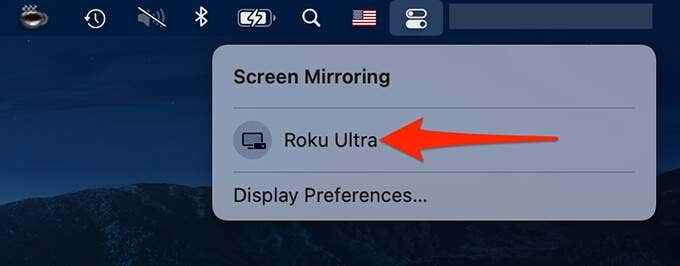
- Você verá um código na tela do seu Roku. Digite este código no prompt no seu Mac e depois selecione OK.
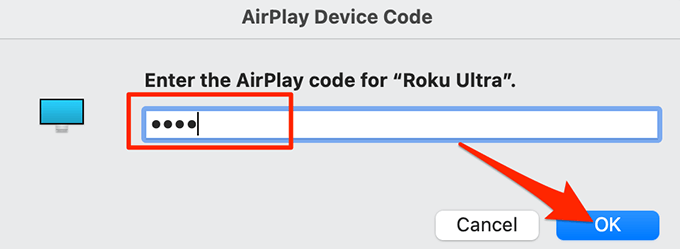
- Você deve ver a tela do seu Mac refletida no seu Roku.
- No seu Mac, inicie um navegador da web e vá para o site Twitch.
- Acesse seus fluxos e eles devem aparecer em seu Roku.
- Para parar de fundir, selecione o Centro de Controle Ícone na barra de menus do Mac, escolha O espelhamento de tela, e selecione seu dispositivo Roku.
Assista Twitch no Roku usando um dispositivo Android
Roku suporta streaming de dispositivos Android, e isso significa que você pode iniciar o aplicativo Twitch no seu dispositivo Android e lançar a tela do seu dispositivo para o seu Roku.
Aqui está como você faz isso:
- Abrir Configurações no seu telefone Android ou tablet.
- Tocar Conexão Bluetooth e dispositivo nas configurações.
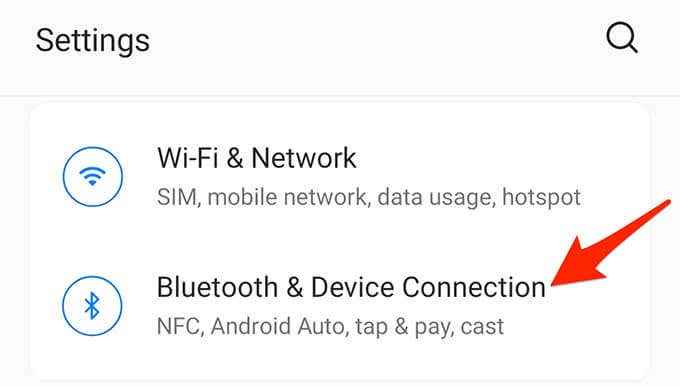
- Tocar Elenco Na tela seguinte.
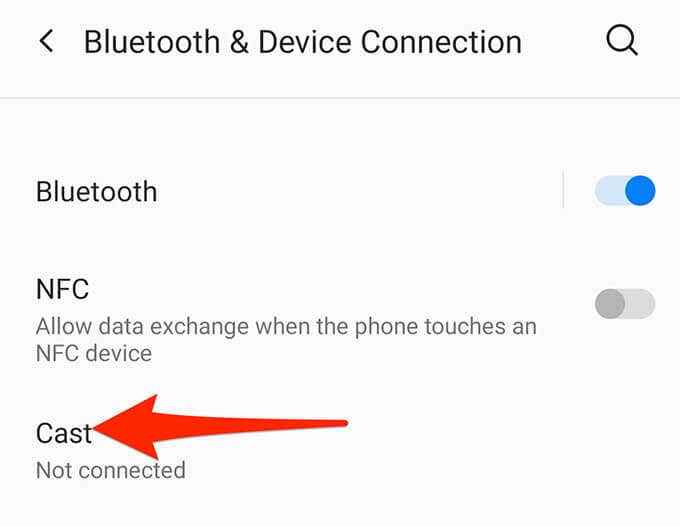
- Do topo, ligue o Ativar tela sem fio alternar.
- Selecione seu dispositivo Roku na lista.
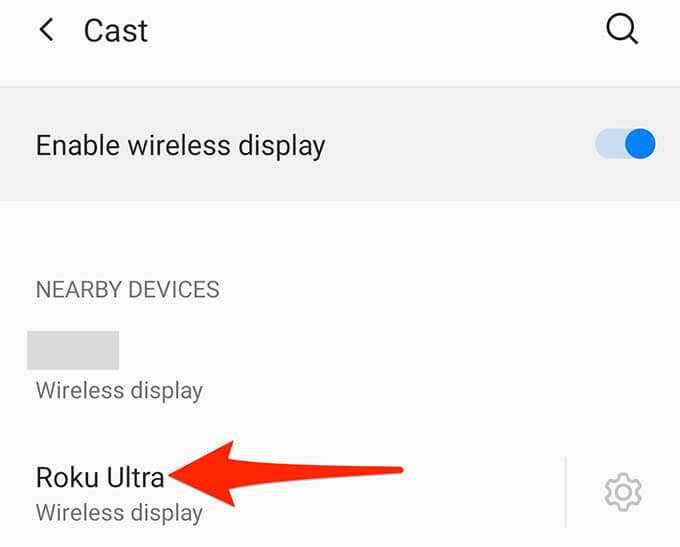
- No seu Roku, selecione Permitir no aviso que abre.
- Você deve ver a tela do seu dispositivo Android em seu Roku.
- Abra o aplicativo Twitch no seu dispositivo Android e reproduz um fluxo. Roku deve refletir este fluxo.
- Para parar de fundir, puxe para baixo do topo da tela do seu dispositivo Android e selecione Screen Cast. Em seguida, selecione desconectar.
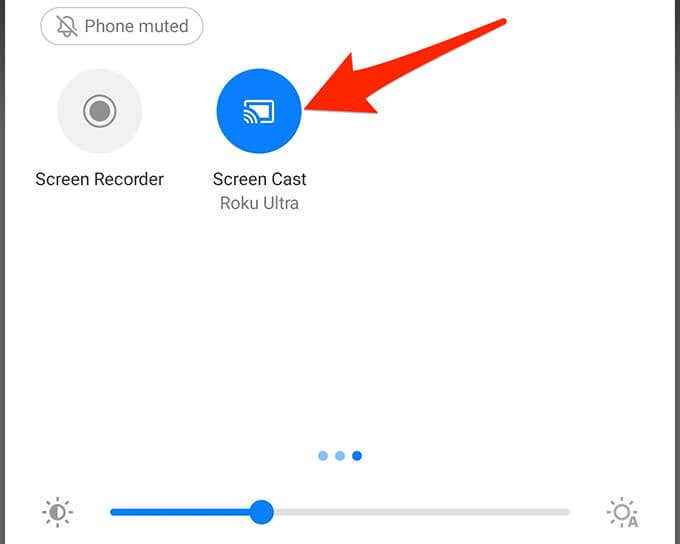
Assista Twitch no Roku usando um iPhone
Como o Roku suporta o AirPlay, você pode espelhar a tela do seu iPhone para o seu Roku e acessar o Twitch no seu dispositivo Roku.
Para ativar isso:
- Abra o Centro de Controle No seu iPhone e toque O espelhamento de tela.
- Selecione seu dispositivo Roku na lista.
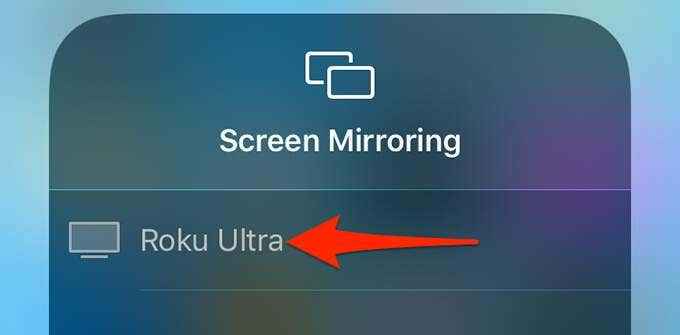
- Um código aparecerá no seu Roku. Digite este código no prompt que aparece no seu iPhone.
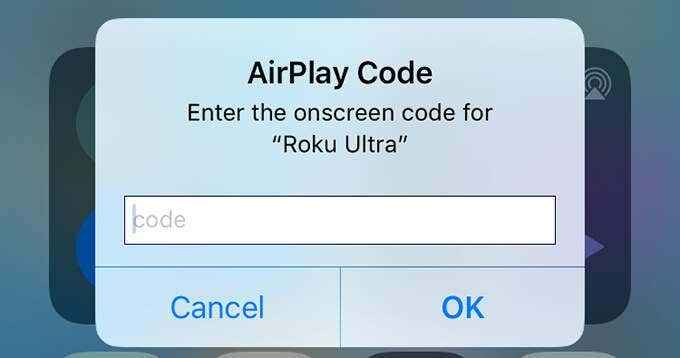
- Você verá a tela do seu iPhone no seu Roku.
- Inicie o Twitch no seu iPhone e aproveite seus fluxos no seu dispositivo Roku.
Estas são algumas das maneiras de obter acesso ao Twitch em um dispositivo Roku. Conte -nos sobre sua opção preferida.
- « Como corrigir o MSVCP140.dll ou vcruntime140.Dll ausente ou não encontrado erro
- Fix Amazon Fire Stick continua reiniciando »

