Como corrigir o Minecraft LAN não aparecendo no Windows 11 ou 10
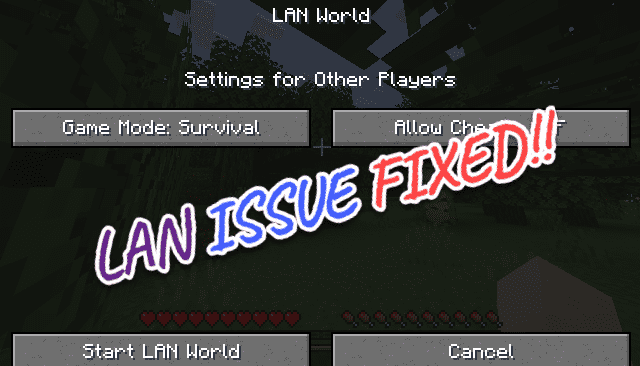
- 3379
- 84
- Arnold Murray
Minecraft é um dos jogos mais populares do mundo. Este jogo rico em recursos on-line inspirou milhões de jogadores criativos a mergulhar no mundo do Minecraft e se divertir. Mas e se você notar que a Minecraft LAN não está aparecendo no Minecraft? Você não pode mais aproveitar seu minecraft favorito com seu irmão mais novo! Mas não se preocupe. Existem algumas correções muito fáceis para esse problema que você resolve o problema em minutos.
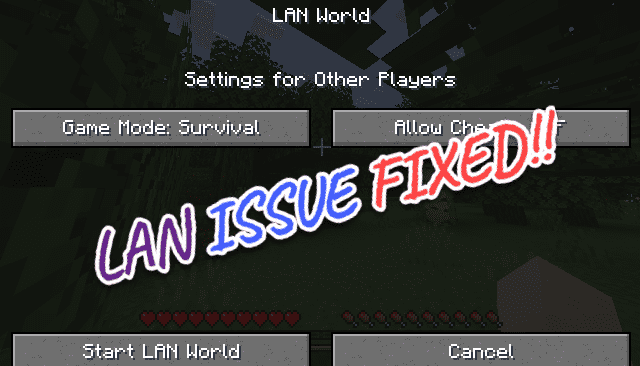
Índice
- Corrigir 1 - Verifique se o Minecraft é permitido no firewall
- Corrigir 2 - Altere a conexão com privado
- Fix - desative o firewall do Windows temporariamente
- Corrigir - verifique se a descoberta de rede está ligada
- Corrigir 3 - Teste a versão do Minecraft
- Corrigir 4 - Verifique as atualizações do Minecraft
- Fix 5 - Use Connect Direct
- Corrigir 6 - Desativar/pausar o antivírus
- Corrigir 7 - Excluir/ desativar mods de minecraft
- Corrigir 8 - Desativar o isolamento de AP
- Fix 9 - Reinstale o Minecraft
Corrigir 1 - Verifique se o Minecraft é permitido no firewall
Minecraft pode ser restringido pelo firewall no seu próprio sistema.
1. Primeiro, pressione o Chave do Windows+R teclas juntas.
2. Então, escrever isso e acertar Digitar Para acessar as configurações de firewall.
firewall.cpl
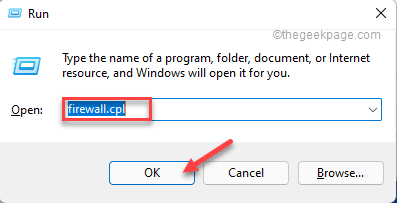
3. Agora, toque “Permitir um aplicativo ou recurso através do Windows Defender Firewall”No painel esquerdo.
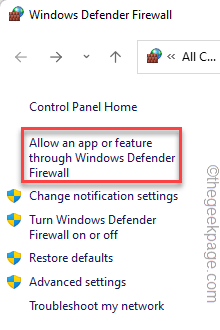
4. Na página de aplicativos permitidos, você notará que a lista de aplicativos é acinzentada. Apenas clique em “Mudar configurações”Para ativar.
5. Agora, basta passar pela lista de aplicativos e procurar o “Minecraft Launcher" aplicativo.
6. Apenas verificar o 'Público' e 'Privado'Ambos os tipos de rede.
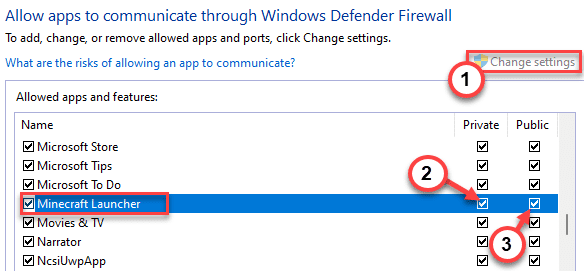
7. Da mesma maneira, role para baixo e procure “OpenJDK para binário de plataforma““.
8. Verifique os dois “Privado" e "Público”Caixas.
9. Dessa forma, verifique todos os “Java”Módulos para permitir que eles através do seu firewall.
Além disso, verifique esses itens abaixo e, se você puder localizá -los, verifique se a opção privada e pública é verificada
- Javaw.exe
- Plataforma Java (TM) se binária
- Minecraft
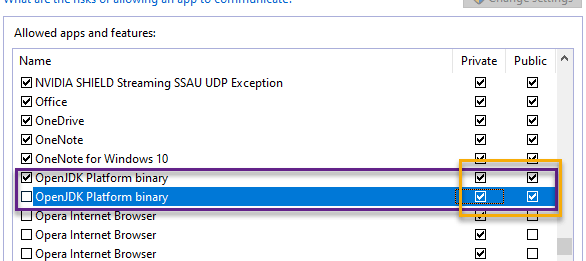
10. Depois de fazer tudo isso, toque em “OK”Para salvar as mudanças.
Depois disso, feche as configurações do painel de controle. Agora, teste o modo LAN novamente no Minecraft.
Corrigir 2 - Altere a conexão com privado
O modo LAN no Minecraft exige que todos os computadores conectados estejam na mesma rede. Verifique se esses dispositivos estão na mesma rede ou não.
Definir sua conexão de rede com o tipo 'privado' deve funcionar.
1. Clique com o botão direito do mouse no ícone da rede na barra de tarefas e toque “Configurações de rede e Internet““.
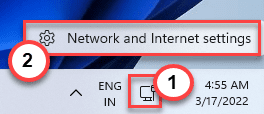
2. Toque em “Ethernet”Para acessar. Se você estiver no wifi, clique em Wi -Fi em vez disso.
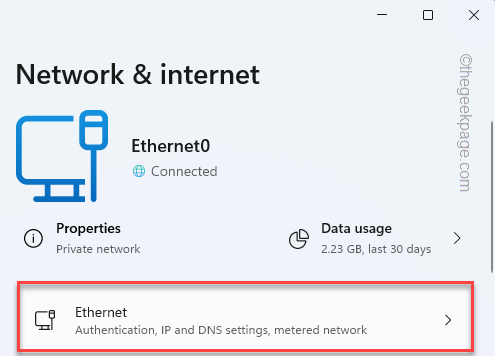
3. Agora, alterne para definir o tipo de rede como “Privado““.
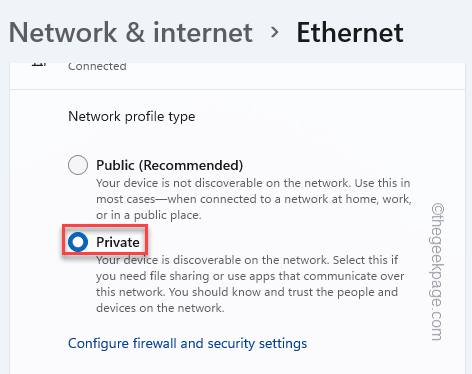
Feche as configurações e teste se o outro jogo está aparecendo na página do Minecraft.
Para usuários do Windows 10, leia : Como mudar para a rede privada no Windows 10
Fix - desative o firewall do Windows temporariamente
Embora não seja recomendado, mas você pode tentar desativando o firewall temporariamente e verifique se funciona ou não.
Corrigir - verifique se a descoberta de rede está ligada
Verifique se a descoberta de rede está ligada. Ler: Como ativar a descoberta de rede no Windows PC.
Você também pode Desligue a proteção em tempo real E depois disso, tente procurar LAN em Minecraft
Corrigir 3 - Teste a versão do Minecraft
Mojang envia atualizações e patches para minecraft de vez em quando. Portanto, verifique se todos os sistemas estão executando a mesma versão do Minecraft.
1. Inicie o Minecraft Launcher.
2. Depois de abrir o Lançador do Minecraft, toque em “Editar Perfil" do lado esquerdo.
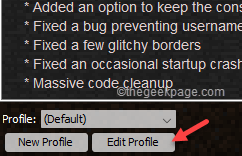
3. Depois disso, alterne a 'versão de uso:' e escolha “Utilize a última versão”Do suspenso.
Embora você possa escolher qualquer formato de liberação que desejar, você deve usar o mesmo canal de liberação para todos os computadores conectados via LAN.
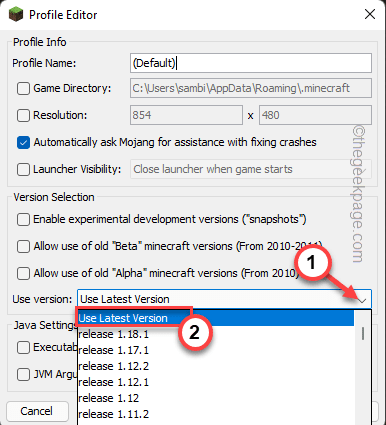
4. Finalmente, clique em “Salvar perfil”Para salvar o perfil em seu sistema.
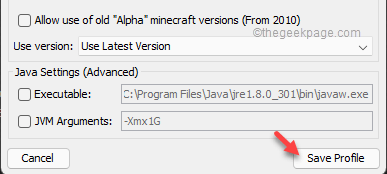
Agora, você tem que fazer isso para todos os computadores da LAN para executar a mesma versão do Minecraft.
Teste se isso funciona ou não.
Corrigir 4 - Verifique as atualizações do Minecraft
Você pode usar o Store para atualizar o Minecraft em seu sistema.
1. Abra a Microsoft Store.
2. Depois que a loja carregar, vá para o “Biblioteca”Do painel esquerdo.
3. Vocês vários aplicativos estão pendentes atualizações. Procurar "Minecraft Launcher”Na lista de aplicativos.
4. Basta tocar “Atualizar”Para atualizar o lançador do Minecraft.
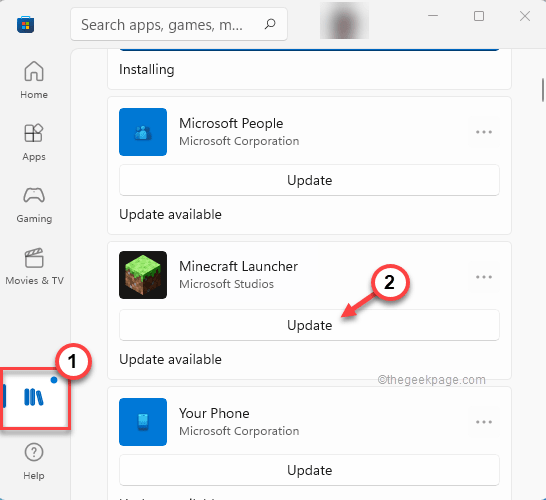
5. Espere como atualizações da loja Minecraft Launcher.
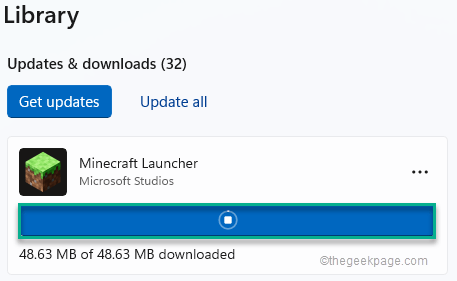
Dessa forma, certifique -se de instalar a versão mais recente do Minecraft em todos os sistemas.
Verifique se você pode realmente jogar minecraft no modo LAN.
Fix 5 - Use Connect Direct
Usando a conexão manual com a mesma porta e endereço IP pode resolver este problema.
1. No seu computador host, pressione o Chave do Windows+R teclas juntas.
2. Em seguida, tipo “cmd”Na caixa e clique em“OK““.
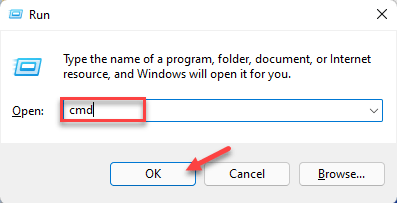
3. Na tela de prompt de comando, tipo este comando e depois atingir Digitar Para ver as estatísticas IP atuais.
ipconfig
4. Você verá o endereço IP na tela. Observe -o para baixo. [Isso é 192.168.80.139 no nosso caso.]
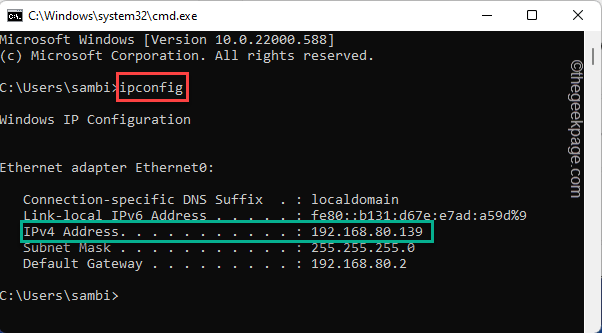
5. Agora, você tem que anotar o port minecraft está usando.
6. Depois de observar os dois, comece o jogo e toque “Esc”Do seu teclado.
7. Então clique "Aberto a LAN““.
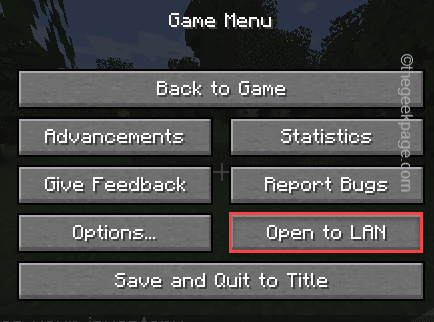
8. Toque em “Comece o mundo da LAN”Para começar um mundo da LAN.
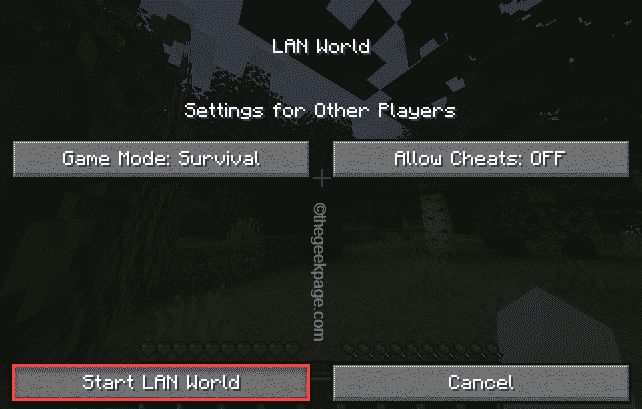
9. Agora, você notará que a porta apareceu na tela. Anote rapidamente a porta.
[A porta é - 51351 no nosso caso.]
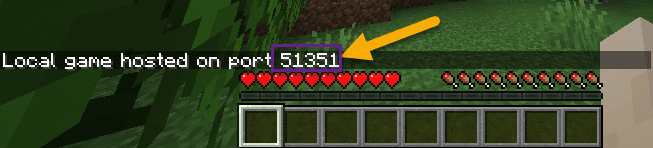
7. Agora, toque em “Conexão direta”Modo enquanto o Minecraft está procurando jogos na sua rede local.
8. Basta inserir o endereço IP e o número da porta e iniciar o jogo.
Isso deve resolver o problema.
Corrigir 6 - Desativar/pausar o antivírus
Às vezes, o antivírus de terceiros que você está usando pode bloquear o Minecraft. Pause temporariamente e tente jogar o Minecraft novamente.
1. Primeiro de tudo, toque no ícone de seta.
2. Em seguida, você pode reproduzir o seu antivírus e tocar em “PAUSE Proteção”Para pausar o antivírus em seu sistema.
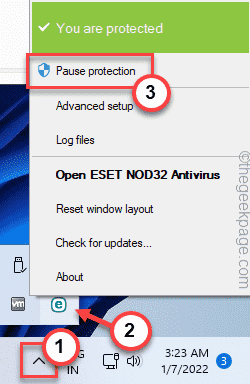
Agora, tente jogar minecraft novamente. Teste se isso funciona.
Corrigir 7 - Excluir/ desativar mods de minecraft
Mods no Minecraft são uma das principais atrações de tantos usuários. Bons mods bem mobiliados podem fornecer uma boa jogabilidade. Por outro lado, por outro. Então, recomendamos que você desinstale/desative todos os mods no Minecraft.
Em seguida, tente jogar o jogo no modo LAN e testar.
Corrigir 8 - Desativar o isolamento de AP
[PARA Usuários wifi APENAS]
O isolamento da AP é um recurso que desativa as conexões entre dispositivos de todos os dispositivos conectados à mesma rede wifi. Desligue e teste.
1. Abra a página de login WiFi.
[[
A página de acesso Wi -Fi em particular altera, dependendo do fabricante do roteador. No nosso caso, é - 192.168.0.1
]
2. Aqui, digite seu nome de usuário (se necessário) e sua senha de acesso a wifi e toque em “Conecte-se”Para entrar na configuração WiFi.
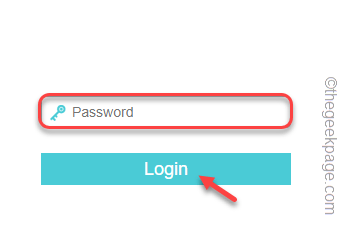
3. Agora, no painel esquerdo, toque em “Sem fio““.
4. Depois disso, clique no “Segurança sem fio““.
5. Então, desmarque o "Habilitar Isolação por AP"E toque"Salvar““.
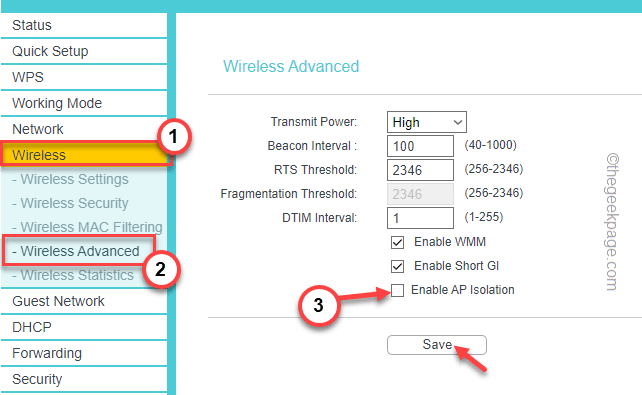
Depois disso, seu roteador pode reiniciar uma vez para concluir o processo. Conecte todos os computadores ao roteador e teste o modo LAN mais uma vez.
Fix 9 - Reinstale o Minecraft
Quando nenhum outro truque funcionou, a única solução que resta é desinstalar o Minecraft e reinstalar a versão mais recente.
1. Apenas tome certo Ícone do Windows
2. Então, toque uma vez em “Aplicativos e recursos““.
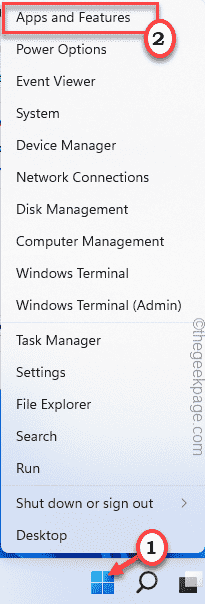
3. Em seguida, role para baixo pela janela Configurações e procure “Minecraft Launcher““.
3. Em seguida, clique no botão de três pontos e toque em “Desinstalar““.
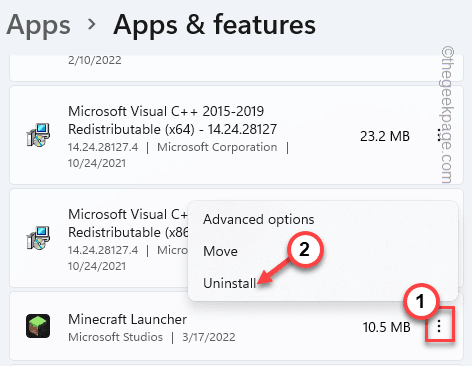
4. Além disso, toque em “Desinstalar”Para confirmar sua ação.
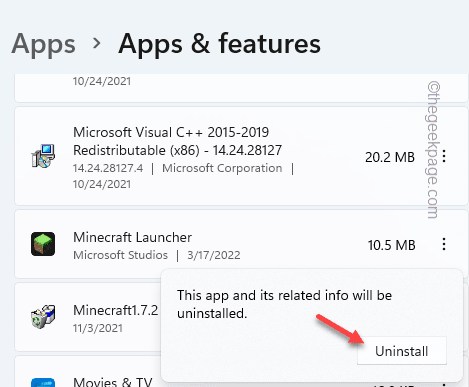
Depois de desinstalar o lançador do Minecraft, você precisa apenas instalar o mais recente.
1. Faça o download rapidamente do MinecraftInstaller no seu sistema.
2. Depois de fazer isso, Duplo click sobre "MinecraftInstaller”Para instalar o aplicativo em seu sistema.
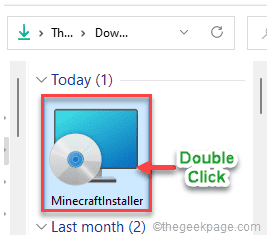
Apenas, siga as etapas para instalar o Minecraft em seu sistema.
Se você está usando o Minecraft para o Windows 11, precisa fazer isso -
1. Abra a Microsoft Store.
2. Tipo "Minecraft”Na caixa de pesquisa.
3. Mais tarde, toque no “Minecraft para Windows+Launcher”Para abrir.
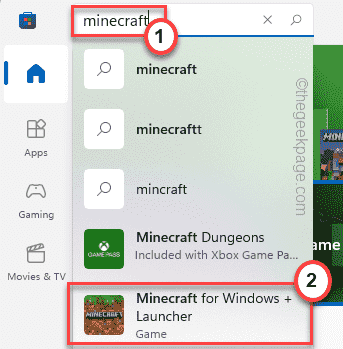
4. Então, toque “Instalar”Para instalar o aplicativo.
Agora, você pode abrir o jogo e iniciar imediatamente uma partida na LAN. Isso deveria ter resolvido seu problema.
- « Corrigir este aplicativo não pode abrir erro ao abrir a ferramenta de snipping
- Corrigir discos de arranhões são problemas completos no Adobe Photoshop »

