Corrigir discos de arranhões são problemas completos no Adobe Photoshop

- 1593
- 267
- Leroy Lebsack
Adobe Photoshop é uma ótima ferramenta para editar fotos, criar novos gifs intuitivos ou dar um sopro de ar fresco às suas fotos antigas favoritas. Enquanto o Photoshop oferece uma lista tão extensa de ferramentas fantásticas, as mensagens de erro não são tão ótimas. Às vezes, essa mensagem de erro pode aparecer na sua tela, “Não foi possível concluir sua solicitação porque os discos de arranhões estão cheios.”Este é apenas um caso simples de falta de espaço livre necessário em seu disco rígido. Portanto, nada para se preocupar. Você estará de volta ao Photoshop muito rapidamente.
Soluções alternativas iniciais -
1. Feche completamente o Photoshop e reinicie -o. Teste se isso funciona.
2. Se simplesmente reiniciar o Photoshop não funcionar, tente reiniciar o sistema.
Índice
- Corrigir 1 - disco gratuito
- Corrigir 2 - Excluir arquivos de temperatura
- Corrigir 3 - Alterar a localização do disco de arranhões
- Corrigir 4 - Altere o tamanho da RAM permitida
- Corrija 5 - Purge todos os arquivos de cache
Corrigir 1 - disco gratuito
O problema do disco de arranhões não passa de um problema de armazenamento.
Passo 1
1. Open Photoshop.
2. Em seguida, toque em “Editar”E depois role até o“Preferências““.
3. Agora, no painel lateral, selecione o “Discos de arranhões .. ““.
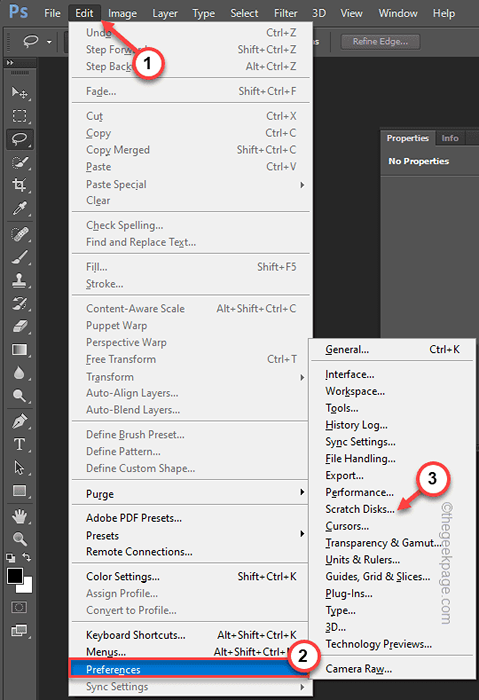
4. Você verá qual photoshop de disco de arranhões está usando. Você também pode notar a quantidade de 'espaço livre' disponível para esse disco.
Verifique se pelo menos 40 GB de espaço livre está disponível ou não.
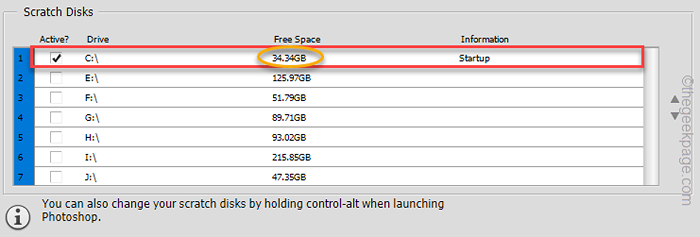
Como você pode notar, o disco selecionado é "C:" e só tem 34 GB de espaço livre. Então, temos que limpar isso.
Passo 2
Se não houver espaço livre suficiente disponível, você precisará limpar o lixo nessa unidade específica.
1. Pressionando o Chave do Windows+R As teclas juntas abrirão o terminal de execução.
2. Apenas copiar colar esta linha lá e toque “OK““.
CleanMgr
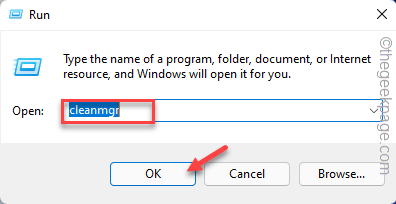
3. Depois de chegar à limpeza do disco: janela de seleção da unidade, você verá o 'Unidades:'Opção.
4. Agora, clique no menu suspenso e selecione a unidade específica que o Photoshop está usando como um disco de arranhão.
[É o C: Dirija no nosso caso.]
5. Finalmente, toque “OK““.
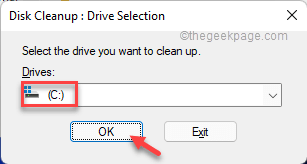
Apenas permita alguns segundos para deixar o Windows determinar os arquivos de lixo.
5. Agora, no “Arquivos para excluir:Seção, marque todas as caixas uma a uma.
6. Depois disso, clique em “OK”Para iniciar o processo de limpeza.
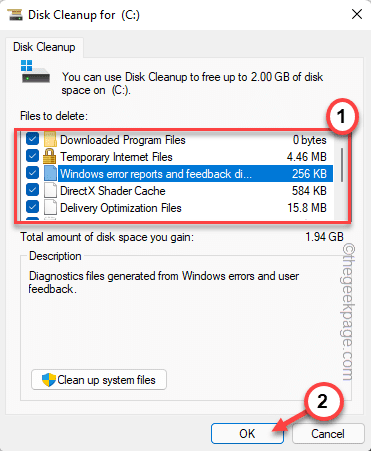
7. Basta clicar no “Deletar arquivos”Para excluir aqueles.

Isso removerá os arquivos de lixo do seu sistema.
8. Agora, novamente abra a ferramenta de limpeza de disco.
9. Depois disso, toque “Limpe os arquivos do sistema““.
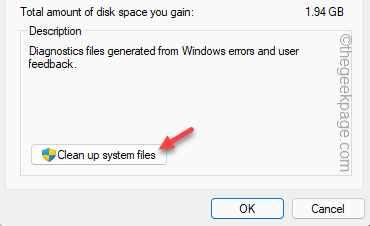
11. Novamente, escolha a unidade específica que você escolheu antes.
12. Então, verificar todos os arquivos.
13. Clique em "OK”Para remover os arquivos.
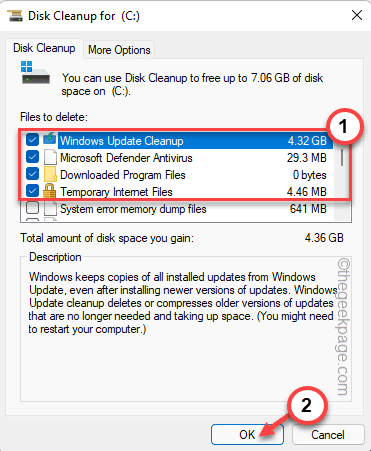
Dessa forma, você precisa limpar todos os arquivos de lixo do seu sistema. Em seguida, inicie o Photoshop e o teste.
Corrigir 2 - Excluir arquivos de temperatura
Sempre que você forçar o Photoshop a fechar em vez de salvar o arquivo, ele armazena um temporário .Arquivo PST em Temp. Limpar a pasta temp deve funcionar.
1. Primeiro de tudo, tapa direita no Ícone do Windows e toque “Correr““.
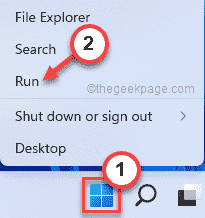
2. Então escreva "%temp%”E acerte Digitar.

3. Você pode ver um prompt de permissão adicional para acessar a pasta.
Tocar "Continuar““.
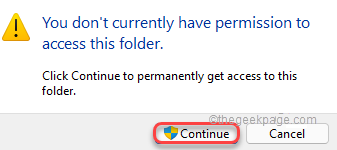
4. Dentro desta pasta temperatura, você encontrará muitos arquivos e pastas.
5. Portanto, selecione tudo isso de uma só vez e toque no excluir ícone.
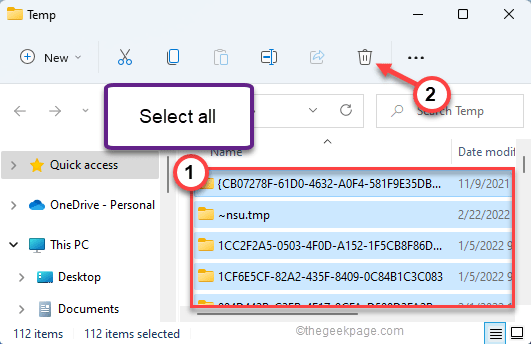
6. Agora, novamente pressione o Chave do Windows+R teclas juntas.
7. Além disso, tipo “Temp”E depois pressione o Digitar chave.
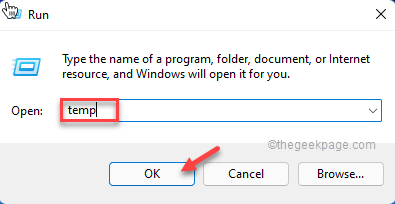
8. Assim como antes, remova tudo daqui.
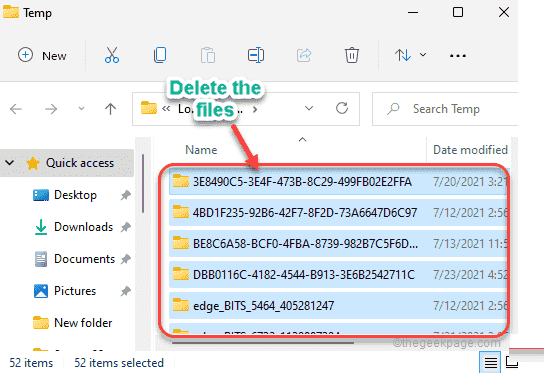
Feche o explorador de arquivos.
Em seguida, abra o Adobe Photoshop e verifique se você ainda está voltado
Corrigir 3 - Alterar a localização do disco de arranhões
Se você tiver muito espaço livre em suas outras unidades, poderá definir qualquer um deles como sua localização de disco de arranhão padrão.
1. Abra o Adobe Photoshop.
2. Quando a Adobe Photoshop se abrir, clique em “Editar”Na barra de menus, seguida de um clique em“Preferências““.
3. Agora, toque no “Discos de arranhões .. ”Opção.
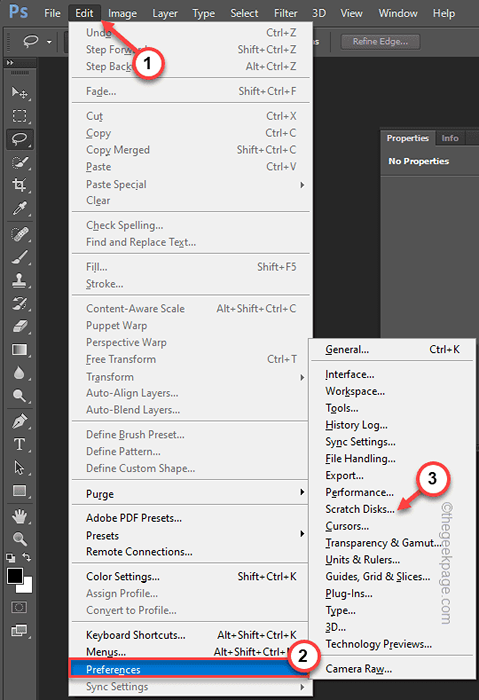
4. No lado direito, você verá a lista de unidades com seu espaço livre subsequente.
5. Agora, verificar a unidade onde a quantidade de espaço livre é maior que a de outros. Você também pode verificar várias unidades com alto espaço livre.
6. Agora você pode desmarque a unidade que tem menos espaço livre.
[Exemplo - no meu caso, selecionei o “E:”Drive que tem muito espaço livre e desmarcou o“C:”Dirija devido a menos espaço livre disponível no último.]
7. Então, toque “OK”Para alterar o disco de arranhão padrão.
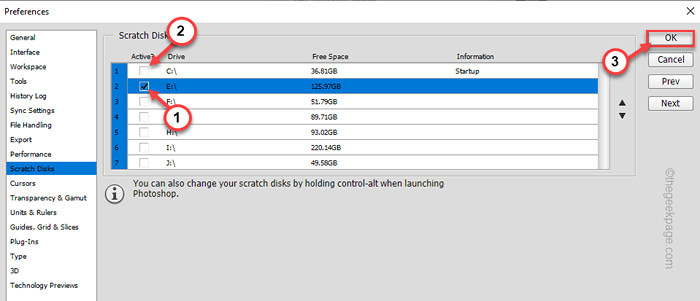
Feche o aplicativo Adobe Photoshop e relangue -o. Teste se isso resolve o problema.
Corrigir 4 - Altere o tamanho da RAM permitida
Os discos de arranhões são usados apenas quando o Photoshop não pode armazenar arquivos temporários em RAM devido à indisponibilidade do último.
1. Abra o Photoshop
2. Depois que o Photoshop se abrir, pressione o Ctrl+k teclas juntas.
Você verá a página de preferências.
3. Nas preferências se abre, vá para o “Desempenho" aba.
4. Depois disso, no lado direito, você verá o 'uso da memória'.
5. Basta tocar no “+”Para expandir a quantidade de RAM que você permite.
Você deve permitir que o Photoshop use pelo menos 75% da sua RAM disponível.
6. Depois de terminar de controlar o valor da RAM, clique em “OK”Para salvar as mudanças.
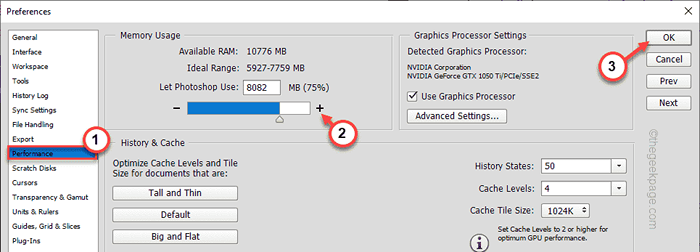
Feche o Photoshop da Adobe. Verifique se isso ajuda.
Corrija 5 - Purge todos os arquivos de cache
Purgando todos os arquivos de cache pode funcionar para você.
1. Inicie o Adobe Photoshop se você ainda não o abriu.
2. Agora na barra de menus, clique no “Editar" cardápio.
3. Então, a partir da lista de opções, toque em “Purga>““.
Na opção Purge, você notará várias opções. Estes são -
Desfazer - Remove todas as alterações que você acabou de fazer. Você não será capaz de desfazer nenhuma mudança passada.
Prancheta - Remove tudo o que você copiou antes.
História - Exclui toda a história da alteração que você fez na imagem no Photoshop.
Todos - Exclui tudo.
Cache de vídeo - Esvazia o cache de vídeo no Adobe Photoshop.
Selecione a opção específica que deseja limpar.
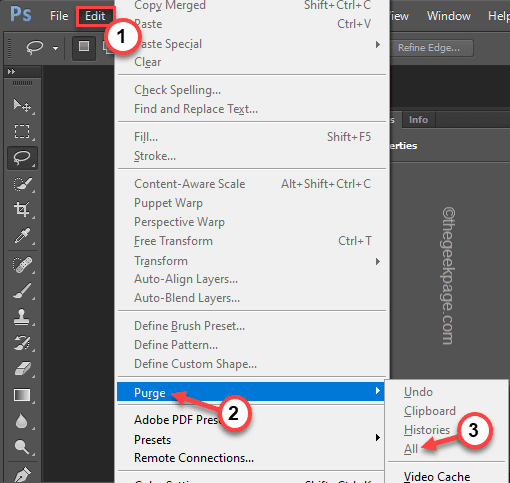
Depois de fazer isso, verifique se você ainda está recebendo o problema do disco de arranhões ou não.
- « Como corrigir o Minecraft LAN não aparecendo no Windows 11 ou 10
- Como corrigir o problema de estrangulamento térmico em jogos no Windows PC »

