Corrigir este aplicativo não pode abrir erro ao abrir a ferramenta de snipping

- 716
- 45
- Robert Wunsch DVM
Sempre que uma nova atualização do aplicativo chega, os bugs devem seguir. Quando o Windows substituiu seu clássico Ferramenta de recorte com o novo Snip e esboço ferramenta, o caso não era diferente. Agora temos um Ferramenta de recorte Isso nos deixa um pouco frustrados com seus insetos. Em uma nota diferente, esta é uma excelente atualização para o clássico Ferramenta de recorte Aplicação e resolver os pequenos bugs valem todos os esforços que você coloca.
Neste artigo, nos concentramos em uma mensagem de erro principal da ferramenta de recorte, Este aplicativo não pode abrir, que os usuários estão recebendo quando tentam clicar no Novo Botão da ferramenta Snipping. Embora isso possa adiá -lo um pouco, você pode se surpreender ao saber que esse problema pode ser corrigido com bastante facilidade.
Neste artigo, explicamos todas as soluções possíveis que você pode tentar resolver esse problema. Por favor, experimente um por um, temos certeza de que você não vai sair com uma cara triste.
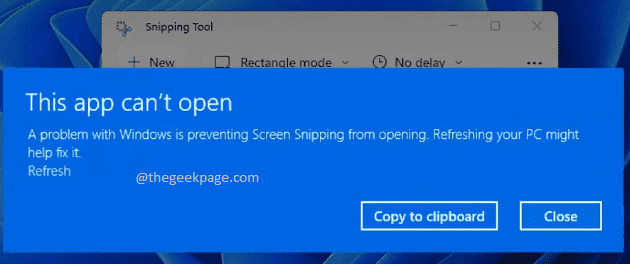
Índice
- Solução 1: Ligue a história da área de transferência
- Solução 2: Ligue as permissões de aplicativos em segundo plano para reconformar a ferramenta
- Solução 3: Repare a ferramenta de retirada
- Solução 4: Redefinir ferramenta de retirada
- Solução 5: Desinstale e reinstale a ferramenta de reconfiação da PowerShell
- Solução 6: Desative temporariamente o tempo automático e depois configure manualmente
- Solução 7: Obtenha as últimas atualizações do Windows
- Solução 8: Desinstale KB5006674 Atualização de segurança
Solução 1: Ligue a história da área de transferência
Passo 1: Abra o Configurações janela pressionando o Vencer e eu chaves simultaneamente.
No Janela esquerda painel, clique no Sistema guia e no Janela direita Paine, rolar para baixo e clique no Prancheta aba.
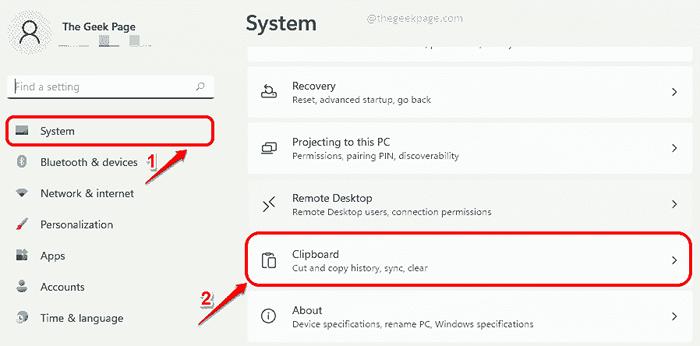
Passo 2: Agora no Prancheta Janela de configurações, Ligue o botão de alternância correspondente à opção História da área de transferência. Esse recurso permite que você tenha vários itens em sua área de transferência e permite que você visualize o histórico da prancha e cole os itens dele. Para ver o histórico da sua área de transferência, você precisa pressionar as chaves Win + v junto.
Em seguida, pressione o botão Claro correspondente à opção Dados claros da área de transferência.
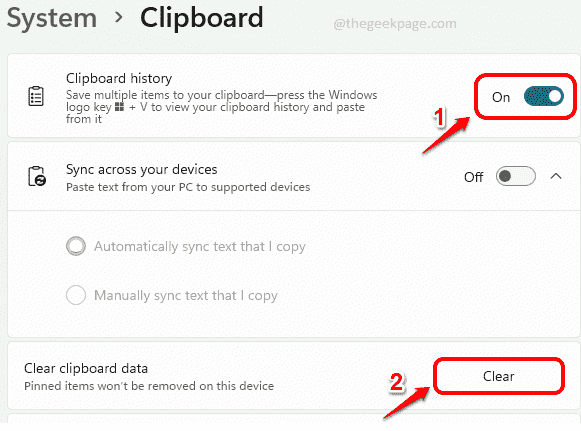
Solução 2: Ligue as permissões de aplicativos em segundo plano para reconformar a ferramenta
Passo 1: Clique com o botão direito do mouse no janelas Começar ícone do menu e depois clique no Configurações opção.
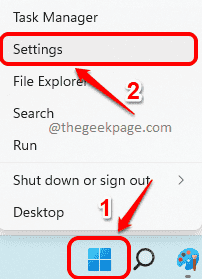
Passo 2: Agora no Janela esquerda painel, clique no Aplicativos telha e no Janela direita painel, clique no Aplicativos e recursos aba.

etapa 3: Agora clique no 3 pontos verticais Ícone associado a Ferramenta de recorte debaixo de Aplicativos seção e depois clique em Opções avançadas.

Passo 4: Agora sob a seção Permissões de aplicativos de segundo plano, Verifique se o suspenso contra a opção Deixe este aplicativo executar em segundo plano está configurado para Potência otimizada (recomendada) ou para Sempre.
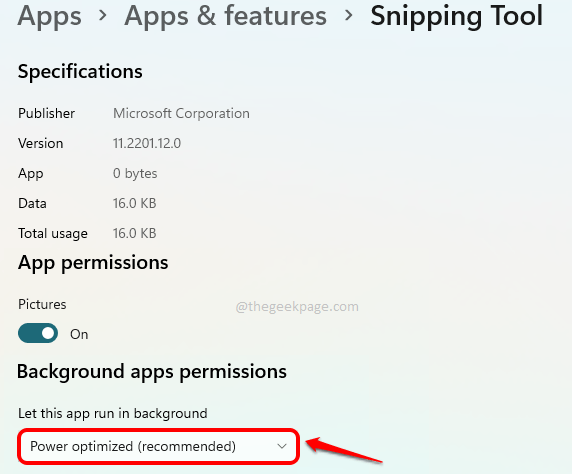
Solução 3: Repare a ferramenta de retirada
Nesta solução, tentaremos reparar sua ferramenta de bloqueio para corrigir qualquer corrupção com ela.
Passo 1: Imprensa Vencer e eu chaves ao mesmo tempo para trazer à tona o Configurações janela.
No Janela esquerda painel, clique no Aplicativos telha e no Janela direita painel, clique em Aplicativos e recursos telha.

Passo 2: Rolagem todo o caminho abaixo no painel da janela direita e localize Cortando Ferramenta.
Clique no 3 pontos verticais ícone associado a ele e depois clique em Opções avançadas.

etapa 3: Agora rolar para baixo Para encontrar a seção denominada rescindir. Na seção de terminar, clique em Rescindir botão primeiro.
Como a seguir, redefinir, clique no botão nomeado Reparar Para reparar o aplicativo.
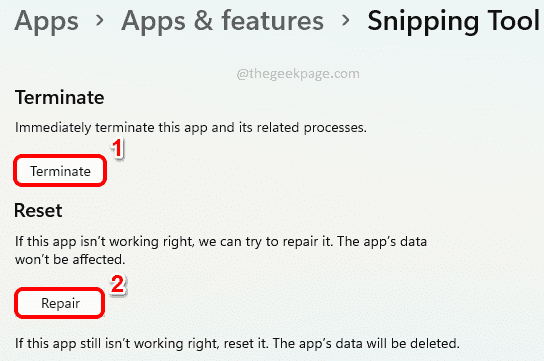
Depois que o reparo estiver concluído, verifique se o problema é resolvido ou não.
Se o problema ainda não estiver resolvido, vamos tentar redefinir o aplicativo na próxima solução.
Solução 4: Redefinir ferramenta de retirada
Passo 1: Assim como no método anterior, abra o Configurações Aplicação primeiro, pressionando o Win + i teclas juntas.
Agora no Janela esquerda painel, clique em Aplicativos E então no Janela direita painel, clique em Aplicativos e recursos aba.

Passo 2: Rolar para baixo encontrar Ferramenta de recorte debaixo de Aplicativos seção.
Clique no 3 pontos verticais ícone e depois em Opções avançadas.

etapa 3: Clique no Rescindir botão na seção de terminar e depois no Reiniciar Botão na seção Redefinir.
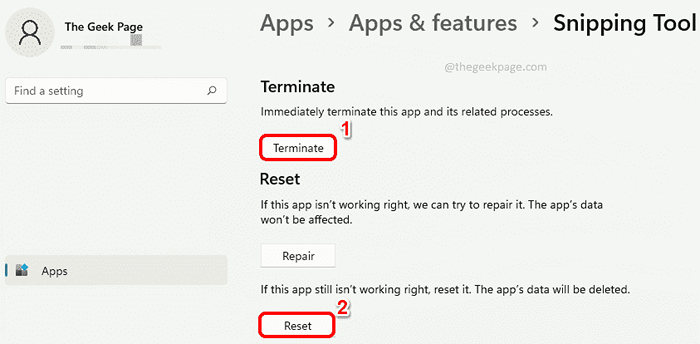
É isso. Seu aplicativo de ferramenta de recorte seria agora redefinido. Tentar lançamento e verifique se o problema se foi.
Solução 5: Desinstale e reinstale a ferramenta de reconfiação da PowerShell
Se você ainda está enfrentando o problema mesmo depois de experimentar todas as soluções listadas acima, vamos tentar desinstalar e instalar o aplicativo uma vez.
Passo 1: Clique no Procurar ícone na barra de tarefas.
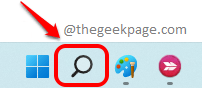
Passo 2: No procurar bar, digitar Powershell e acertar o Executar como administrador Opção para iniciar o PowerShell com privilégios de administrador.
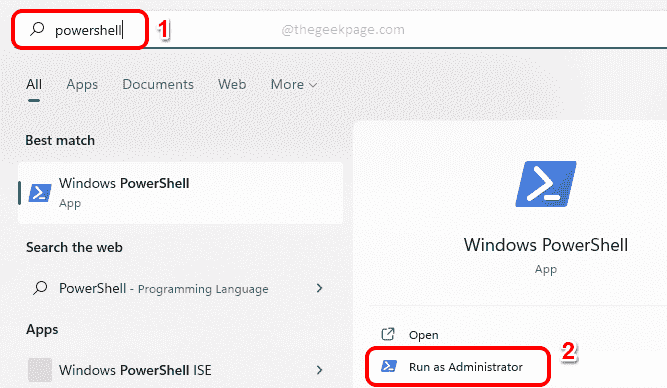
etapa 3: Como a seguir, copiar e colar o seguinte comando na janela PowerShell e atinge o Digitar Chave para desinstalar o pacote de ferramentas de recorte da sua máquina.
Get-AppxPackage *Microsoft.ScreenSketch* -Alusers | Remover-AppxPackage
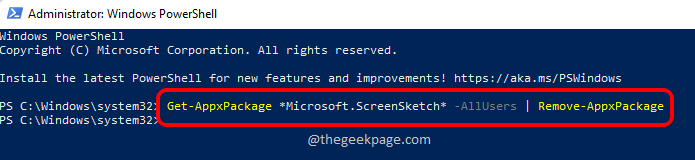
Passo 4: Finalmente, executar o seguinte comando para instalar Ferramenta de bloqueio de volta.
Get -AppxPackage -Alusers Microsoft.ScreenSketch | Foreach add -AppxPackage -DisableDeselvOnmentMode -Register "$ ($ _.Installlocation) \ appxmanifest.xml "

É isso. Verifique se o seu problema agora está resolvido.
Solução 6: Desative temporariamente o tempo automático e depois configure manualmente
Passo 1: Aperte o Win + i teclas juntas para lançar o Configurações janela.
No Janela esquerda painel, clique no Tempo e idioma telha. No Janela direita painel, clique no Data hora telha.
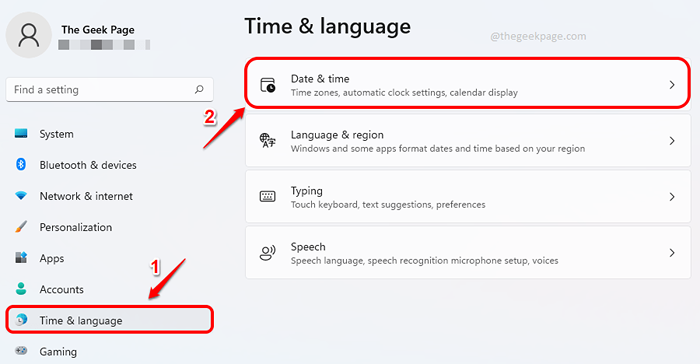
Passo 2: Agora no Data hora Configurações da janela, gire o botão de alternância DESLIGADO para a opção Defina o tempo automaticamente.
Como a seguir, clique no botão nomeado Mudar correspondente à opção Defina a data e a hora manualmente.
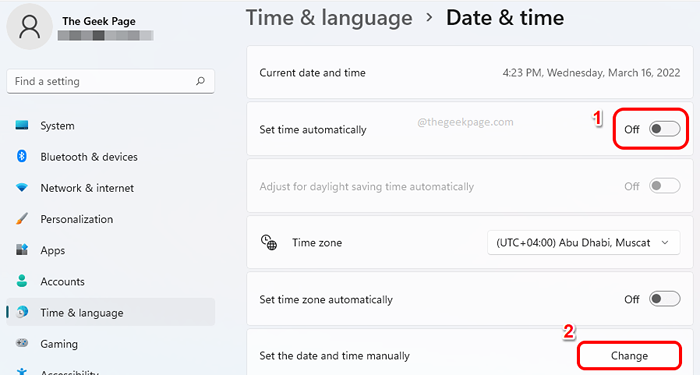
etapa 3: No Data de mudança e hora janela, defina o Data como 31 de outubro de 2021, e depois atingir o Mudar botão.
Observação: De alguma forma, a última data do mês de outubro está resolvendo este problema.
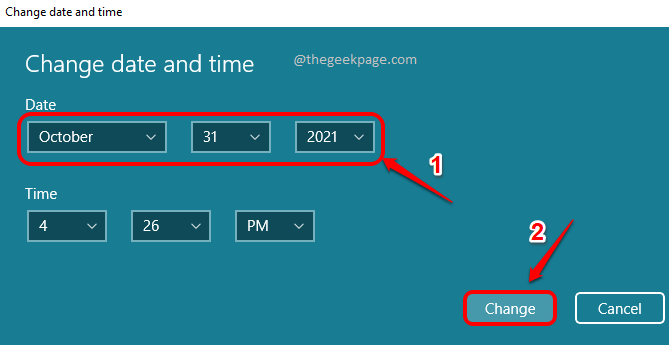
É isso. Tentar relançar Ferramenta de bloqueio uma vez e clique no Novo botão. O problema provavelmente deve ser resolvido.
Depois que seu problema for resolvido, você pode voltar ao Configurações de data e hora janela e depois gire o botão de alternância Sobre para Defina o tempo automaticamente. Isso definiria instantaneamente o tempo do seu sistema conforme o seu fuso horário geográfico.
Mesmo que seu problema não seja resolvido após esta solução, você ainda precisa girar o botão de alternância Sobre para Defina o tempo automaticamente.
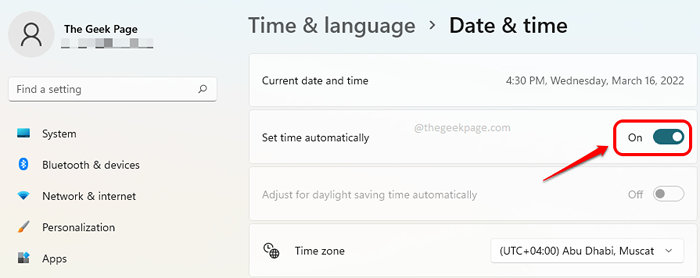
A solução acima funciona perfeitamente para a maioria dos usuários. Caso não funcionasse para você, você pode experimentar as outras soluções listadas abaixo.
Solução 7: Obtenha as últimas atualizações do Windows
Obter as atualizações mais recentes do Windows é a melhor solução para a maioria dos problemas do Windows. Siga as etapas abaixo para atualizar seu Windows para a versão mais recente.
Passo 1: Inicie o Configurações janela pressionando o Win + i teclas juntas.
No Janela esquerda painel, clique no atualização do Windows telha.
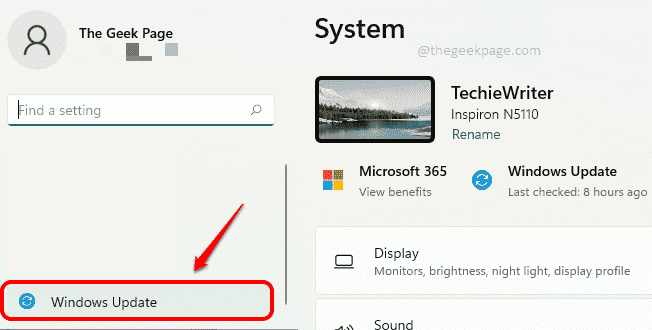
Passo 2: No Janela direita Paine, agora você poderá ver as configurações do Windows Update.
Clique no botão nomeado Verifique se há atualizações Para digitalizar as atualizações mais recentes disponíveis.
Uma vez que as atualizações são encontradas e baixadas, instalar eles.
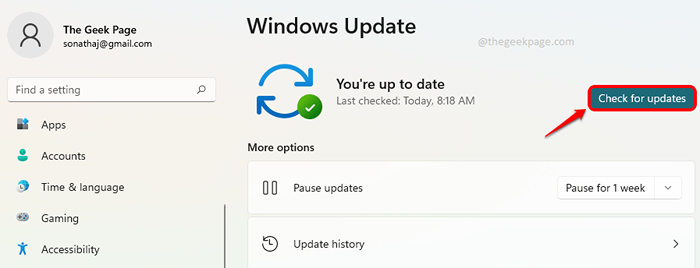
É isso. Tente por favor reiniciando seu máquina Após as atualizações e tente lançar a ferramenta de reconfiar e clicar no Novo botão para verificar se o problema foi resolvido ou não. Se o problema ainda não estiver resolvido, tente a próxima solução.
Solução 8: Desinstale KB5006674 Atualização de segurança
Às vezes, o problema pode ser causado por causa de uma atualização de segurança da Microsoft chamada KB5006674. Para alguns usuários, a desinstalação desta atualização corrigiu o problema.
Passo 1: Clique no Procurar ícone na barra de tarefas.
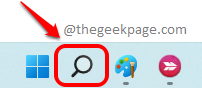
Passo 2: Digitar ao controle painel e clique no Painel de controle Aplicação do Melhor partida seção.
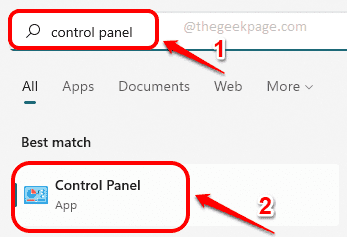
etapa 3: No Painel de controle Janela de configurações, clique no Desinstalar um programa botão sob o Programas categoria.
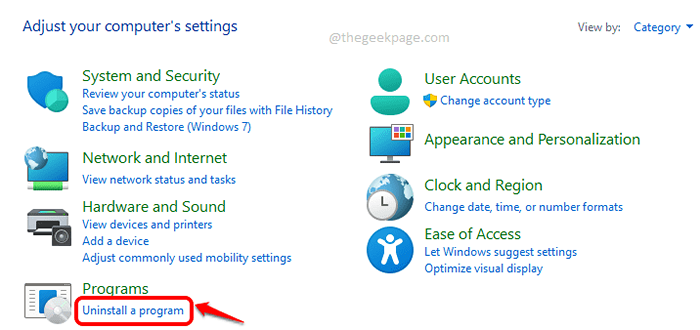
Passo 4: Na janela a seguir, no Janela esquerda painel, clique no link Ver atualizações instaladas.
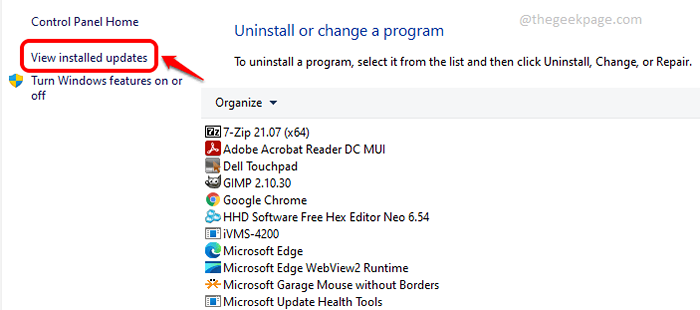
Etapa 5: No Desinstalar uma atualização Janela, procure uma atualização pelo ID KB5006674. Se você encontrar, Clique com o botão direito do mouse nele e depois clique no Desinstalar botão.
Se você não encontrar, poderá pular para a próxima solução.
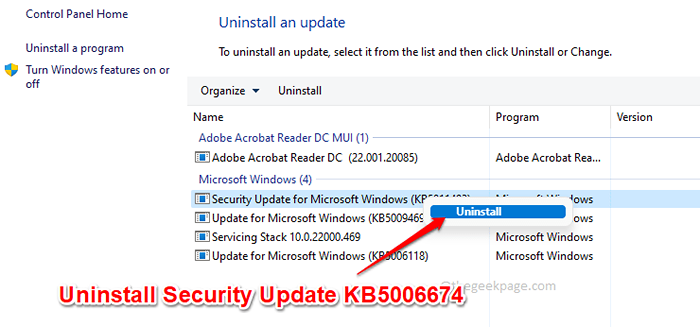
Depois de desinstalar a atualização, reabra a ferramenta de rolagem uma vez e verifique se o problema se foi ou não.
Por favor, diga -nos na seção de comentários qual método funcionou para você.
- « Corrija o prompt de comando não funcionando ou abrindo no Windows 11 ou 10
- Como corrigir o Minecraft LAN não aparecendo no Windows 11 ou 10 »

