Como corrigir o erro da Microsoft Teams CAA5009D
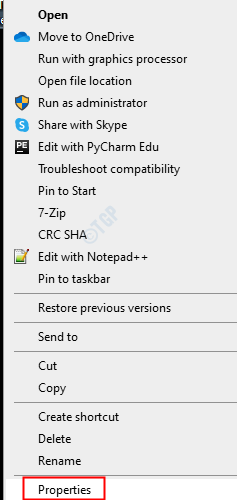
- 3770
- 58
- Enrique Gutkowski PhD
Muitos usuários relataram enfrentar um erro ao fazer login no aplicativo Microsoft Teams. A mensagem de erro é como mostrado abaixo
Lamentamos que tenhamos encontrado um problema
Código de erro -caa5009d
Há uma maneira mais permanente de entrar nas equipes da Microsoft.
Se você tiver problemas para concluir o processo, converse com seu administrador de TI.
Observe que este problema está apenas no aplicativo de desktop. Como uma solução rápida, faça o login para as equipes da Microsoft do Web Client
Se você está enfrentando esse problema e procurando maneiras de corrigir esse problema, leia junto. Neste artigo, selecionamos uma lista de correções que o ajudarão a superar o erro de login com o código de erro CAA5009D.
Índice
- Correção 1: Execute o aplicativo no modo de compatibilidade
- Corrigir 2: limpe o cache e as credenciais do aplicativo de equipes
- Corrija 3: termine as tarefas em execução em segundo plano
- Corrigir 4: verifique se o firewall não está bloqueando o aplicativo Acesso ao Teams
Correção 1: Execute o aplicativo no modo de compatibilidade
Se você souber que o aplicativo/ programa é executado sem problemas em uma versão específica do Windows, você pode executar o aplicativo nessa versão do Windows. Por exemplo, digamos que você estava usando este aplicativo com a versão Windows 8 anteriormente. Agora você está executando o programa no Windows 10 e está vendo este erro. Você pode executar o programa no modo de compatibilidade com a versão do Windows 8 e verificar se isso resolve o problema. Fazer isso,
Etapa 1: Clique com o botão direito do mouse no atalho do aplicativo
Etapa 2: Escolha Propriedades no menu de contexto
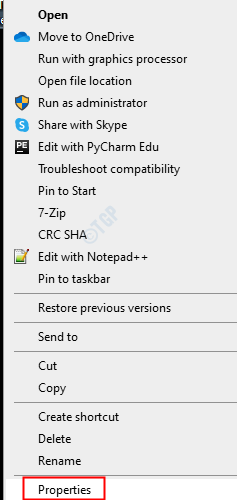
Etapa 3: Vá para a guia Compatibilidade
Etapa 4: na seção de modo de compatibilidade, marque a execução deste programa em modo de compatibilidade para
Etapa 5: Do suspenso, escolha a versão do Windows em que você sabe que o aplicativo é executado sem nenhum problema.
Etapa 6: Clique em Aplicar
Etapa 7: Clique em OK
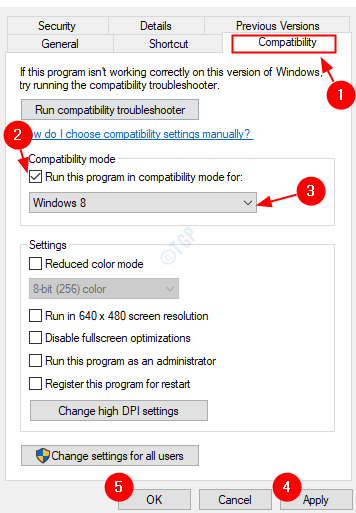
Verifique se isso ajuda a resolver o problema. Se não tente a próxima correção.
Corrigir 2: limpe o cache e as credenciais do aplicativo de equipes
Etapa 1: Abra a caixa de diálogo Run usando as chaves Windows+r
Etapa 2: digite o comando abaixo e pressione Enter.
%AppData%\ Microsoft \ Teams
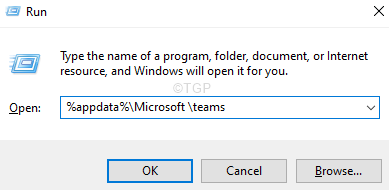
Etapa 3: Na janela que aparece, exclua o conteúdo das pastas abaixo. Não exclua as pastas, basta excluir o conteúdo dessas pastas.
- %AppData%\ Microsoft \ Teams \ Application Cache \ Cache
- %AppData%\ Microsoft \ Teams \ Blob_Storage
- %AppData%\ Microsoft \ Teams \ Cache
- AppData%\ Microsoft \ Teams \ Databases
- AppData%\ Microsoft \ Teams \ Gpucache
- AppData%\ Microsoft \ Teams \ DB indexado
- AppData%\ Microsoft \ Teams \ Storage Local Storage
- AppData%\ Microsoft \ Teams \ TMP
Etapa 4: Na barra de pesquisa ao lado do símbolo inicial, digite Gerenciador de Credenciais
Etapa 5: clique no Gerenciador de Credenciais
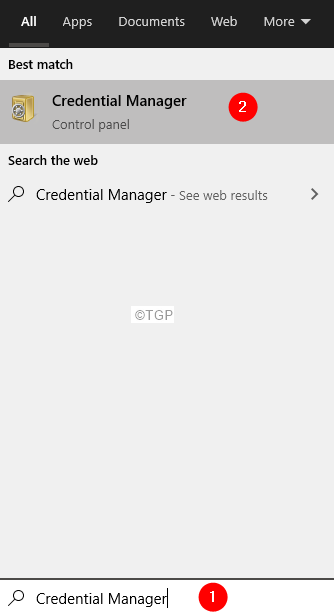
Etapa 6: Selecione Credenciais do Windows
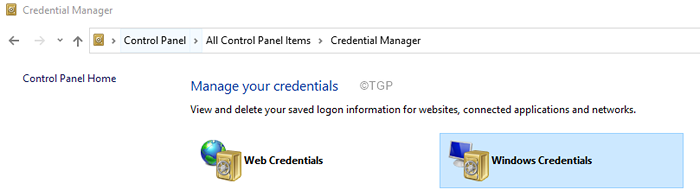
Etapa 7: role para baixo até o Credenciais genéricas seção.
Etapa 8: sob esta seção, localize o nome de usuário WRT na conta das equipes.
Etapa 9: clique no seta para baixo ao lado de seu nome.
Etapa 10: Para remover uma credencial, clique no nome da credencial da lista. Você verá que a opção se expande mostrando as opções.
Etapa 11: clique no Remover.
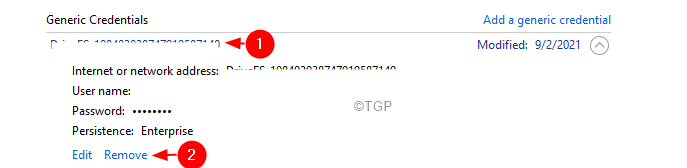
Etapa 12: Na caixa de diálogo de confirmação, clique em Sim.
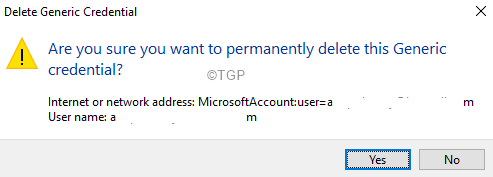
Etapa 13: agora, tente fazer login nas equipes e verificar se esse problema foi corrigido.
Corrija 3: termine as tarefas em execução em segundo plano
Passo 1: Clique com o botão direito do mouse em qualquer lugar na área em branco na barra de tarefas. No menu de contexto que aparece, clique em Gerenciador de tarefas
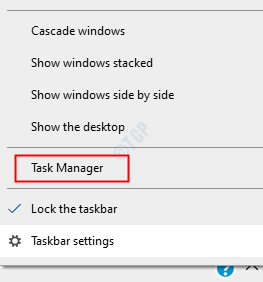
Etapa 2: Na janela que abre, verifique se você está no Processos aba
Etapa 3: sob o Aplicativos Seção, localize os aplicativos que você acha que estão interferindo na operação do aplicativo de equipes e clique com o botão direito do mouse
Etapa 4: No menu de contexto, escolha Finalizar tarefa.
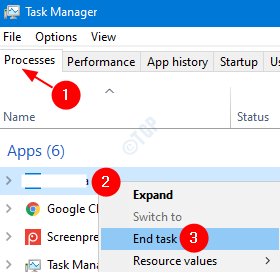
Etapa 5: Depois de remover todas as tarefas do plano de fundo, tente executar equipes da Microsoft e verifique se a correção foi resolvida.
Corrigir 4: verifique se o firewall não está bloqueando o aplicativo Acesso ao Teams
Etapa 1: Abra a caixa de diálogo Run.
Etapa 2: Tipo Windows Defender: e pressione Enter
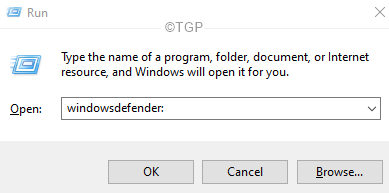
Etapa 3: Selecione Firewall e proteção de rede.
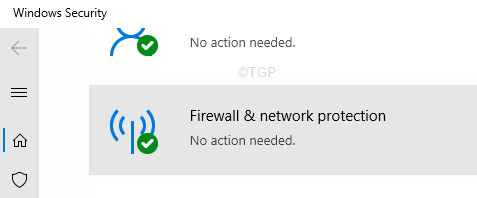
Etapa 4: Na janela aparecendo, clique em Permitir um aplicativo através do firewall.
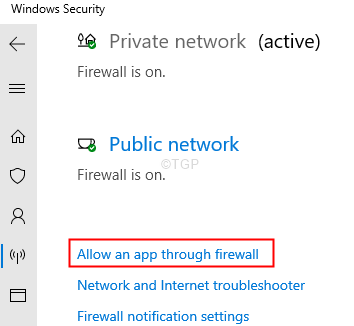
Etapa 5: Na lista de aplicativos que aparecem, verifique se as equipes são permitidas e tem uma marca de seleção ao lado do nome.
Etapa 6: se as equipes da Microsoft não forem permitidas, clique em Mudar configurações botão.
Etapa 7: agora verifique a opção. Garantir que o privado e o público sejam verificados.
Etapa 8: Clique em OK.
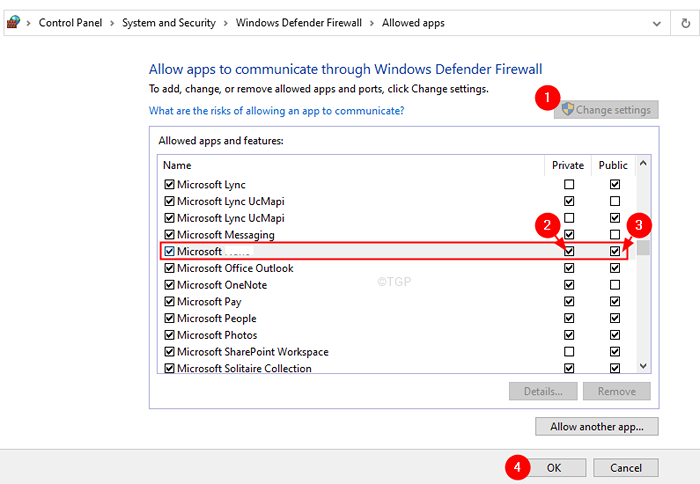
Etapa 9: agora, verifique se você pode fazer login nas equipes da Microsoft.
Isso é tudo.
Esperamos que este artigo tenha sido útil. Obrigado pela leitura.
Por favor, comente e deixe -nos saber a correção que o ajudou a resolver este problema.
- « Corrigir código de erro 1606 não pôde acessar a localização da rede
- Como encontrar se o seu PC Windows 11 tem dispositivo Bluetooth »

