Corrigir código de erro 1606 não pôde acessar a localização da rede
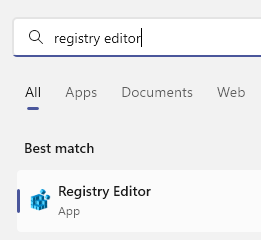
- 3581
- 639
- Wendell Legros
Muitos usuários relataram ver “Código de erro 1606. Não foi possível acessar a localização da rede.” Ao instalar qualquer programa de software como a Autodesk. As possíveis causas para este erro são:
- Um problema com subthays de registro relacionados às pastas de shell
- A instalação anterior permanece no sistema
- Permissões erradas atribuídas à pasta de documentos públicos
Neste artigo, listamos algumas estratégias de solução de problemas para ajudá -lo a superar este erro.
Índice
- Corrigir 1 - Verifique o Editor de Registro
- Corrigir 2 - renomear as pastas do shell no registro
- Corrigir 3 - Faça alterações na chave do registro de pastas do shell
- Corrigir 4 - Modifique as permissões de documentos públicos
- Corrigir 5 - Use a solução de problemas de compatibilidade do programa
Corrigir 1 - Verifique o Editor de Registro
1 - Pesquise Editor de registro e clique nele para abrir o editor de registro
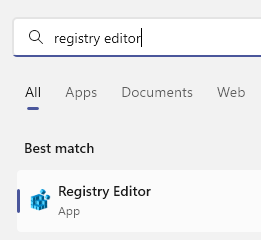
2 - Agora, vá para o seguinte local no editor de registro
Hkey_current_user \ software \ microsoft \ windows \ currentVersion \ explorer \ user shell pastas
3 - Agora, no lado direito, clique duas vezes em cada itens abaixo e verifique com os dados do valor para cada item fornecido no lado direito.
Se os dados do valor não forem os mesmos da dada abaixo, altere os dados do valor, conforme indicado abaixo.
374DE290-123F-4565-9164-39C4925E467B %Userprofile%\ downloadsDados do aplicativo %UserProfile%\ AppData \ RoamingCache %UserProfile%\ AppData \ Local \ Microsoft \ Windows \ Arquivos temporários da InternetBiscoitos %UserProfile%\ AppData \ Roaming \ Microsoft \ Windows \ CookiesÁrea de Trabalho %Userprofile%\ desktopFavoritos %UserProfile%\ FavoritosHistória %UserProfile%\ AppData \ Local \ Microsoft \ Windows \ HistoryLocalAppData %UserProfile%\ AppData \ LocalMinhas fotos %Userprofile%\ imagensMinha música %Userprofile%\ musicMeu vídeo %Userprofile%\ vídeosNETHOOD %UserProfile%\ AppData \ Roaming \ Microsoft \ Windows \ Network ShortcutsPessoal %Userprofile%\ documentosImpressão %UserProfile%\ AppData \ Roaming \ Microsoft \ Windows \ Atalhos de ImpressoraProgramas %UserProfile%\ AppData \ Roaming \ Microsoft \ Windows \ Start Menu \ ProgramasRecente %UserProfile%\ AppData \ Roaming \ Microsoft \ Windows \ RecenteEnviar para %UserProfile%\ AppData \ Roaming \ Microsoft \ Windows \ SendToMenu Iniciar %UserProfile%\ AppData \ Roaming \ Microsoft \ Windows \ Start MenuComece %UserProfile%\ AppData \ Roaming \ Microsoft \ Windows \ Start Menu \ Programas \ StartupModelos %UserProfile%\ AppData \ Roaming \ Microsoft \ Windows \ Modelos
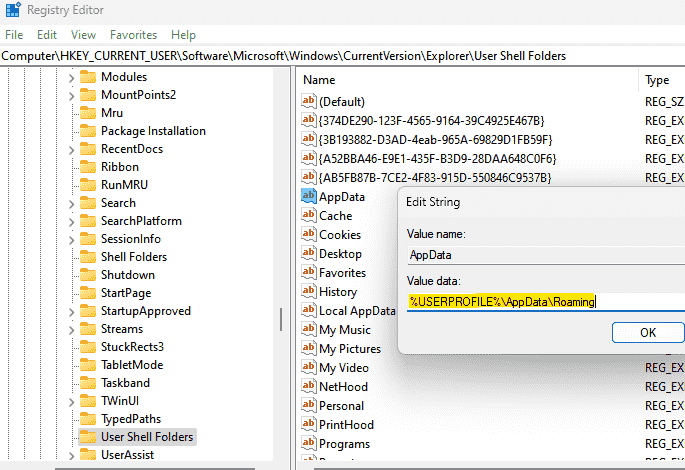
4 - Agora, vá para o local dado abaixo
Hkey_local_machine \ software \ Microsoft \ Windows \ CurrentVersion \ Explorer \ Pastas de shell do usuário
No lado direito, clique duas vezes em cada itens abaixo e verifique com os dados do valor para cada item fornecido no lado direito.
Se os dados do valor não forem os mesmos da dada abaixo, altere os dados do valor, conforme indicado abaixo.
3D644C9B-1FB8-4F30-9B45-F670235F79C0 %Public%\ DownloadsAppData comum %Dados do Programa%Common Desktop %Public%\ DesktopDocumentos comuns %Public%\ DocumentsProgramas comuns %ProgramData%\ Microsoft \ Windows \ Start Menu \ ProgramasMenu de início comum %ProgramData%\ Microsoft \ Windows \ Start MenuStartup comum %ProgramData%\ Microsoft \ Windows \ Iniciar Menu \ Programas \ StartupModelos comuns %ProgramData%\ Microsoft \ Windows \ ModelosCommonMusic %Public%\ MusicCommonpictures %Public%\ PicturesCommonvideo %Public%\ Videos
5 - Reiniciar Computador
Corrigir 2 - renomear as pastas do shell no registro
1. Imprensa Windows + r abrir Correr. Tipo regedit abrir Editor de registro.
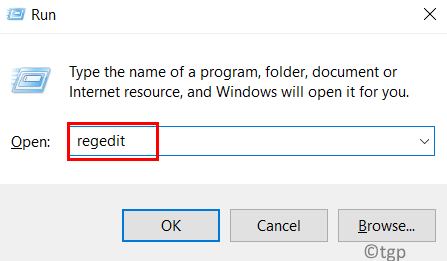
2. Navegue até o seguinte local ou copie-o na barra de navegação.
Hkey_local_machine \ software \ Microsoft \ Windows \ CurrentVersion \ Explorer
3. No Explorador pasta, procure a chave Pastas de concha. Renomeie -o com três pontos no final (Pastas de concha… ).
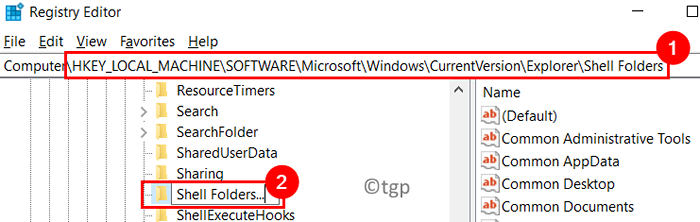
4. Debaixo de Explorador pasta, encontre o Pastas de shell do usuário.
5. Selecione a pasta e pressione FN + F2 para renomeá -lo.
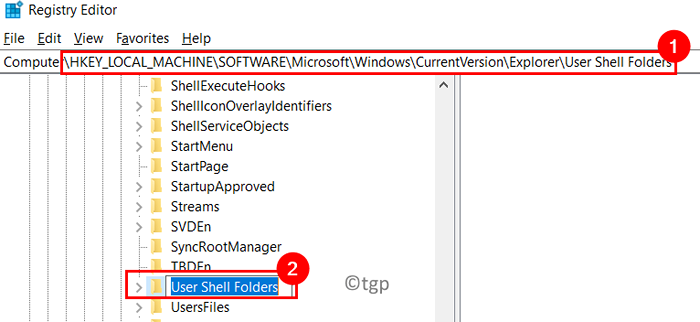
6. Remova o Do utilizador no início, para que o nome da pasta mude para Pastas de concha.
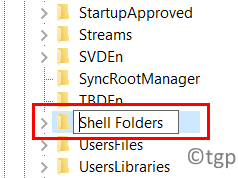
7. Fechar o registro e reiniciar Seu sistema. Verifique se o problema é corrigido após a inicialização.
Corrigir 3 - Faça alterações na chave do registro de pastas do shell
1. Abrir Correr pressionando o Windows e r chaves simultaneamente.
2. Tipo regedit Para abrir o Editor de registro.
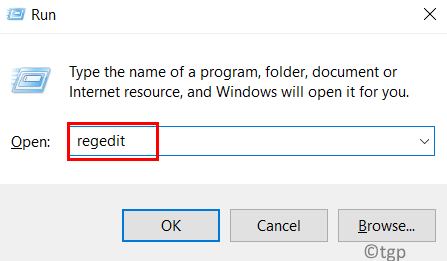
3. Vá para o local mencionado abaixo ou copie-o na barra de navegação do registro.
Hkey_local_machine \ software \ microsoft \ windows \ currentVersion \ explorer \ shell
4. Do lado direito, Duplo click Na entrada nomeada Documentos comuns.
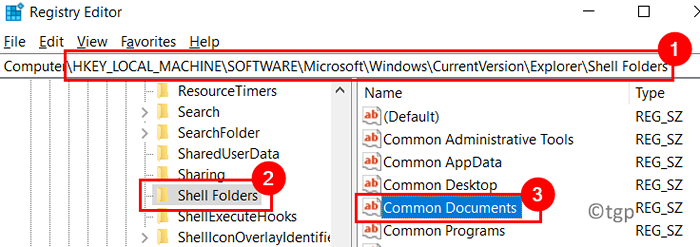
5. No Editar string janela, verifique se o Dados de valor O campo tem um caminho de pasta válido para documentos. No caso, o caminho não é válido, copie e cole o local padrão para documentos em seu sistema (C: \ Usuários \ Public \ Documents).
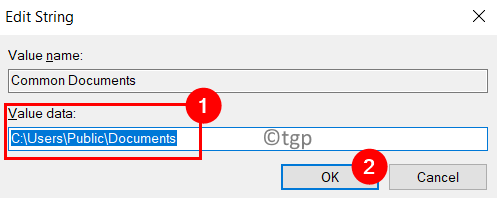
6. Saída o registro e reiniciar Seu sistema. Verifique se o erro está corrigido na próxima startup.
Corrigir 4 - Modifique as permissões de documentos públicos
1. Imprensa Windows + e abrir Explorador de arquivos.
2. Vá para o seguinte local C: \ Usuários \ Public.
3. Dentro de Público diretório, Clique com o botão direito do mouse sobre Documentos públicos e escolha Propriedades.
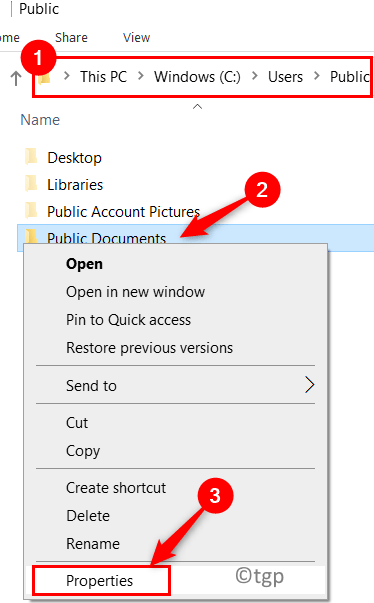
4. No Propriedades janela, vá para o Segurança aba.
5. Escolha a conta de usuário atual que é ativo. Clique no Editar botão.
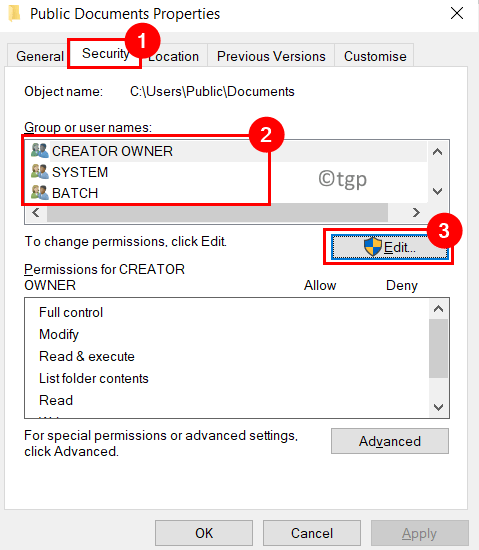
6. No Permissões grupo para o usuário selecionado, verificar a caixa para Controlo total no Permitir coluna para conceder todas as permissões para o usuário.
7. Clique em Aplicar E então OK Para salvar as configurações.
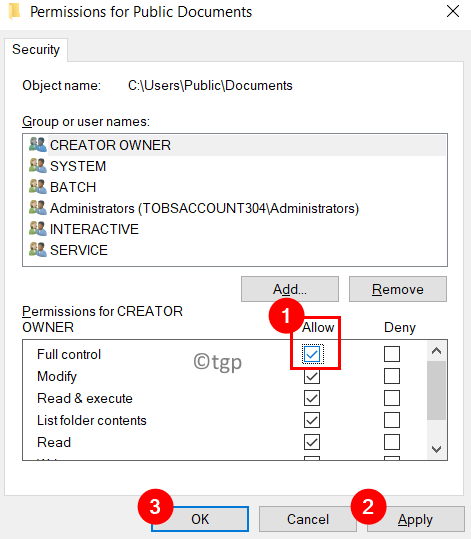
8. Agora verifique se a instalação pode ser executada sem nenhum erro.
Corrigir 5 - Use a solução de problemas de compatibilidade do programa
1. Apenas segure Windows e r Combinações -chave simultaneamente para abrir o Correr diálogo.
2. Tipo ao controle Para iniciar o Painel de controle.
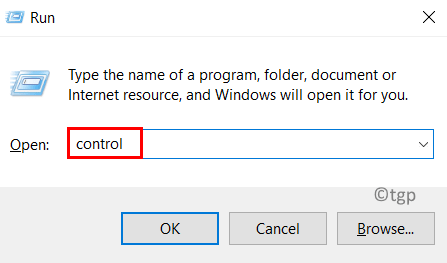
3. Na lista de itens, Duplo click sobre Solução de problemas.
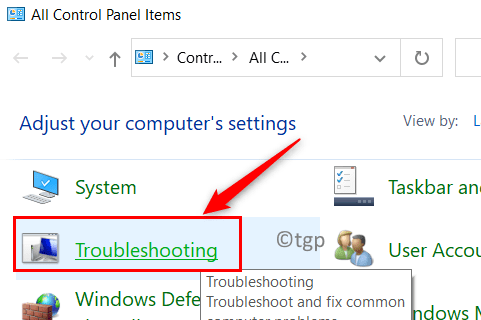
4. Agora você está no Solucionar problemas de computador janela. Aqui, selecione a opção Programas.
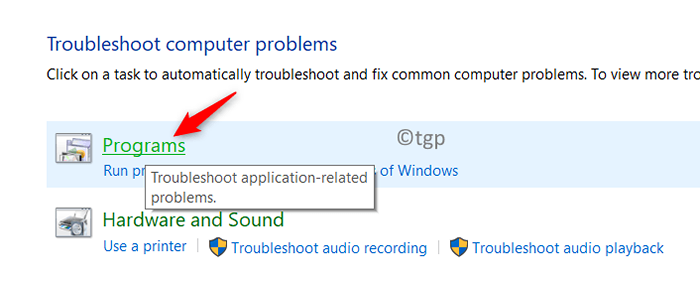
5. No Solucionar problemas - programas janela, você encontrará o Solução de problemas de compatibilidade do programa debaixo de Programas grupo.
6. Clique com o botão direito do mouse nele e selecione a opção Executar como administrador.
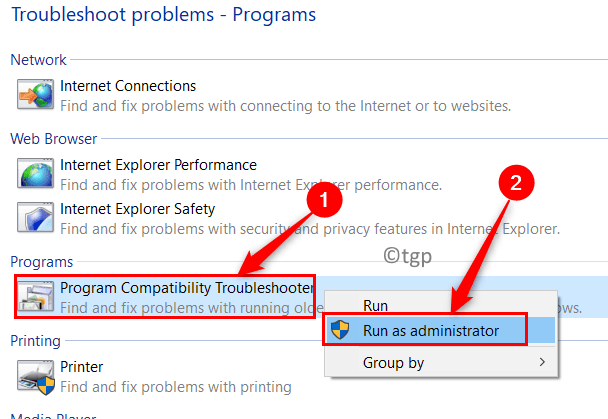
7. Se solicitado por Uac Para permissões de administrador, selecione Sim.
8. Clique no hiperlink Avançado no Solução de problemas de compatibilidade do programa janela.
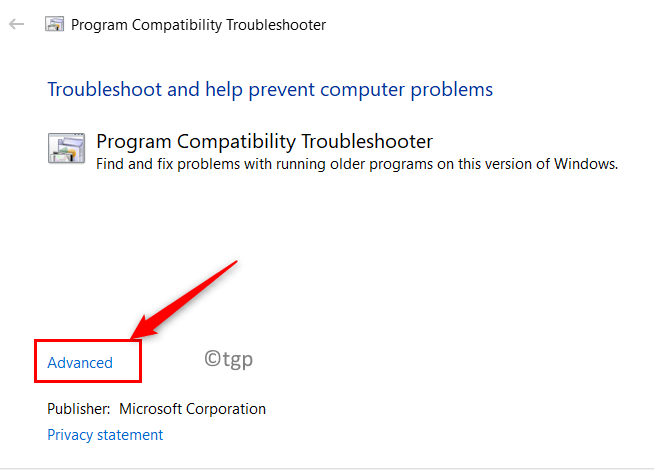
9. Agora verificar a caixa ao lado de Aplique reparos automaticamente.
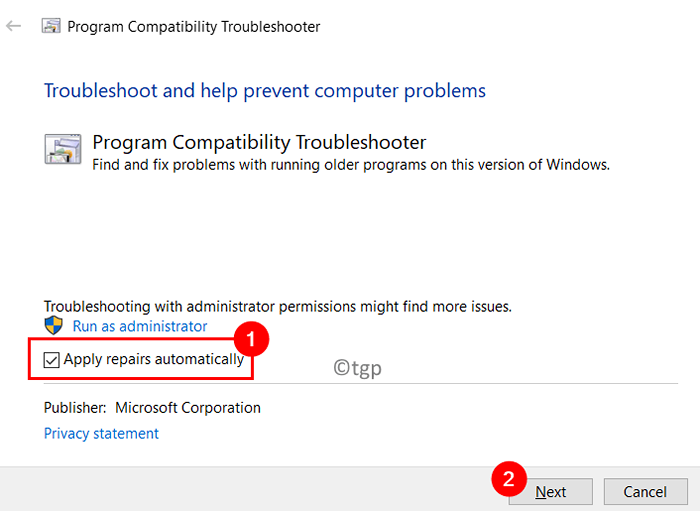
10. O solucionador de problemas inicia a varredura para detectar quaisquer problemas. Espere que este processo termine.
11. Ele listará um conjunto de programas na próxima janela. Aqui, Escolha o programa que está criando problemas para você.
12. Caso o programa ou instalador problemático não esteja na lista, selecione a opção Não listado.
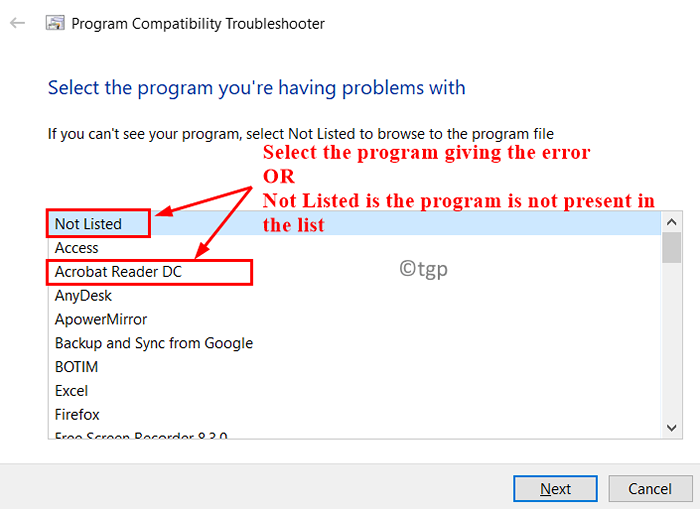
13. No caso do Não listado Opção, selecione o caminho do instalador usando o botão de navegação.
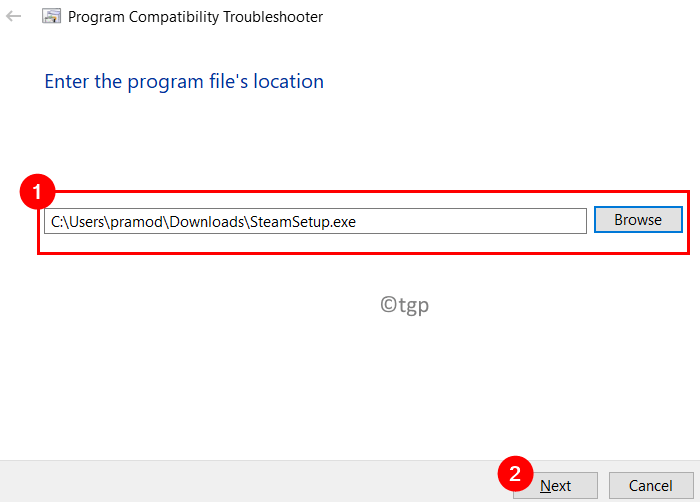
14. Selecione Tente configurações recomendadas Como a opção de solução de problemas para o instalador problemático.
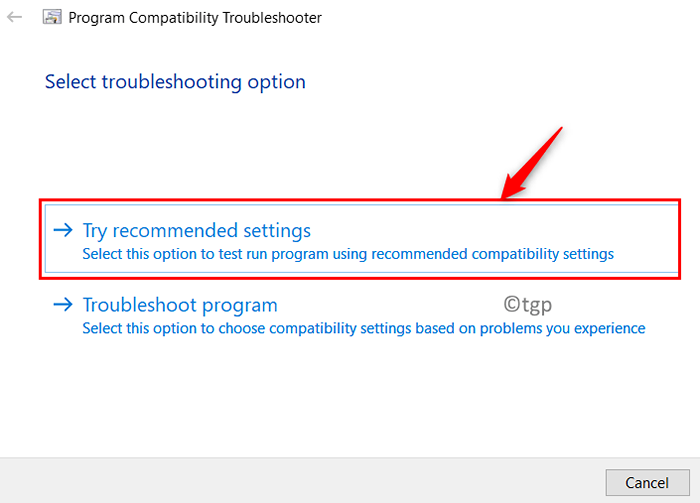
15. Clique no Teste o programa… botão para verificar se funciona com as configurações de compatibilidade recomendadas para o programa.
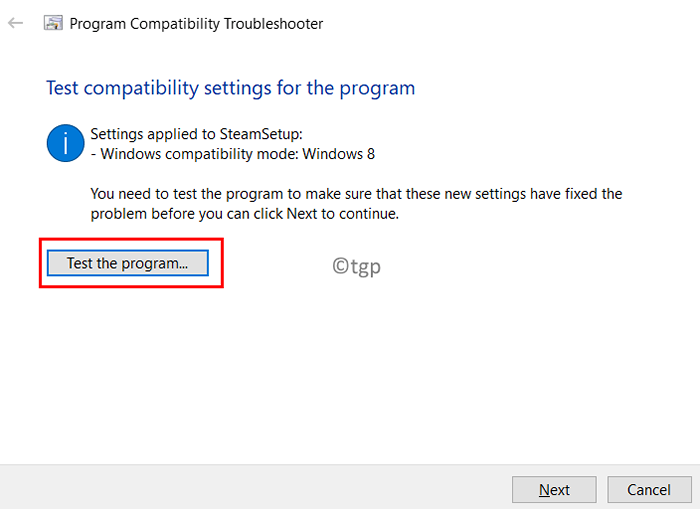
14. Depois que esse processo de aplicação das configurações estiver concluído, execute as etapas para a instalação do programa e verifique se o erro é corrigido.
Obrigado pela leitura.
Esperamos que este artigo tenha sido informativo o suficiente para ajudá -lo a resolver o código de erro 1606 ao instalar qualquer programa no Windows PC. Comente e informe -nos se você estiver enfrentando algum problema com relação às correções mencionadas neste artigo.
- « Fix Sync não está disponível para sua conta no Windows 11, 10
- Como corrigir o erro da Microsoft Teams CAA5009D »

