Como corrigir o erro da loja da Microsoft 0xd000000D
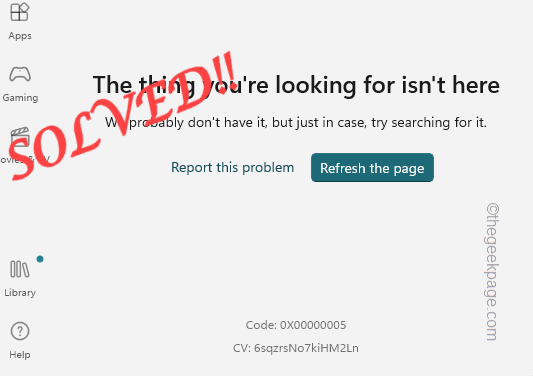
- 3232
- 638
- Ms. Travis Schumm
A Microsoft Store, com as atualizações recentes, está se tornando melhor a cada dia. A nova atualização de estética com suporte embutido para aplicativos Android deu à loja uma nova vida. Mas a cada iteração mais recente, vem novas mensagens de erro e códigos de erro. O Microsoft Store Erro 0xd0000d é um erro que você precisa resolver manualmente. Mas não há nada com que se preocupar, pois você pode resolver facilmente este problema.
Índice
- Corrigir 1 - Execute o solucionador de problemas dos aplicativos do Windows Store
- Corrigir 2 - Redefinir a loja
- Corrigir 3 - Verifique a data e a hora
- Corrigir 4 - Verifique se há atualizações do Windows
- Corrija 5 - assinar novamente na loja
- Corrigir 6 - Reparar ou redefinir a loja
Corrigir 1 - Execute o solucionador de problemas dos aplicativos do Windows Store
O solucionador de problemas do Windows Store Apps foi projetado para identificar e corrigir problemas associados à Microsoft Store.
1. Então, tire o certo o Ícone do Windows Na sua barra de tarefas e toque “Configurações““.
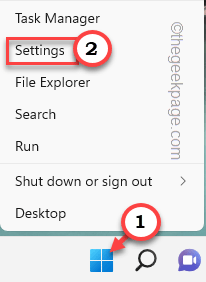
2. Na página Configurações, vá para o “Sistema" configurações.
3. Agora, toque “Solucionar problemas”No menu à direita.
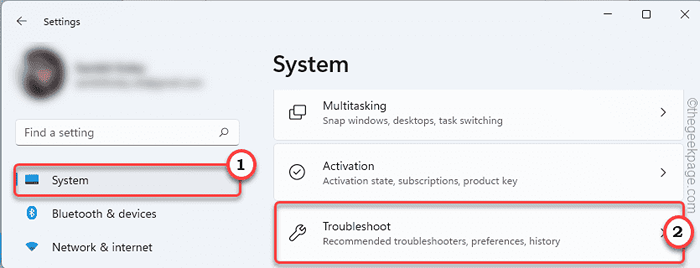
4. Para a próxima etapa, toque em “Outros solucionadores de problemas”Para explorar mais opções de solução de problemas.
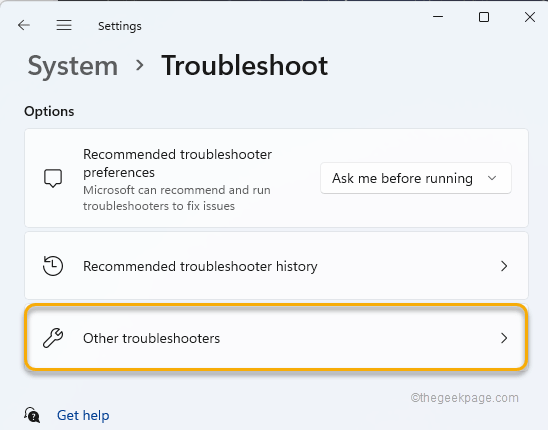
5. Agora, aqui você encontrará vários solucionadores de problemas.
6. Apenas, toque “Aplicativos do Windows Store”Para selecioná -lo. Tocar "Correr”Para administrar o solucionador de problemas.
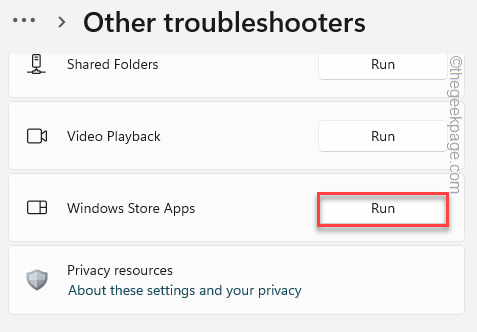
Deixe esse solucionador de problemas executar, identificar e corrigir o problema.
Corrigir 2 - Redefinir a loja
Tente redefinir o cache da loja em seu sistema.
1 - Pesquise cmd Na caixa de pesquisa do Windows. Certo clique e escolha correr como administrador
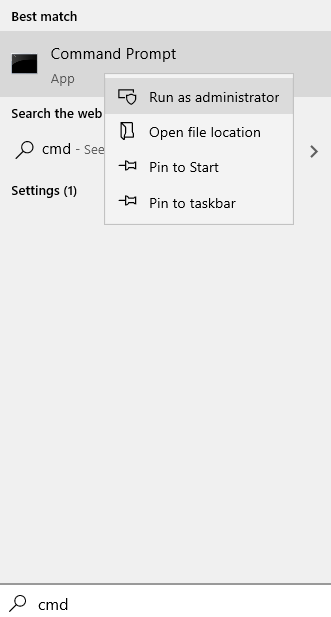
2 - tipo wsreset na janela de prompt de comando e acertar Digitar chave
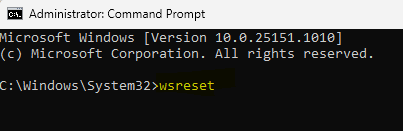
Leva apenas alguns segundos e o cache da loja será redefinido para o padrão.
Depois de fazer isso, abra a loja e verifique se você ainda está enfrentando o mesmo problema ou não.
Corrigir 3 - Verifique a data e a hora
A loja não terá um desempenho normalmente se a data ou hora do sistema for incorporado.
1. Pressionando o Tecla Windows e a R A chave do seu teclado deve abrir a corrida.
2. Apenas escrever Abaixo isso na corrida e clique em “OK““.
timedate.cpl
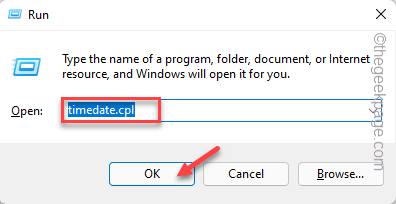
3. Na página de data e hora, navegue para o “Data e Timguia E ”.
4. Agora, verifique o tempo que você encontra aqui. Se você perceber a hora ou a data está mostrando equivocada, basta tocar em “Mudar data e hora… ““.
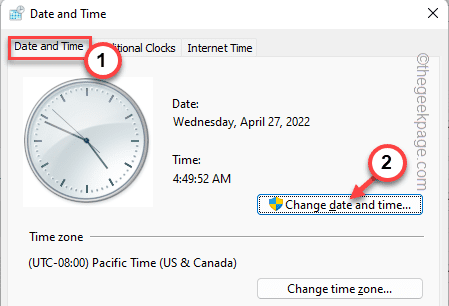
5. Na guia a seguir, redefina as configurações de hora e data de acordo com a hora local.
6. Depois disso, toque “OK”Para salvar as mudanças.
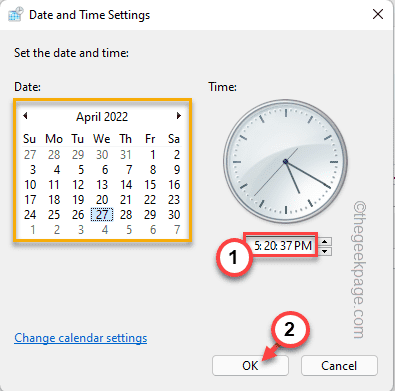
7. Em seguida, você tem que vir para o “Tempo na internet" seção.
8. Toque em “Mudar configurações”Para modificar as configurações.
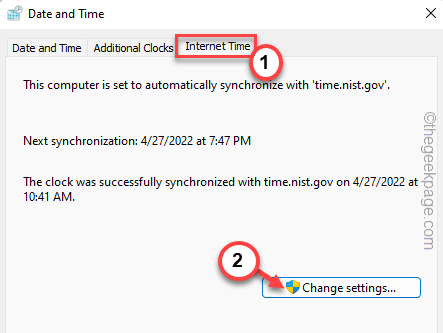
9. Próximo, verificar o "Sincronize com um servidor da Internet”Opção.
10. Você tem que atualizar o servidor de tempo. Tocar "Atualizar agora““.
11. Depois disso, toque “OK”Para salvar as mudanças.
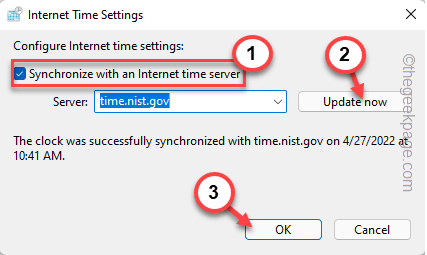
12. Depois disso, toque “Aplicar" e "OK““.
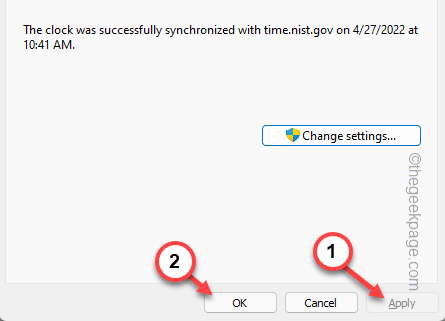
Depois de fazer isso, reiniciar o sistema uma vez.
Em seguida, inicie a loja e teste se isso funciona ou não.
Corrigir 4 - Verifique se há atualizações do Windows
Instale a atualização do Windows mais recente em seu sistema.
1. Pressionando o Win Key+i As teclas juntas devem abrir as configurações.
2. Agora, toque “atualização do Windows”Do painel esquerdo.
3. Você encontrará uma opção que diz “Verifique se há atualizações““. Clique nele para verificar se há novas atualizações.
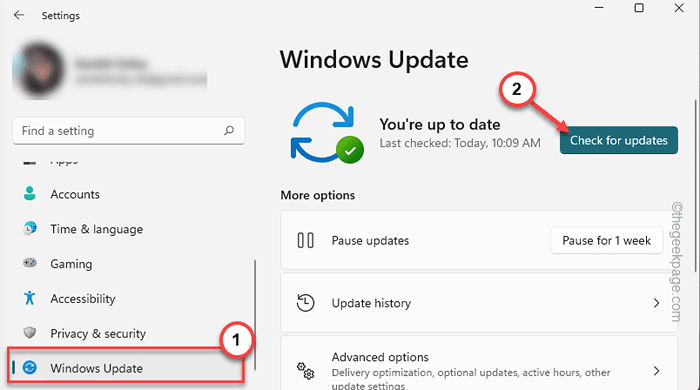
O Windows agora baixará a versão mais recente do Windows e a instalará no sistema.
4. Depois que a atualização for baixada e instalada no sistema, você será solicitado a reiniciar o sistema.
5. Tocar "Reinicie agora”Para reiniciar o sistema.
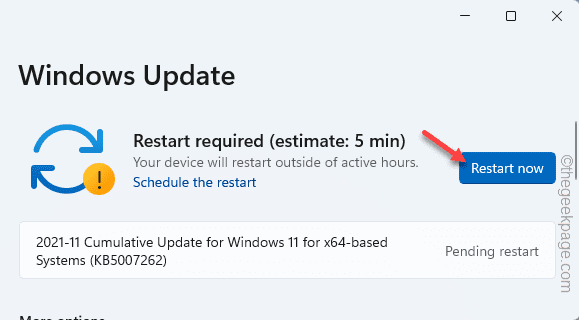
Isso completará o processo de atualização e depois verificará
Corrija 5 - assinar novamente na loja
Sair do sistema e depois assinar novamente na loja. Verifique se isso resolve seu problema.
1. Loja aberta.
2. Em seguida, toque no ícone da sua conta na barra de menus e toque em “sair““.
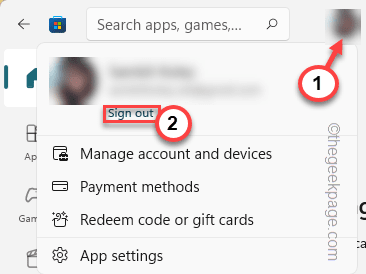
Você será saído da loja.
3. Agora, toque no mesmo ícone da conta e clique em “Entrar““.
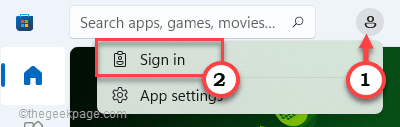
4. A página de inscrição vai aparecer. Aqui, escolha a conta da Microsoft que você estava usando antes.
5. Em seguida, toque em “Continuar”Para prosseguir.
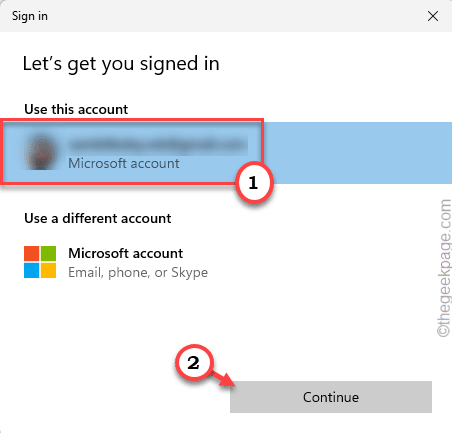
Em seguida, insira a senha da sua conta e preencha o processo de assinatura. Mais tarde, verifique se isso funciona.
Corrigir 6 - Reparar ou redefinir a loja
Tente reparar a loja primeiro e, se isso não funcionar, redefinir pode funcionar.
1. Abrir configurações.
2. Em seguida, selecione “Aplicativos" do lado esquerdo.
3. Depois disso, toque “Aplicativos e recursos““.
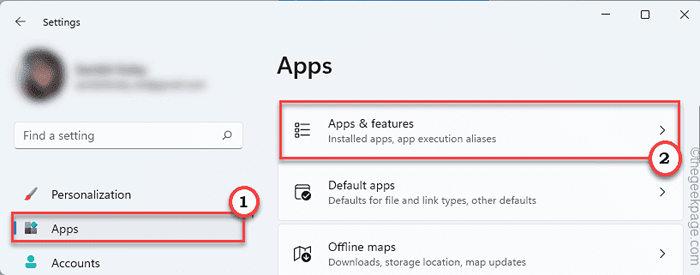
4. Em seguida, role para baixo pela lista de aplicativos classificados em ordem alfabética para encontrar “Microsoft Store““.
5. Depois disso, toque no “⋮““. Em seguida, toque em “Opções avançadas““.
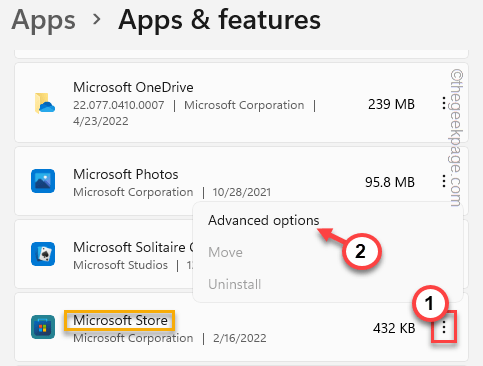
6. Você pode reparar o aplicativo. Para fazer isso, toque “Reparar““.
Aguarde o processo de reparo ser concluído.
Iniciar a loja e verifique se você ainda está vendo a mensagem de erro ou não.
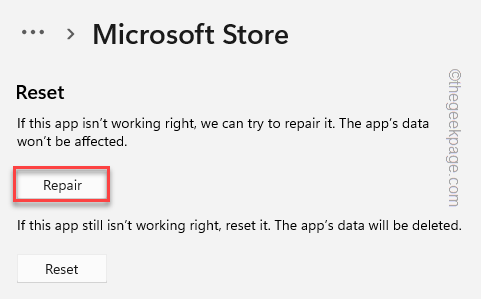
Se a mensagem de erro reparecer, volte à página de configurações.
8. Agora, toque “Reiniciar”Para redefinir o aplicativo.
9. Haverá um aviso para confirmar o processo de redefinição. Toque em "Reiniciar”Opção novamente.
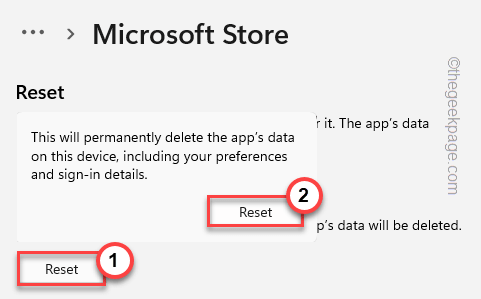
Depois disso, feche a janela de configurações.
Lançar a loja e fazer login novamente. Verifique se você ainda está enfrentando o problema ou não.
- « Como alterar programas padrão no Windows 11
- Corrigir sua organização desativou atualizações automáticas »

