Como alterar programas padrão no Windows 11
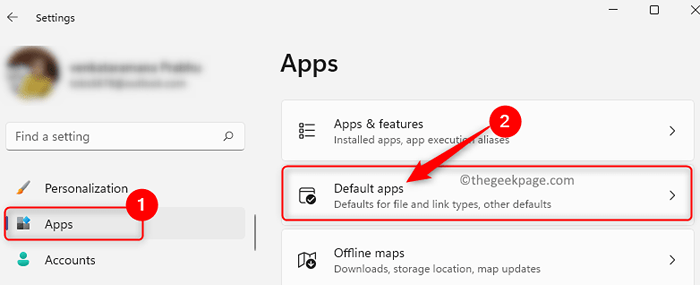
- 2312
- 677
- Leroy Lebsack
O Microsoft Windows fornece um número variado de aplicativos para os diferentes requisitos dos usuários. Mas existem alguns usuários que preferem usar um substituto do aplicativo Microsoft devido à sua familiaridade e facilidade de uso fornecida pelo outro aplicativo. Muitos usuários preferem tornar essas alternativas os aplicativos padrão em seus sistemas. Isso significa que você altera as configurações para que seu aplicativo preferido se torne o padrão. Uma vez que ele for o padrão, seus arquivos serão abertos neste aplicativo automaticamente e reduzirá seu trabalho de ter que abrir cada arquivo manualmente no aplicativo.
Muitos usuários levantaram um problema em que não conseguem alterar os aplicativos padrão em seu PC Windows 11. Às vezes, os usuários viram que essa configuração continua redefinindo ou seu aplicativo necessário não é visto na lista de aplicativos. Se você estiver enfrentando esse problema com aplicativos padrão no seu computador, leia esta postagem para obter mais informações. Neste artigo, selecionamos algumas maneiras pelas quais você pode tentar corrigir esse problema de programas padrão. É sempre recomendável experimentar um reiniciado do sistema antes de verificar qualquer outra correção. Execute um sistema reiniciado e depois avise com as correções mencionadas abaixo.
Índice
- Corrigir 1 - tente os métodos para alterar os aplicativos padrão
- Corrigir 2 - Redefinir para configurações padrão
- Fix 3 - Desinstale o aplicativo
- Fix 4 - Selecione outro aplicativo
- Corrija 5 - Verifique se há uma configuração padrão no aplicativo
- Corrigir 6 - Verifique todos os programas instalados recentemente
- Corrigir 7 - Altere de conta local para conta da Microsoft
- Corrija 8 - Remova a conta da Microsoft e adicione novamente
- Fix 9 - Verifique a atualização do Windows
Corrigir 1 - tente os métodos para alterar os aplicativos padrão
1. Alterar padrões com base no aplicativo
1. Abra o Configurações do Windows página pressionando o Windows e eu Combinação de chaves.
2. No Configurações Janela, selecione o Aplicativos guia no painel esquerdo.
Mudando para o painel direito, clique em Aplicativos padrão Para abrir o Padrões de aplicativos página.
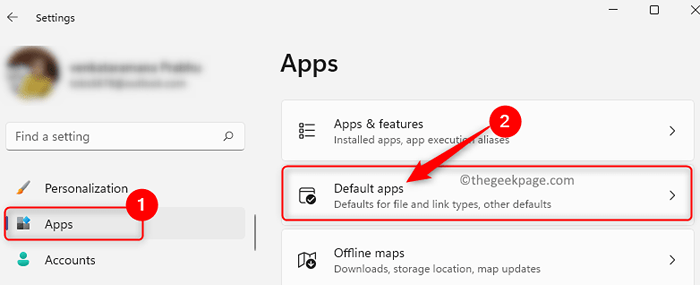
Esta página lista todos os aplicativos no seu PC e permite definir padrões para eles.
3. No nosso caso, queremos definir o Firefox como nosso aplicativo de navegador padrão.
Para isso, na caixa de pesquisa abaixo Definir padrões para aplicativos, digite o nome do programa (no nosso caso Raposa de fogo) que você gostaria de fazer o padrão.
Clique no nome do aplicativo Na lista de resultados de pesquisa abaixo.
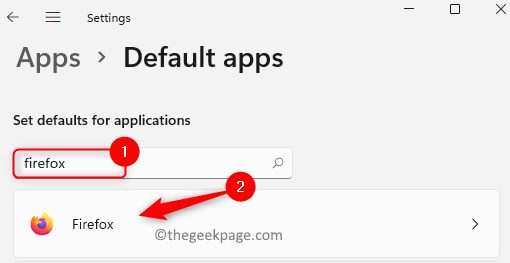
4. Isso abre o Aplicativos Configurações de aplicativos padrão página. Nesta página, você verá várias extensões de arquivo que podem ser associadas a este aplicativo específico.
Aqui, clique no Conjunto padrão Botão na parte superior para tornar este aplicativo seu aplicativo padrão.
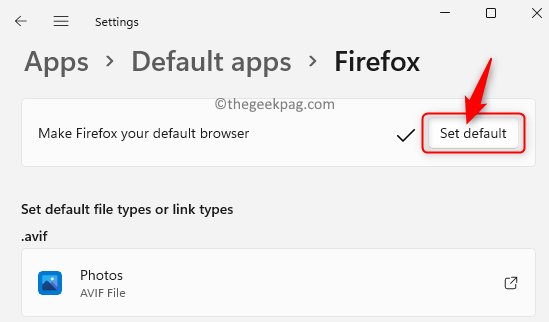
No nosso caso, clicar neste botão tornará o Firefox o navegador padrão para todos os tipos de arquivos listados nesta página.
5. Feche a janela de configurações assim que uma marca de seleção aparecer ao lado do botão.
Se você Não vejo o botão Definir padrão, Isso significa que você não tem a atualização mais recente instalada no seu PC. Você pode atualizar seu PC ou executar as etapas mencionadas abaixo clicando em cada tipo de arquivo e escolhendo o aplicativo de seu interesse.
1. Quando você estiver no Aplicativos padrão Página para o aplicativo de sua escolha (Firefox em nosso caso), clique na caixa abaixo .htm (ou qualquer extensão de arquivo) tipo de arquivo.
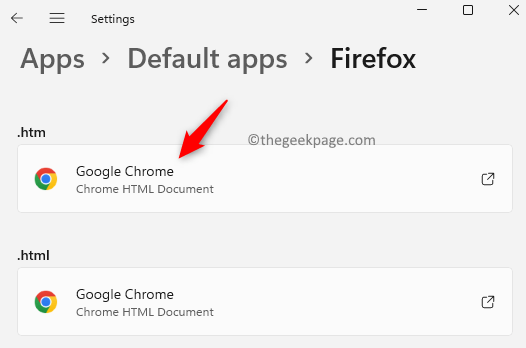
Isso abre uma janela perguntando como você deseja abrir os arquivos desse tipo.
Aqui, Escolha o aplicativo de sua escolha da lista.
Em seguida, clique em OK.
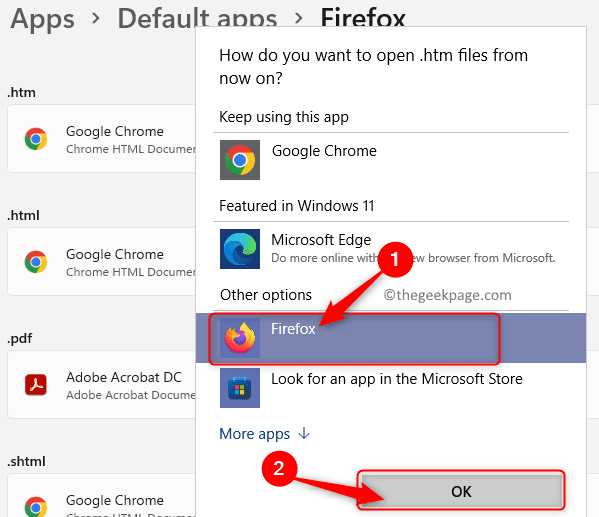
2. Depois que essa alteração for feita, Repita a etapa 1 acima Para tudo Outras extensões de arquivo na lista.
Clique em cada entrada de extensão de arquivo e depois associe -a ao aplicativo de sua escolha.
Depois de concluir isso, todas as extensões de arquivo estarão associadas ao aplicativo padrão.
2. Alterar com base no tipo de arquivo e tipo de link
A. Com base no tipo de arquivo
1. Acerte o janelas chave e tipo Aplicativos padrão Na barra de pesquisa do Windows.
Aqui, clique no Aplicativos padrão no resultado da pesquisa.
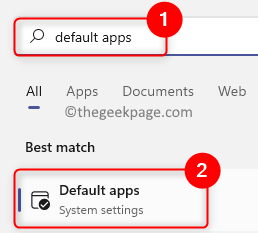
2. No Aplicativos padrão página, role para baixo e clique em Escolha os padrões por tipo de arquivo.
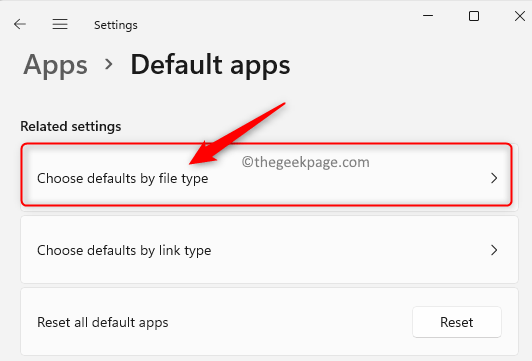
Isso abre uma página com uma lista de todas as extensões de arquivo e o aplicativo associado para abri -lo.
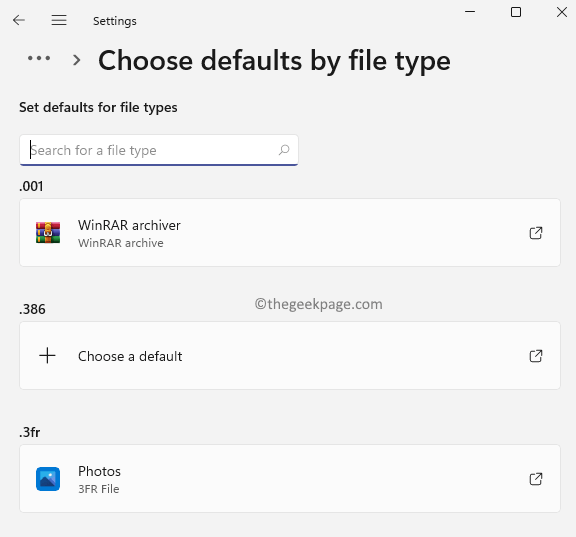
3. Na caixa de texto abaixo Defina os padrões para os tipos de arquivo, digite o extensão de arquivo de sua escolha como .TXT, .mp3, .pdf, .png e assim por diante.
4. Ao digitar a chave de pesquisa, ele exibe uma entrada abaixo desta caixa de texto. Você verá o tipo de arquivo e o aplicativo padrão para ele.
Clique neste resultado.
Na janela que aparece, Escolha o aplicativo que você deseja criar o padrão para este tipo de arquivo.
Clique em OK.
Por exemplo, se você mudou o .arquivos txt para abrir com Prancheta E você deseja reverter o padrão para Bloco de anotações. Então, digite .txt na barra de pesquisa, clique no resultado exibido e escolha o bloco de notas na lista de aplicativos.
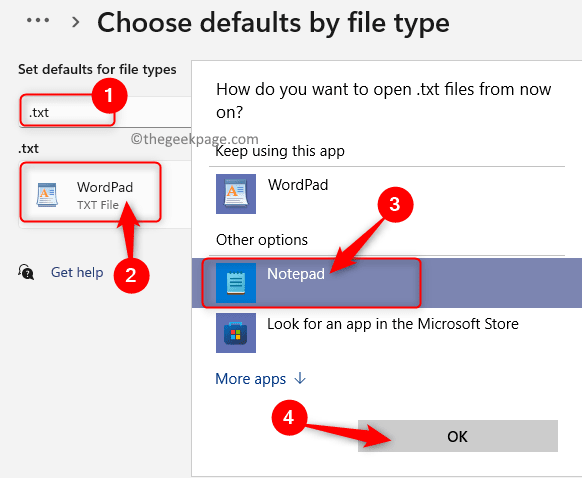
B. Com base no tipo de link
1. Abra o Aplicativos padrão página in Configurações como acima mencionado.
2. Aqui, role para o fundo e clique em Escolha padrões por tipo de link.
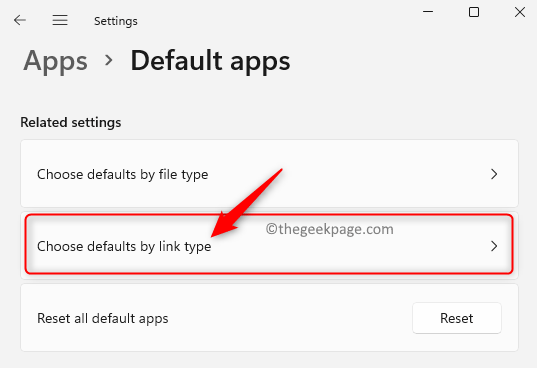
Nesta página, você verá os diferentes tipos de link ou Protcols e seus aplicativos padrão associados.
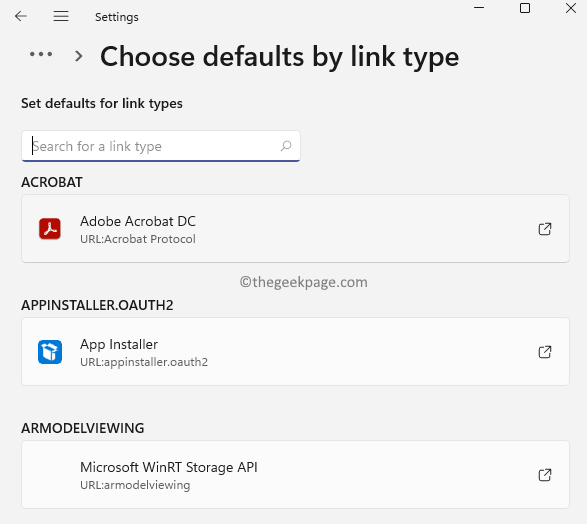
3. Digite o Tipo de link Na caixa de texto abaixo Definir padrões para tipos de link caso contrário, você pode rolar e procurar o tipo de link específico.
Ao encontrar o tipo de link necessário, clique na caixa que mostra o aplicativo padrão para este tipo de link.
4. Isso abre uma janela com a lista de aplicativos dos quais você pode escolher um para ser definido como padrão.
Aqui, selecione um aplicativo de sua escolha da lista.
Clique em OK.
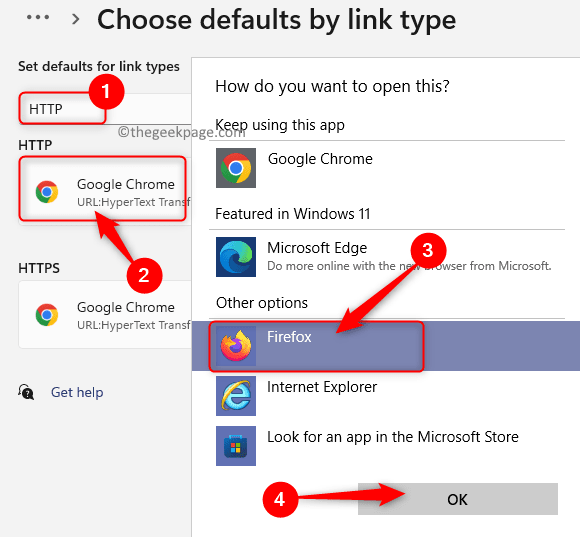
C. Alterar com base no tipo de arquivo ou tipo de link
Se você conhece o tipo de arquivo ou o tipo de link, pode executar diretamente uma pesquisa na página de aplicativos padrão e fazer a alteração.
1. Vou ao Aplicativos padrão página como mencionado acima.
2. No Aplicativos padrão página, você verá Defina um padrão para um tipo de arquivo ou tipo de link.
Aqui, você pode definir aplicativos padrão com base no extensões de arquivo ou selecione os aplicativos padrão para o diferentes protocolos ou tipos de link como http, https e assim por diante.
3. Para procurar um tipo de arquivo, coloque seu cursor na caixa de texto abaixo Defina um padrão para um tipo de arquivo ou tipo de link.
Aqui, toque no . (período) chave seguida pela extensão do arquivo como .TXT, .Docx, .MP4 e assim por diante.
4. Depois de digitar a palavra -chave de pesquisa, um Nova entrada é exibida Abaixo da caixa de pesquisa.
Isso mostra o Tipo de arquivo e o aplicativo padrão atual Para esse tipo de arquivo.
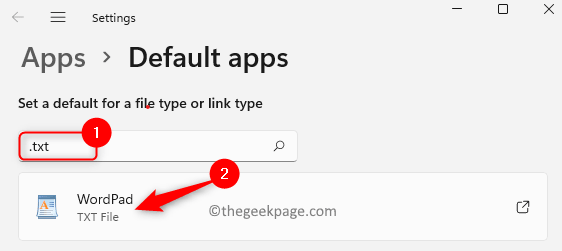
5. Clique no resultado mostrado.
Você verá uma janela que exibe uma lista de aplicativos no seu sistema em que você pode escolher um padrão.
Selecione um programa na lista que você gostaria de fazer o padrão. Clique em OK.
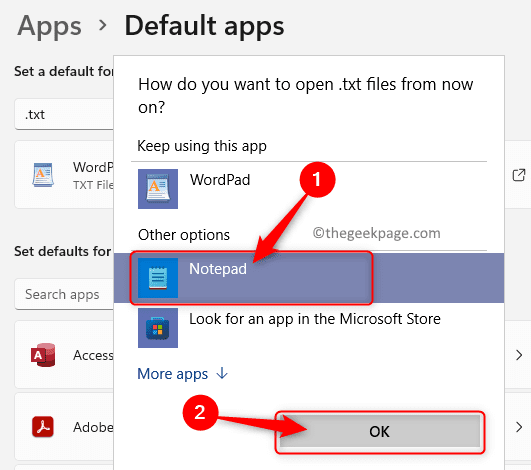
6. Você pode seguir semelhante Etapas 3 - 5 Para tipos de link como HTTP, HTTPS, Mailto, FTP e assim por diante.
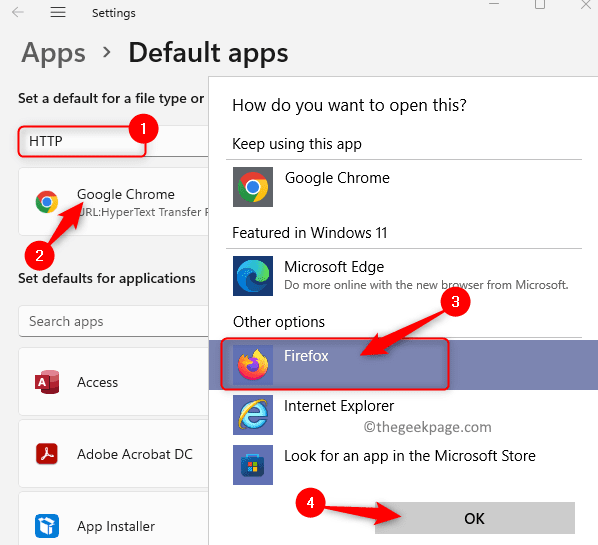
3. Mude aberto com
Para o aplicativo que você deseja criar o padrão, você deve ter esse tipo de arquivo específico em seu sistema. Por exemplo, se você quiser Png arquivos para sempre abrir em Gimp em vez de abrir no Fotos aplicativo. Para fazer essa mudança, você precisa Encontre o arquivo PNG. Você pode trabalhar com qualquer tipo de arquivo de sua escolha PDF, DOCX, PPTX, e assim por diante.
1. Encontre o Arquivo png no seu sistema.
Clique com o botão direito do mouse Neste arquivo e vá para a opção Abrir com.
2. Ao chegar a essa opção, ele abre um submenu com vários aplicativos que você pode escolher.
Neste submenu, selecione Escolha outro aplicativo Mesmo se você vir o aplicativo de seu interesse na lista.
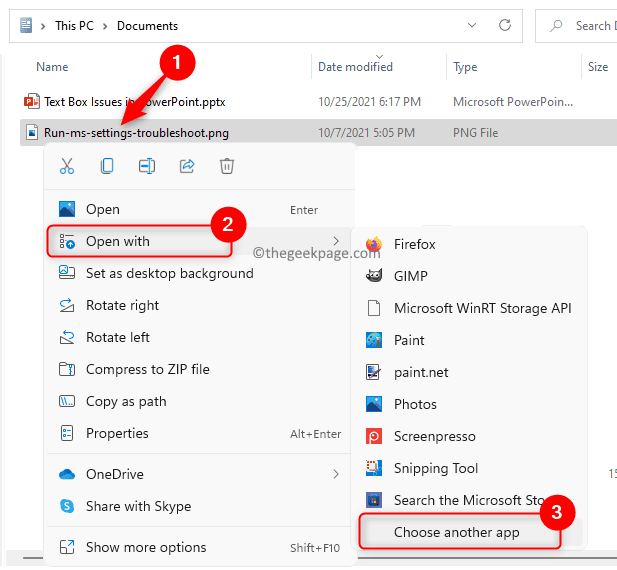
3. Na janela perguntando Como você deseja abrir este arquivo, Selecione o aplicativo na lista que você deseja tornar o padrão para este tipo de arquivo.
No nosso caso, vamos escolher Gimp como o aplicativo padrão Para abrir arquivos do tipo PNG.
4. Então, faça um verificar na caixa rotulada Sempre use este aplicativo para abrir .arquivos PNG.
Em seguida, clique em OK Para confirmar e salvar as mudanças.
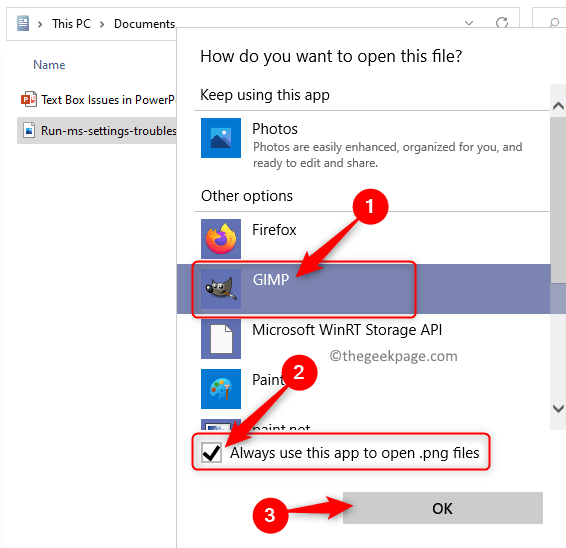
5. Se você não conseguir encontrar o aplicativo necessário nesta lista, clique no link Mais aplicativos.
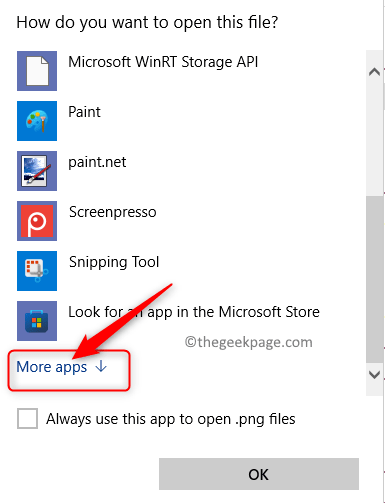
Agora, mesmo depois de clicar em Mais aplicativos Se o seu aplicativo não for exibido, role a lista inteira de aplicativos aqui.
Clique em Procure outro aplicativo no seu PC e depois faça uma pesquisa manual por este aplicativo em seu sistema.
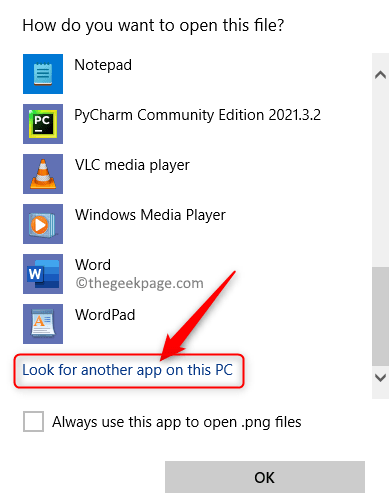
4. Mudança das propriedades
Usando as propriedades de um arquivo, você pode alterar o aplicativo padrão para um tipo de arquivo específico.
1. Clique com o botão direito do mouse no arquivo para o qual a alteração precisa ser feita.
Aqui, escolha Propriedades No menu de contexto que abre.
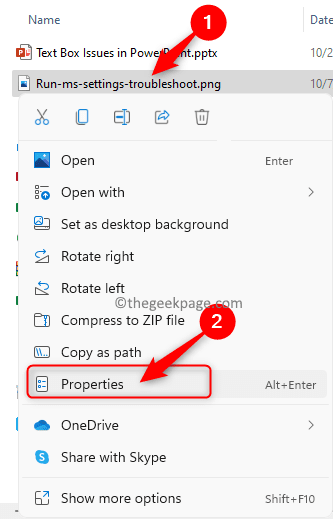
2. Uma vez o Propriedades A janela está aberta, vá para o Em geral aba.
Em seguida, clique no Mudar… botão que está associado a Abrir com.
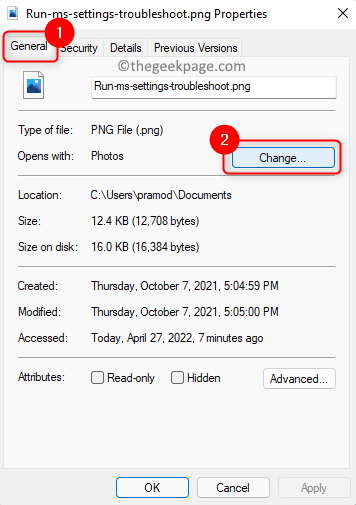
3. Na janela que abre com uma lista de aplicativos, Selecione o aplicativo que você deseja como padrão para este tipo de arquivo.
Clique em OK confirmar.
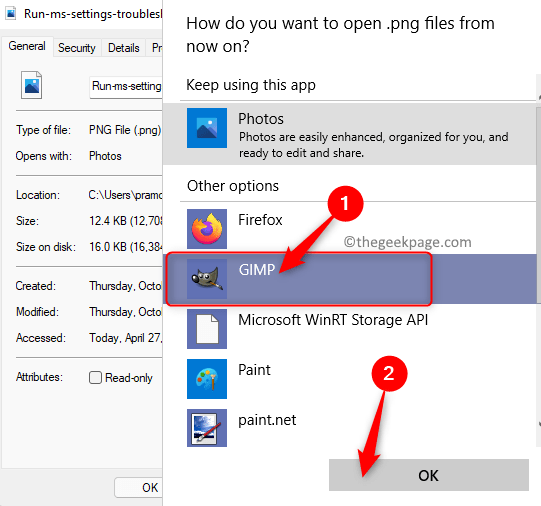
4. De volta ao Propriedades Janela, clique em Aplicar E então OK Para salvar as alterações feitas neste tipo de arquivo.
Corrigir 2 - Redefinir para configurações padrão
1. Basta pressionar e segurar o Windows e r Teclas juntas para abrir Correr.
2. Tipo MS-Settings: DefaultApps e acertar Digitar Para abrir o Aplicativos padrão no Configurações de aplicativos página.
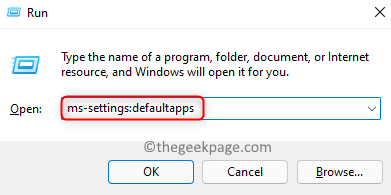
3. No Aplicativos padrão Janela, role para baixo até ver a seção Redefina todos os aplicativos padrão.
Aqui, clique no Reiniciar Botão na extremidade direita.
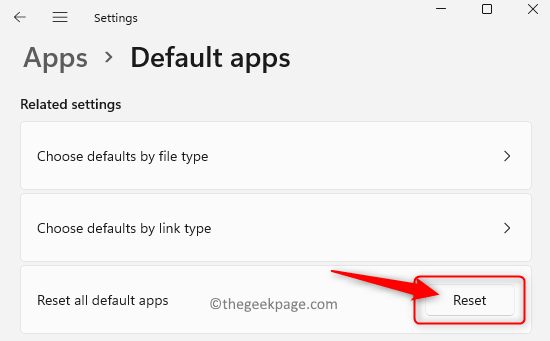
Ao clicar nisso, todos os aplicativos padrão serão alterados para os aplicativos da Microsoft.
4. Reiniciar seu computador.
5. Após a startup, faça as alterações necessárias nos aplicativos padrão e verifique se você pode selecionar os aplicativos de seu interesse.
Fix 3 - Desinstale o aplicativo
Às vezes, os usuários relataram que não conseguem localizar o aplicativo de interesse no PC ou em um aplicativo específico não está sendo definido como padrão depois de seguir as etapas acima. Nesse caso, você precisa desinstalar o aplicativo.
1. Imprensa Windows + r abrir Correr.
Tipo MS-Settings: AppsFeatures e acertar Digitar Para abrir o Aplicativos e recursos página.
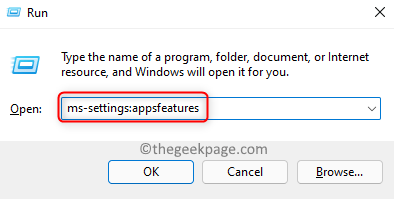
2. Aqui, Localize o aplicativo Na lista de aplicativos instalados em seu sistema.
Clique no menu de três pontos na extremidade direita do aplicativo para abrir um submenu.
Aqui, escolha Desinstalar.
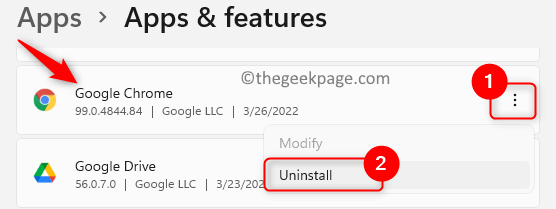
3. No pop-up de confirmação, clique em Desinstalar novamente para confirmar o processo.
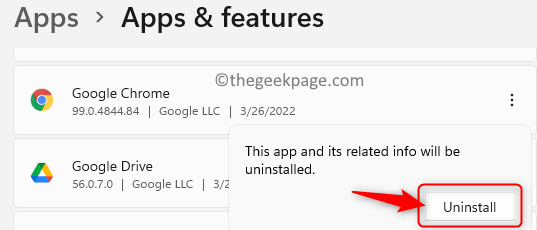
4. Reinício Seu PC após o aplicativo é desinstalado.
5. Após a inicialização, download o instalador do aplicativo e instalar o aplicativo novamente.
Verifique se você pode definir o aplicativo como o padrão tentando o método mencionado acima.
Fix 4 - Selecione outro aplicativo
1. Ao definir um padrão, primeiro Selecione outro aplicativo como padrão ao invés de uma de sua escolha.
2. Uma vez definido, reiniciar Seu PC.
3. Após a inicialização, Faça a alteração no aplicativo padrão da sua escolha.
Por exemplo, se você estiver fazendo a mudança para o navegador para o Firefox em vez do Google Chrome, primeiro escolha outro navegador como Edge e depois faça a mudança para o Firefox. Muitos usuários relataram que essa correção os ajudou a resolver o problema de alterar aplicativos padrão.
Corrija 5 - Verifique se há uma configuração padrão no aplicativo
Abra o aplicativo que você está tentando fazer de padrão e verifique se possui alguma configuração própria para defini -lo como um programa padrão. Ative esta opção, se houver, estiver disponível no próprio aplicativo.
Corrigir 6 - Verifique todos os programas instalados recentemente
Você instalou qualquer programa que tenha um tipo de arquivo semelhante cujo aplicativo padrão você está tentando modificar?
Verifique esse aplicativo e Desinstalar a partir do seu sistema seguindo Etapas 1- 3 mencionado em Corrigir 3 acima.
Caso contrário, você pode ver se existe qualquer configuração no aplicativo para desativá -lo Por ser o aplicativo padrão.
Depois de fazer um dos acima, reinício Seu PC. Em seguida, verifique se o problema em relação à mudança de aplicativos padrão é resolvido.
Corrigir 7 - Altere de conta local para conta da Microsoft
Se você estiver usando uma conta local, há chances de que tais problemas possam surgir. Para superar esse problema, execute as etapas abaixo para mudar para uma conta da Microsoft.
1. Use o Windows e eu chaves para abrir Configurações do Windows.
Clique no Contas guia no painel esquerdo do Configurações janela que abre.
2. Mova -se para o painel direito e selecione a caixa com o texto Sua informação Para ver as informações da conta.
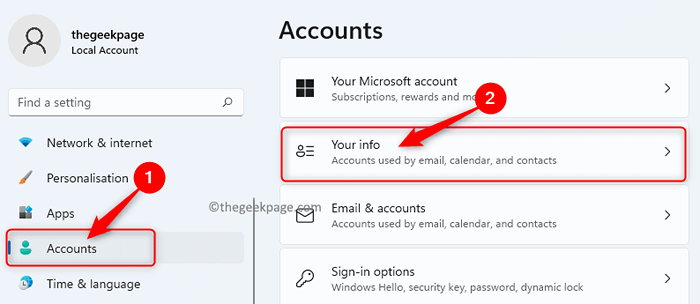
3. Quando você estiver no Suas contas de informações página, localize o Configurações de Conta seção.
Aqui você notará que você está conectado ao Windows usando um Conta local.
Clique no link Faça login com uma conta da Microsoft isso é visto abaixo disso.
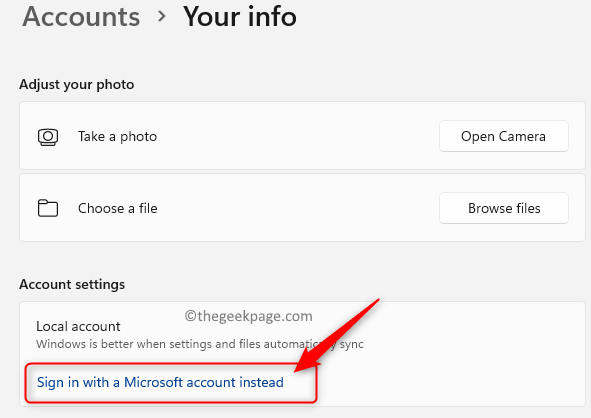
4. Introduzir o Credenciais de login (nome de usuário e senha) Para a conta da Microsoft, que você deseja usar para fazer login.
Agora, verifique se você pode definir o aplicativo padrão usando os métodos mencionados acima.
Se in etapa 3 você não vê a opção Faça login com uma conta da Microsoft, Em seguida, siga as etapas abaixo para Adicione uma conta da Microsoft.
1. Vou ao Contas página in Configurações Conforme indicado acima em Passo 1.
Aqui, clique em Contas de e-mail do lado direito.
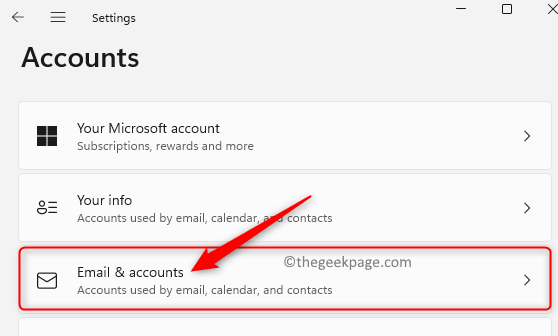
2. Nesta página, role para baixo e localize a seção Contas usadas por outros aplicativos.
Clique no link Adicione uma conta da Microsoft na caixa ao lado de Adicione contas.
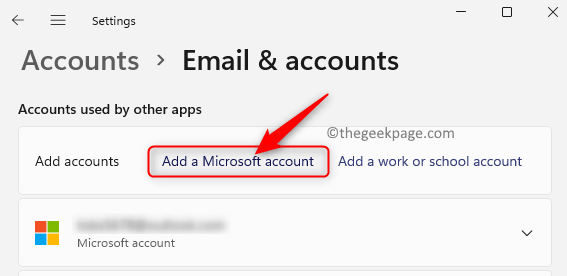
Adicione os detalhes da sua conta que são seu nome de usuário e senha.
3. Reiniciar Seu sistema depois de adicionar uma conta da Microsoft.
Na startup, use a mesma conta que você adicionou para fazer login no Windows.
Corrija 8 - Remova a conta da Microsoft e adicione novamente
1. Imprensa Windows + r Para abrir o Correr diálogo.
Tipo MS-Settings: Contas e acertar Digitar para ir para o Configurações de contas página.
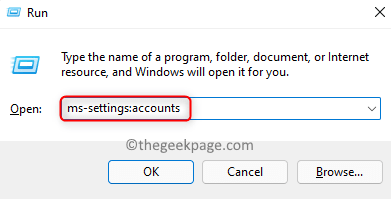
2. Aqui, clique em E-mail & Contas.
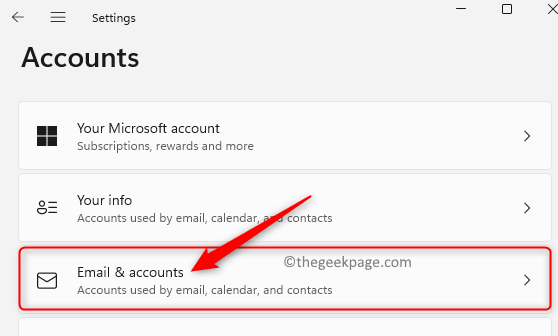
3. No Contas de e-mail página, procure a seção Contas usadas por outros aplicativos.
Clique em sua conta da Microsoft Na lista de contas exibidas nesta seção para expandir a caixa.
3. Agora, clique no Remover Botão ao lado de Remover conta. Isso removerá sua conta da Microsoft deste PC.
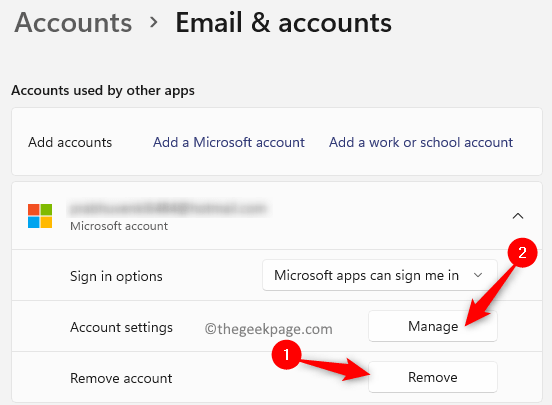
4. Se a opção Remover não estiver disponível, clique no botão Gerenciar.
Isso o levará às configurações da sua conta no navegador.
Clique em Dispositivos Para ver todos os dispositivos usando esta conta da Microsoft.
Procure o seu dispositivo atual e clique no link Veja detalhes Para abrir a página de informações para este dispositivo.
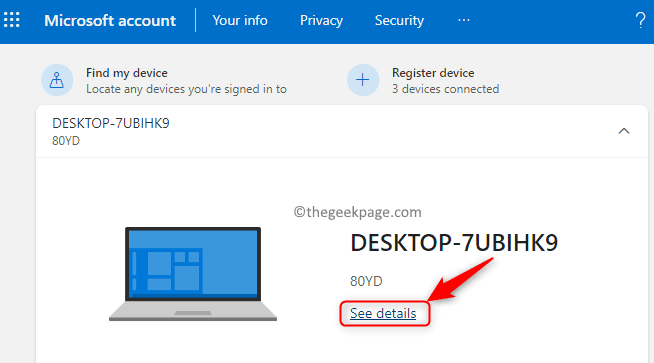
Em seguida, clique em Remova este dispositivo Para desvincular este dispositivo da sua conta.
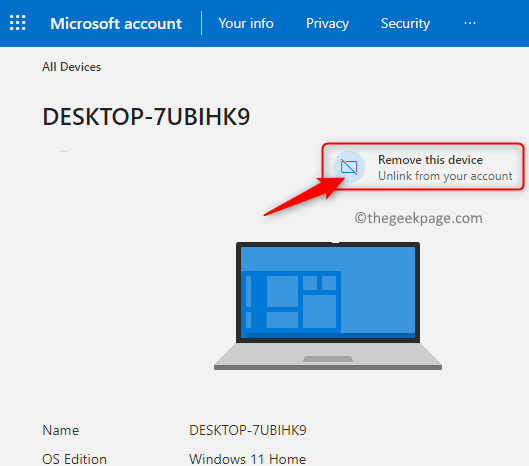
5. Reinício seu computador. Após a inicialização, Adicione a conta da Microsoft novamente usando as etapas mencionadas em Fix 8 acima.
Fix 9 - Verifique a atualização do Windows
1. Imprensa Windows + r abrir Correr.
Tipo MS-Settings: Windowsupdate e acertar Digitar.
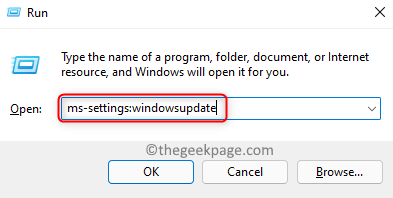
2. Isso abre o atualização do Windows página nas configurações.
Nesta página, clique no Verifique se há atualizações Botão para deixar o Windows verificar se há novas atualizações para o sistema.
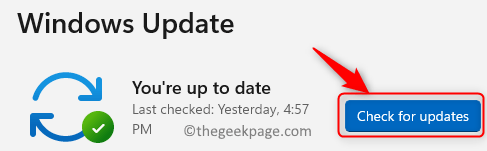
3. Se houver novas atualizações disponíveis, faça o download e instale -as.
4. Reiniciar Seu computador após a instalação de novas atualizações está concluído.
Verifique se você pode modificar os aplicativos padrão após a inicialização.
Obrigado pela leitura.
Esperamos que este artigo tenha liberado seus problemas relacionados à alteração dos aplicativos padrão no seu PC Windows 11. Você achou os métodos neste artigo informativo o suficiente para resolver seu problema? Informe -nos suas opiniões e a correção que funcionou para você nos comentários abaixo.
- « Corrigir a Word não pode concluir o Salvar devido a um erro de permissão de arquivo [resolvido]
- Como corrigir o erro da loja da Microsoft 0xd000000D »

