Corrigir sua organização desativou atualizações automáticas
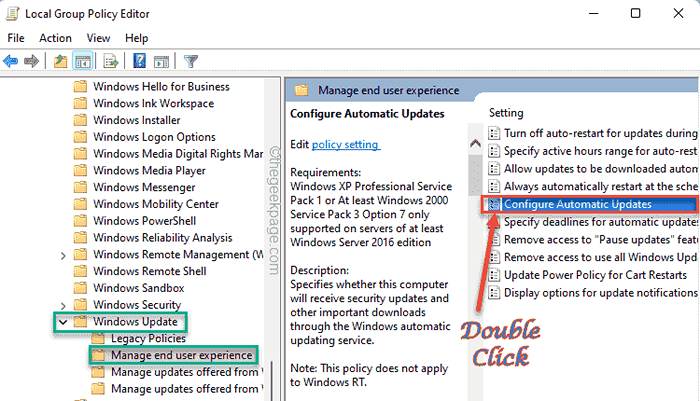
- 3708
- 361
- Mrs. Willie Beahan
Os administradores de TI podem impor algumas restrições ao computador sob seu domínio. Uma dessas restrições está impedindo que o Windows instale automaticamente as atualizações no dispositivo do usuário do domínio. Então, se você está vendo o “Sua organização desativou atualizações automáticas“, Uma política foi aplicada pelo seu administrador de TI e as atualizações não serão instaladas no seu sistema automaticamente. Mas você pode substituir facilmente esta política editando as configurações atuais ou com um simples ajuste de registro.
Índice
- Corrigir 1 - verifique a política do grupo
- Fix 2 - Use o truque do registro
- Corrigir 3 - Execute uma varredura em todo o sistema
- FIX 4 - Execute a varredura SFC
Corrigir 1 - verifique a política do grupo
Tente alterar as configurações da política do grupo em seu sistema.
Passo 1
1. Você tem que abrir o editor de políticas de grupo. Para fazer isso, digite “gpedit”Na caixa de pesquisa.
2. Então, toque “Editar Política do Grupo”Para acessar.
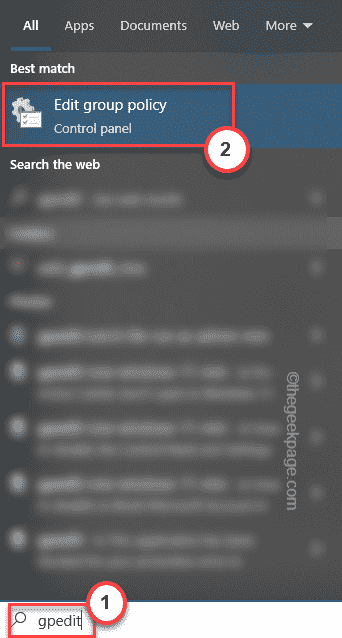
3. Quando a página do editor de políticas de grupo local, vá aqui -
Configuração do computador> Modelo administrativo> Componente do Windows> Windows Update> Gerencie a experiência do usuário final
4. .
5. Apenas, Duplo click no "Configure atualização automática”Política para acessar.
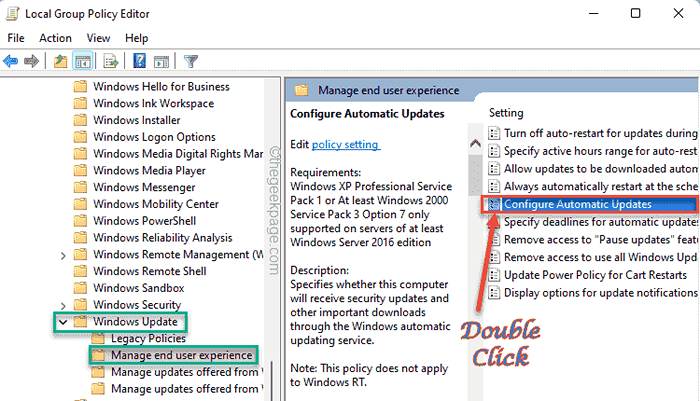
6. Agora, você pode modificar a política de acordo com sua necessidade. Basta definir a política para “Habilitado““.
7. Em seguida, defina a atualização automática de configuração: 'Configurações para “““.
Não configurado" contexto. Isso eliminará a possibilidade de qualquer conflito. ]
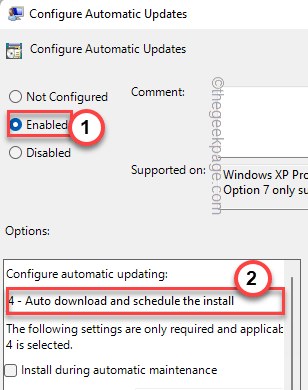
8. Aplicar" e "OK”Para salvar as mudanças.
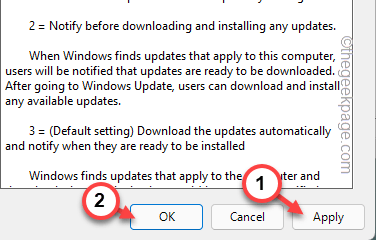
Depois de salvar essas mudanças, feche a página do editor de políticas de grupo local.
Passo 2
Agora, você tem que forçar essa mudança de política em seu computador.
1. Basta começar a digitar “cmd”Na caixa de pesquisa e reproduza o“Prompt de comando"E clique em"Executar como administrador““.
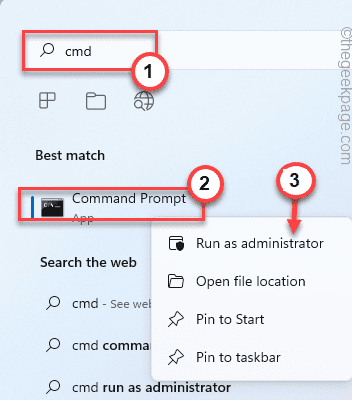
2. Basta digitar esta linha e acertar Digitar .
gpupdate /force
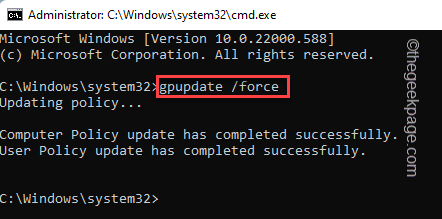
Depois de perceber o “A atualização da política do usuário foi concluída com sucesso.”A mensagem aparece na tela, feche o prompt de comando.
Agora, abra a página de atualização do Windows e olhe se você ainda está vendo a mensagem ou não.
Fix 2 - Use o truque do registro
Como alternativa, se você estiver usando uma máquina doméstica do Windows 10 ou o método de política de grupo não está funcionando, você pode experimentar este hack.
1. aperte o Win Key+S Teclas juntas e tipo “regedit”Na caixa de pesquisa.
2. Então, toque “Editor de registro”Para acessar.
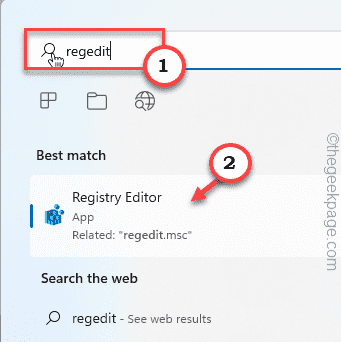
Aviso - Você vai ajustar seu registro. Como editor de registro é uma parte muito importante do seu sistema, você deve fazer um backup de registro de antemão.
Depois de abrir a tela do editor de registro, toque em “Arquivo““. Então toque “Exportar”Para criar um novo backup de registro em seu sistema.
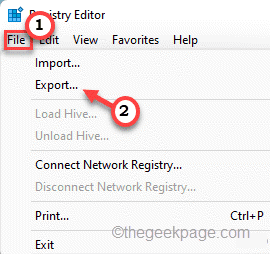
Mais tarde, você pode usar este backup se as coisas der errado.
3. Agora, expanda o lado esquerdo dessa maneira ~
Hkey_local_machine \ software \ políticas \ microsoft \ windows \ windowsupdate \ au
4. No painel direito, tente encontrar o “AUOPTIONS" valor.
[[
a. Se você não consegue encontrar o “AUOPTIONS”Valor, você precisa criar esse valor.
b. Apenas, clique com o botão direito do mouse na tela e toque em “Novo>"E toque"Valor DWORD (32 bits)““.
c. Então, nomeie o valor como “AUOPTIONS““.
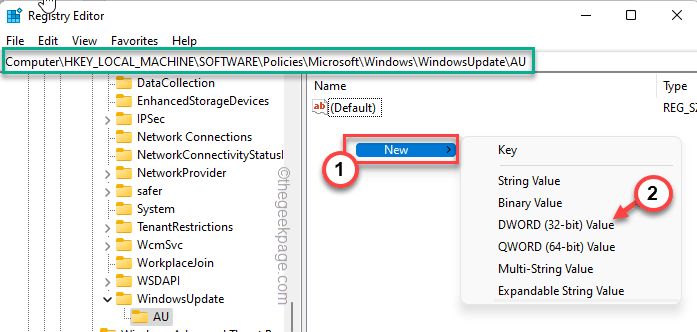
]
5. Toque duplo o valor para modificar.
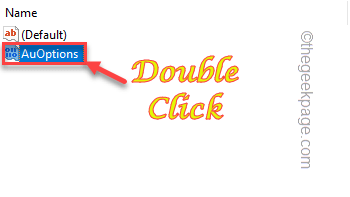
6. Você tem que definir esse valor como “4““.
7. Depois disso, toque “OK”Para salvar as mudanças.
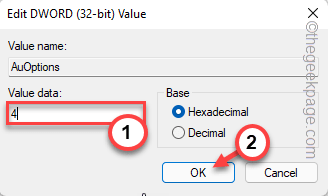
Em seguida, feche a janela do editor de registro. Mais tarde, reiniciar Seu sistema para deixar essa mudança entrar em vigor no seu sistema.
Quando o seu sistema aumentar, verifique se isso acaba.
Corrigir 3 - Execute uma varredura em todo o sistema
Se o editor de registro ou o método da política de grupo falhar, você deve tentar procurar um vírus/malware com uma varredura em todo o sistema.
1. Primeiro de tudo, clique no ícone 🔍 ao lado do ícone do Windows e digite “segurança““.
2. Em seguida, toque em “Segurança do Windows““.
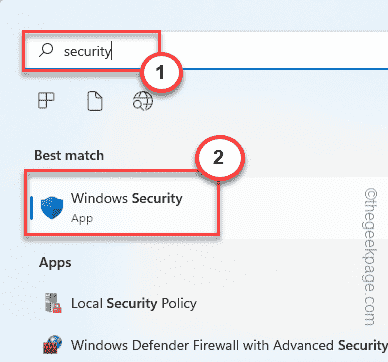
Isso abrirá a página de segurança do Windows.
3. Agora, você notará vários ícones no painel esquerdo. Toque no “LarÍcone.
4. Então, no “Proteção contra vírus e ameaças”Para abrir.
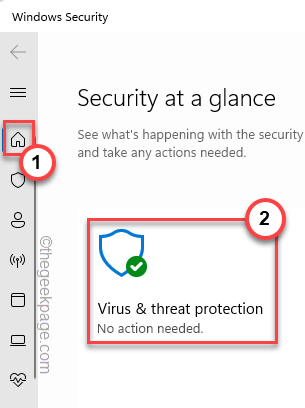
5. Aqui você encontrará vários detalhes sobre varreduras de pasta. Mas, toque “Opções de digitalização”Para explorar mais opções de digitalização.
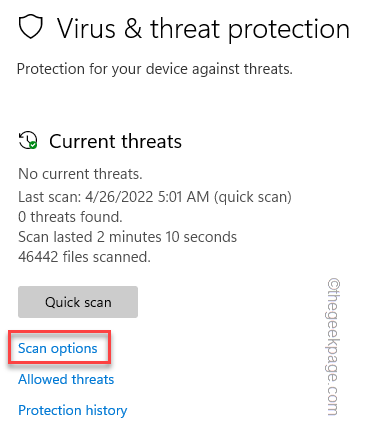
6. Você vai executar uma varredura completa em todo o sistema. Então, escolha o “Varredura completa ” opção.
7. Depois disso, toque “Escaneie agora”Para executar a varredura no seu dispositivo.
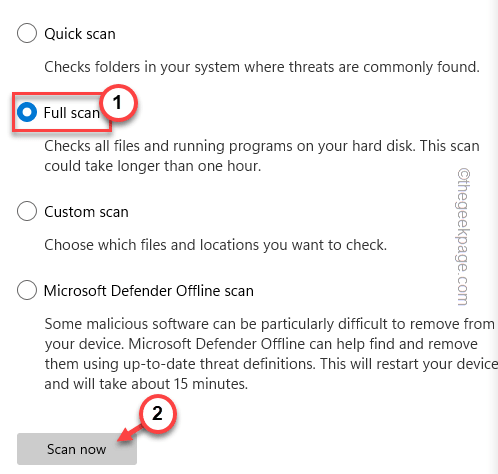
O Windows agora procurará ameaças em potencial entre todos os seus arquivos. Isso pode levar muito tempo, dependendo de quantos arquivos você tem a bordo.
Espere pacientemente. Depois que o processo de digitalização estiver concluído, reinicie o dispositivo uma vez e verifique o status do problema.
FIX 4 - Execute a varredura SFC
SFC e DISP requisitos podem realmente ajudar a resolver esse tipo de problema.
1. Toque no sinal 🔍 na barra de tarefas e digite “cmd““.
2. Você encontrará o “Prompt de comando”Nos resultados de pesquisa. Basta tocar “Executar como administrador““.
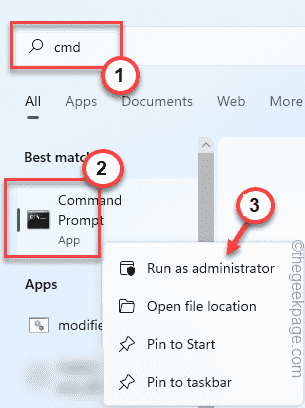
3. Agora, você pode executar a varredura SFC no terminal. Apenas entrada esta linha e acertar Digitar.
sfc /scannow
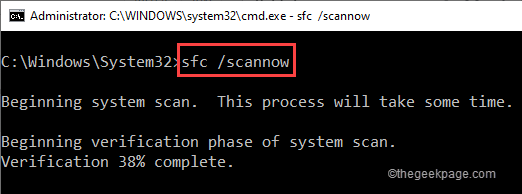
4. Deixe a progressão da varredura atingir 100%. Agora, colar esta única linha no terminal e pressiona Digitar Chave para executar o código.
Dispon
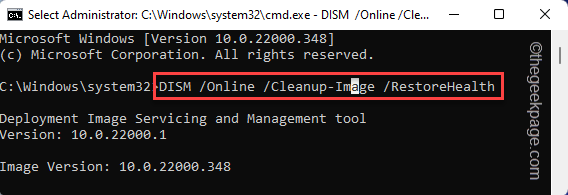
Depois de executar o comando de DISP, feche o prompt de comando. Reinicie o sistema e verifique a página de atualização do Windows.
Começará a executar normalmente e você não verá a mesma mensagem de erro novamente.
- « Como corrigir o erro da loja da Microsoft 0xd000000D
- Como corrigir 'não conseguimos carregar este erro de extensão' no navegador de borda »

