Como corrigir o Código de erro do Microsoft Office 365 0-1011
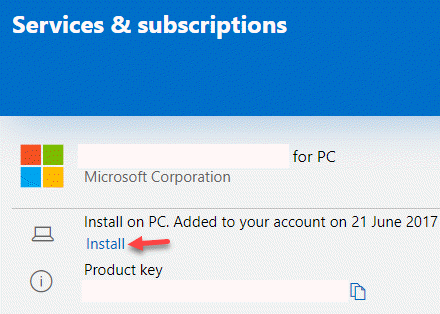
- 1338
- 154
- Mrs. Christopher Okuneva
Ao tentar instalar o Microsoft Office 365, você pode encontrar o código de erro 0-1011 no seu PC do Windows 10 que impede que você termine a instalação. Você pode reiniciar o serviço do instalador ou até mesmo reiniciar seu PC algumas vezes para ver se isso ajuda a corrigir o problema, mas na maioria dos casos não. Pode ser frustrante, especialmente, se você deseja o programa para uma tarefa importante.
Alguns dos outros códigos de erro relacionados são, 30088-1015, 30183-1011 e 0-1005. Você pode encontrar o erro se houver um problema com a conexão de rede ou se o disco rígido estiver com falta de espaço. Felizmente, existem algumas soluções possíveis para o código de erro do Microsoft Office 365 0-1011.
Índice
- Método 1: Liberte o espaço do disco rígido
- Método 3: Desinstalar e reinstalar o escritório
- Método 4: Use o instalador offline para instalar o Office
- Método 5: Desligue temporariamente as configurações de proxy
- Método 6: Desligue temporariamente o antivírus
- Método 7: Desligue temporariamente o firewall
Método 1: Liberte o espaço do disco rígido
Nesse caso, a primeira coisa a fazer seria liberar o espaço do disco rígido. Veja como verificar quanto espaço de armazenamento resta no seu disco rígido:
Passo 1: aperte o Win + e Teclas juntas no seu teclado para abrir o Explorador de arquivos janela.
Passo 2: No Explorador de arquivos Janela, selecione o Este PC atalho à esquerda.
Agora, no lado direito, você pode verificar o espaço de armazenamento exibido em cada unidade.
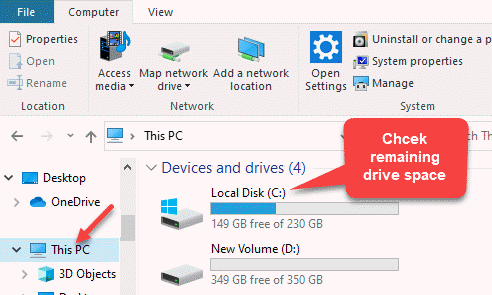 b
b
Se você perceber que uma unidade específica está quase cheia, pode limpar o espaço para liberar o espaço da unidade usando esse processo.
Método 2: Execute o reparo rápido usando a desinstalação ou altere um programa
Este método ajuda você a reparar o Microsoft Office 365 usando a opção de reparo rápido. Vamos ver como:
Passo 1: Imprensa Tecla Windows e chave R Juntos de uma só vez do teclado para abrir a corrida.
Passo 2: No Comando de execução Janela, tipo Appwiz.cpl no campo de pesquisa e acertar Digitar.
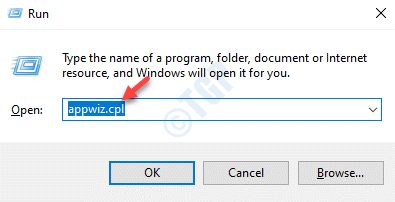
Etapa 3: Isso abrirá o Programas e características janela no Painel de controle.
Agora, vá para o lado direito e embaixo Desinstalar ou alterar um programa, Clique com o botão direito do mouse Microsoft Office 365 aplicativo e selecione Mudar.
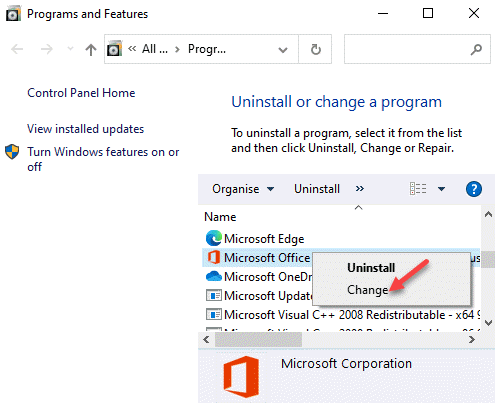
Passo 4: Agora vai abrir um prompt - Como você gostaria de reparar seus programas de escritório?
Selecione Reparo rápido e pressione o botão que diz Reparar.
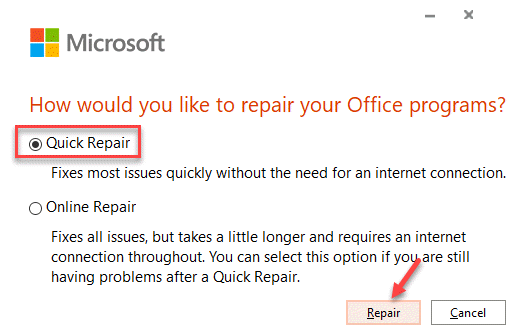
Etapa 5: Em seguida, clique em Reparar novamente para confirmar a ação.
Agora, deixe o Windows reparar o programa automaticamente.
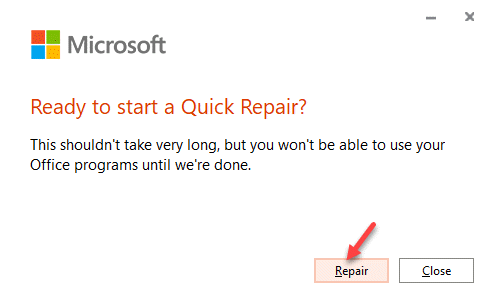
Uma vez feito, tente instalar o programa novamente e você não encontrará o erro 0-1011 novamente.
Método 3: Desinstalar e reinstalar o escritório
Este método é aplicável quando você já possui um Microsoft Office 365 instalado no seu sistema e deseja atualizá -lo para a versão mais recente, mas você não consegue. Nesse caso, você deve desinstalar a versão anterior e reinstalar a versão mais recente. Aqui está o que você deve fazer:
Passo 1: Clique no link abaixo para baixar o Assistente de Suporte e Recuperação da Microsoft Isso ajuda a desinstalar Escritório Baseado no seu navegador:
Download
Passo 2: Clique para abrir o Configurar Arquive e siga as instruções na tela para instalar a ferramenta.
Etapa 3: Depois de instalado, selecione o programa e a versão que você deseja desinstalar e pressionar o Próximo botão.
Siga as instruções na tela para terminar a desinstalação Escritório.
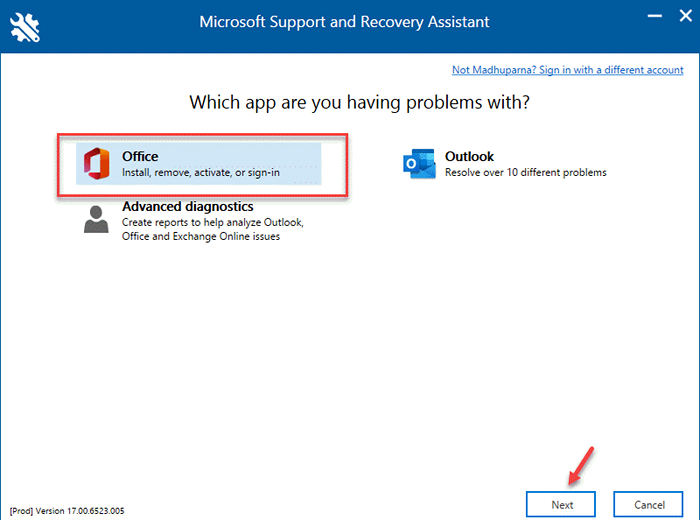
Agora, reinicie seu PC e a ferramenta reabrirá para terminar a desinstalação do programa do Office. Uma vez feito, tente reinstalar o programa novamente. Agora você deve poder reinstalá-lo sem erros.
Método 4: Use o instalador offline para instalar o Office
Como alternativa, você pode tentar instalar Microsoft Office 365 Através do instalador offline, porque pode ajudar a pular qualquer servidor proxy, firewall ou antivírus blocos de segurança, ou mesmo qualquer problema com a conexão com a Internet que pode ocorrer durante o processo de instalação. Siga as instruções abaixo para usar o instalador offline para instalar o Office:
Passo 1: Clique no link abaixo para abrir o oficial Microsoft página para o instalador offline:
https: // www.escritório.coma
Faça login com sua conta da Microsoft, se você ainda não fez login na versão do seu escritório com as mesmas credenciais.
Etapa 2: agora, clique no Instale o escritório Botão à direita.

Etapa 3: No Microsoft AccounT janela, sob o Serviços e assinaturas Seção, clique em Instalar novamente (ao lado do Microsoft Office 365).
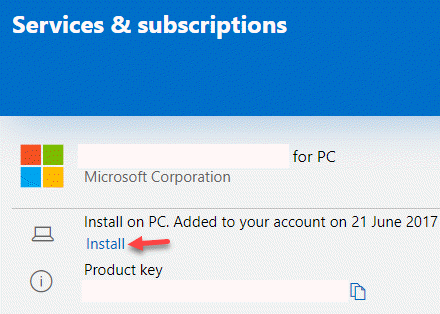
Passo 4: Agora vai abrir o Baixar e instalar escritório incitar.
Clique em Outras opções no canto superior direito.
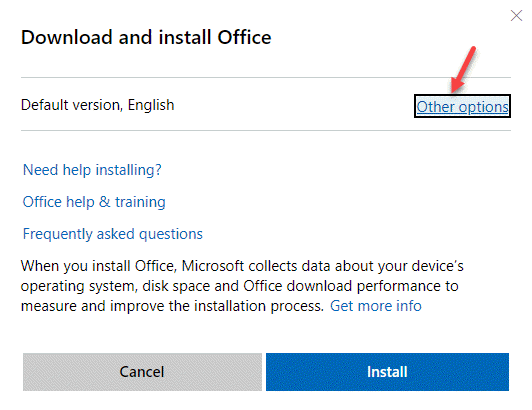
Etapa 5: Na próxima tela, selecione o idioma do suspensão abaixo Escolha um idioma e verifique a caixa ao lado de Baixe um instalador offline.
Imprensa Instalar continuar.
Agora, abra o arquivo configurado para concluir o download. Uma vez concluído, você verá uma nova unidade criada para o arquivo de instalação do Office no arquivo explorador. Agora você pode instalar com sucesso cada produto do escritório.
Método 5: Desligue temporariamente as configurações de proxy
Às vezes, o uso de um servidor proxy pode criar problemas com a conexão de rede e, portanto, você pode enfrentar um problema instalando o aplicativo Office e ver o código de erro 0-1011. Você deve desativá -lo para verificar se isso ajuda a corrigir o problema. Aqui está como:
Passo 1: aperte o Win + X teclas de atalho no seu teclado e selecione Correr.
Passo 2: No Comando de execução janela que abre, digite inetcpl.cpl no campo de pesquisa e pressione OK Para abrir o Propriedades da Internet janela.
Etapa 3: No Propriedades da Internet Janela, vá para a guia Connections e clique nas configurações da LAN.
Passo 4: Em seguida, no Configurações de lan janela, vá para o Servidor proxy seção.
Aqui, desmarque a caixa ao lado de Use um servidor proxy para sua LAN.
Imprensa OK para salvar alterações.
Etapa 5: Imprensa Aplicar e então OK no Propriedades da Internet Janela para aplicar as mudanças e saída.
Agora, tente instalar o Microsoft Office 365 E você não deve mais ver o erro.
Método 6: Desligue temporariamente o antivírus
Às vezes, você pode encontrar o código de erro 0-1011 ao instalar o Microsoft Office 365 devido ao antivírus de terceiros em seu sistema que pode estar bloqueando o programa, considerando-o como uma ameaça. Você pode desligar o software antivírus temporariamente ou até instalá -lo, para verificar se isso ajuda a corrigir o problema.
Como alternativa, você também pode desligar o software antivírus embutido no seu Windows 10 PC. Para desligá -lo temporariamente, siga as etapas abaixo:
Passo 1: aperte o Win + i Teclas juntas no seu teclado para iniciar o Configurações aplicativo.
Passo 2: No Configurações aplicativo, clique em Atualização e segurança.
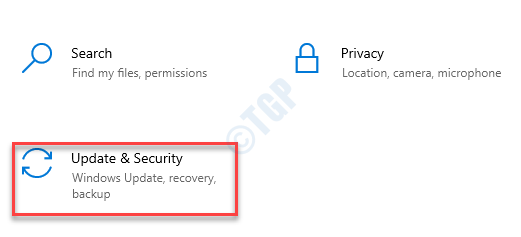
Etapa 3: Na próxima janela, clique em Segurança do Windows opção no lado esquerdo do painel.
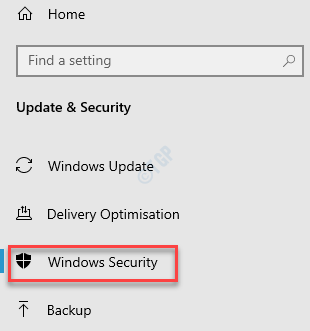
Passo 4: Agora, no lado direito da janela, clique em Proteção contra vírus e ameaças.
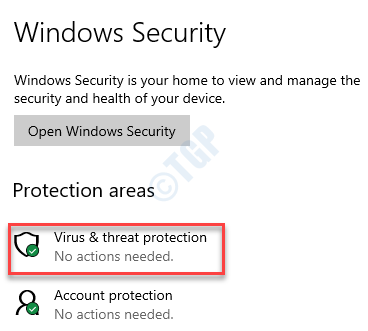
Etapa 5: Será aberto em novo Segurança do Windows Paine.
Aqui, no lado direito extremo, sob o Quem está me protegendo? Seção, clique em Gerenciar provedores.
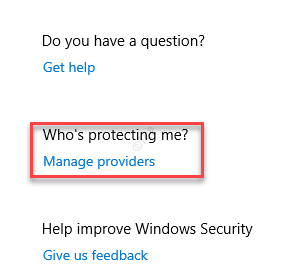
Etapa 6: Em seguida, no lado direito, sob o Antivírus Seção, selecione Microsoft Defender Antivirus e desligue.
Uma vez, o Antivírus do Defender do Windows é desligado, a janela de configurações de saída e tente instalar o Microsoft Office 365 e deve terminar de instalar sem erros agora.
Método 7: Desligue temporariamente o firewall
Passo 1: Clique com o botão direito do mouse Começar e selecione Correr abrir Comando de execução.
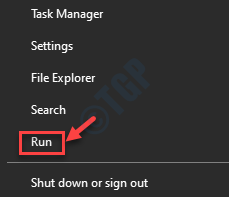
Passo 2: Na caixa de pesquisa, digite firewall.cpl e acertar Digitar Para abrir o Sistema e Segurança janela no Painel de controle.
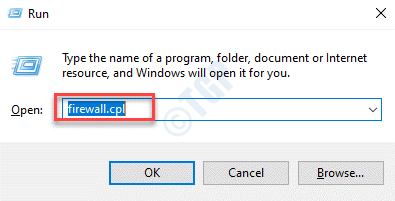
Etapa 5: Na próxima janela, selecione Ative ou desative o firewall do Windows Defender.
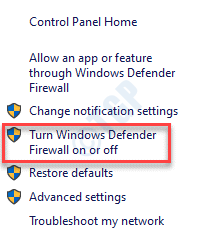
Etapa 6: No Personalize configurações janela, sob o Personalize configurações Para cada tipo de rede, selecione os botões de rádio ao lado de Desligue o Windows Defender Firewall para ambos Privado e Configurações de rede pública.
Imprensa OK Para salvar as mudanças e saída.
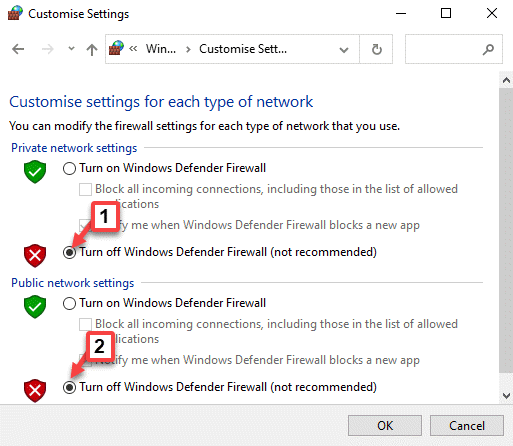
Agora, saia do painel de controle e verifique se você pode reinstalar o programa Microsoft Office 365.
Se nenhum dos métodos acima funcionar, você pode tentar usar uma conexão com a Internet com fio ou tentar se conectar à Internet em um local diferente. Como alternativa, você pode tentar instalar o programa em casa, em vez de seu escritório ou escola, porque a rede pode não estar funcionando corretamente nesses locais.
- « Corrija o Disp 0x800f081f Erro no computador Windows
- Como corrigir o erro de gravação em disco no vapor »

