Corrija o Disp 0x800f081f Erro no computador Windows

- 2613
- 123
- Robert Wunsch DVM
Se você está vendo o código de erro '0x800F081F' ao executar uma verificação de dism. ““Dispensar/RestaureHealth”Pesquisa as atualizações do Windows para obter os arquivos do sistema corrompido em seu sistema e tenta substituir aqueles. Aqui você precisa especificar manualmente um local de reparo adicional em seu sistema para resolver este problema.
Como corrigir o DISP 0x800F081F no Windows 10
Antes de prosseguir para as principais soluções, leia minuciosamente os requisitos.
Você precisa de um arquivo de imagem do Windows ou instalar.Wim Para aprovar esta solução.
Requisitos -
a. A instalação.O arquivo wim precisa da mesma forma que a versão do Windows, edição e idioma instalado no seu computador.
b. Você pode encontrar o instalar.Wim dentro de "Fontes”Diretório dentro da pasta de uma mídia de instalação do Windows (CD/DVD ou USB).
Você pode criar facilmente uma ferramenta de criação de mídia para o seu computador a partir daqui -
Crie a ferramenta de criação de mídia do Windows 10
OBSERVAÇÃO -
Se você baixou a imagem ISO do Windows 10 com o MCT, você tomou mais ações para extrair o instalar.Wim Da imagem. Isso é necessário porque geralmente, esses arquivos ISO contêm o instalar.Esd arquivo sob o 'Fontes'diretório. Esse instalar.Esd Contém várias versões das imagens do Windows 10 (edição doméstica, pro e negócios). Você precisa extrair manualmente uma imagem Windows 10 semelhante à das especificações do Windows 10 instaladas no seu computador.
Você está se perguntando como fazer isso? Siga esta abordagem detalhada para extrair a instalação.wim da instalação.arquivo ESD.
Etapa A - Faça o download do WIM como um arquivo ISO
No começo, você deve baixar a mídia de instalação do Windows como uma forma de MCT.
1. Vá para o site do Windows 10 Downloads.
2. Em seguida, role para baixo até a seção 'Criar mídia de instalação do Windows 10'.
3. Depois disso, clique em “Ferramenta de download agora”Para baixar a ferramenta.
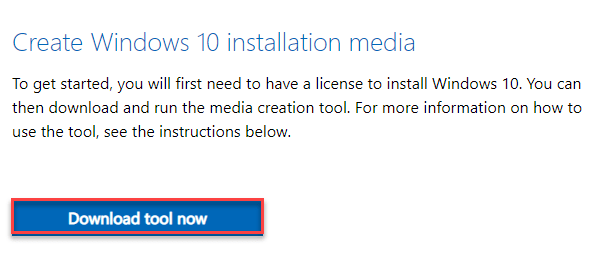
Depois que o download estiver concluído, feche o navegador.
4. Então, vá para o 'Transferências'Seção no seu computador.
5. Próximo, duplo click no “MediaCreationTool20H2" aplicativo.

Espere até coletar as informações necessárias. Enquanto isso, não se esqueça de aceitar os termos das licenças.
6. Em seguida, selecione o botão de rádio ao lado de “Crie mídia de instalação para outro PC““.
7. Em seguida, clique em “Próximo”Para baixar o arquivo de mídia de instalação.

8. Na próxima janela, verifique se o “Use a opção recomendada para este PC”A opção é verificado.
9. Em seguida, clique em “Próximo”Para baixar o arquivo ISO.
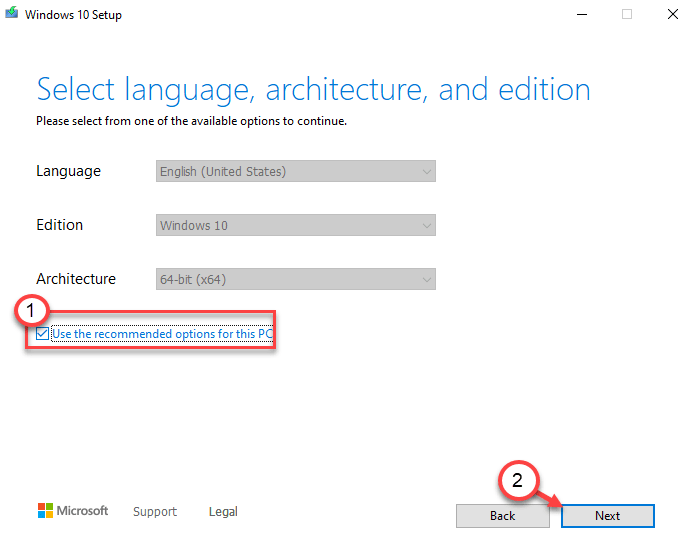
10. Quando você é solicitado a selecionar o dispositivo de mídia, clique em "Arquivo ISO”Para baixar a imagem do Windows 10.
11. Em seguida, clique em “Próximo““.

12. Escolha um local no seu dispositivo para baixar o arquivo de imagem do Windows 10.
13. Em seguida, clique em “Salvar““.

Agora, tudo o que você precisa fazer é esperar o Windows baixar a versão mais recente do Windows 10.
Este processo pode levar 15 minutos a meia hora.
14. Depois de terminar de baixar, você verá a localização do arquivo ISO.
15. Clique em "Terminar““.

Agora, prossiga para a próxima etapa.
Etapa 2 - Mova a instalação.Arquivo ESD
Depois de baixar o arquivo de imagem, siga estas etapas.
1. Vá para o local do arquivo de imagem baixado.
2. Então, clique com o botão direito do mouse no “janelas“Arquivo ISO e clique em“Montar““.
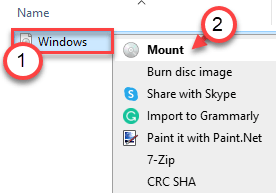
3. Agora, no lado esquerdo, selecione o “ESD-ISO”Que você acabou de montar.
4. Então, Duplo click no "fontesPasta para acessar.

5. Dentro da pasta 'fontes', procure o “instalar.Esd" arquivo.
6. Clique com o botão direito do mouse e clique em “cópia de”Para copiar o arquivo.
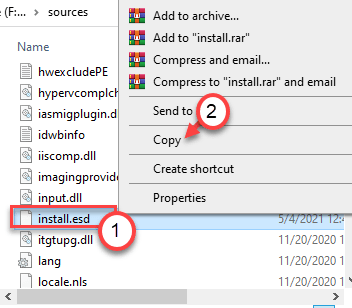
7. Agora, vá para o “Disco local (c :)" dirigir.
8. Colar o "instalar.Esd”Arquivo aqui.

Em seguida, feche o explorador de arquivos.
9. Agora, pressione o Chave do Windows+R teclas juntas.
10. Então, digite “msinfo32”E acerte Enter.
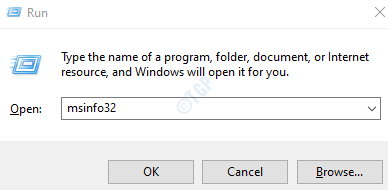
11. Quando a janela de informações do sistema se abrir, confira o “Nome do sistema operacional”No painel direito.
12. Basta notar qual versão do Windows você está usando.
(Estamos usando o Windows 10 Pro)

Feche a janela de informações do sistema. Prossiga para o próximo passo.
Etapa 3 - extrair a instalação.wim da instalação.Esd
Agora, você precisa passar alguns comandos simples para extrair a instalação.wim da instalação.arquivo ESD.
1. Agora, apenas escreva “cmd”Na caixa de pesquisa, ao lado do ícone do Windows.
2. Então, clique com o botão direito do mouse no “Prompt de comando”E clique em“Executar como administrador”Para acessar o terminal.
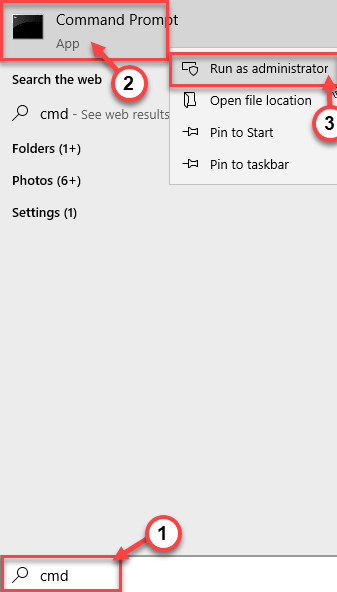
3. Depois que o prompt de comando se abrir, tipo esses comandos um de cada vez. Bater Digitar dois executam esses comandos um após o outro.
CD \ DISP /GET-WIMINFO /WIMFILE: Instale.Esd
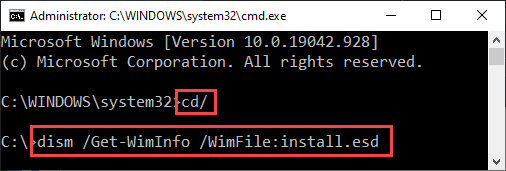
Agora, você verá uma lista de versões indexadas do Windows (como edições domésticas, profissionais e negócios) no terminal.
Nesta lista, identifique cuidadosamente a versão do Windows que você está usando. Agora, anote o Índice número associado à versão do Windows específica.
(Exemplo -So estamos usando um Windows 10 Pro. Na lista de versões do Windows. o Índice O número associado a esta versão é “6”)
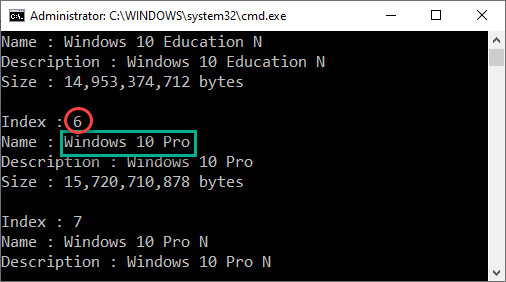
4. Agora, copiar colar Este comando no terminal. Modifique -o de acordo e depois bata Digitar para executá -lo.
DISPA /EXPORT-IMAGE /ORONTIMAGEFILE: Instale.ESD /SourceIndex: IndexNumber /DestinationImageFile: Instale.WIM /Compress: Max /CheckIntegrity
[[
OBSERVAÇÃO -
Substitua o IndexNumber pelo Índice Número que você observou antes.
Exemplo - Como o número do índice é "6" no nosso caso, o comando será -
DISPA /EXPORT-IMAGE /ORONTIMAGEFILE: Instale.ESD /SourceIndex: 6 /DestinationImageFile: Instale.WIM /Compress: Max /CheckIntegrity
]

Agora, instale.Wim será extraído da instalação.arquivo ESD. Este processo vai demorar um pouco. A porcentagem de conclusão será mostrada no terminal.
Uma vez feito, o “A operação foi completa com sucesso”A mensagem aparecerá no terminal.

Feche o terminal do prompt de comando.
O processo para extrair Instal.wim da instalação.ESD está completo agora.
Finalmente, é hora de corrigir o erro de disposição 0x800f081f.
1. Agora, basta digitar “cmd”Na caixa de pesquisa, ao lado do ícone do Windows.
2. Então, clique com o botão direito do mouse no “Prompt de comando”E clique em“Executar como administrador”Para acessar o terminal.
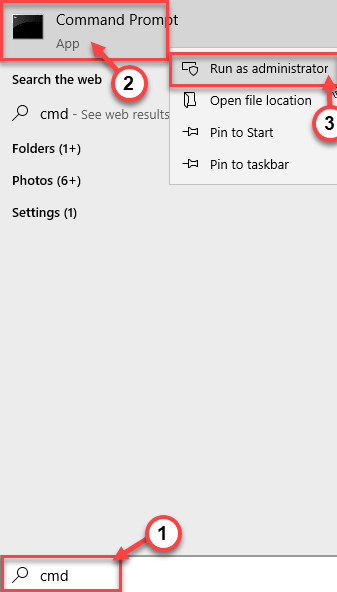
3. Depois que o prompt de comando se abrir, colar esses comandos um por um no terminal. Então, bata Digitar Para limpar os arquivos de imagem existentes.
DIST /ONLINE /LIMPEURA-IMAGE /StartComponentCleanUp Disp /Online /Cleanup-Image /AnalyzecomponentStore
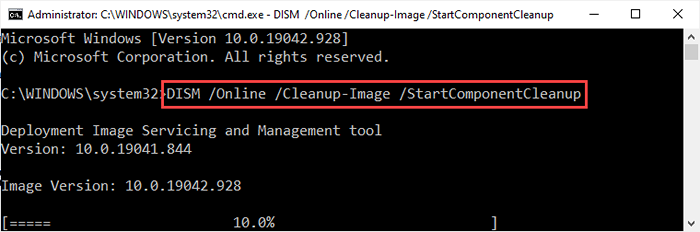
4. Agora, finalmente para reparar a imagem do Windows com o comando DISP, execute este código no terminal.
DIST /ONLINE /LIMPEU-AMAGE /RESTOREHEALTH /fonte: WIM: C: \ Install.WIM: 1 /LIMITACCESS
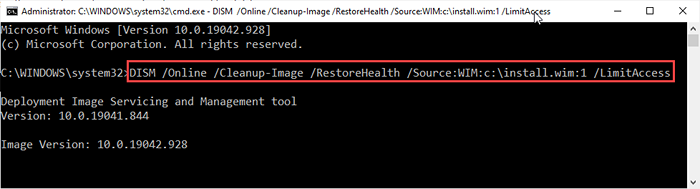
Novamente, esse processo levará um pouco para concluir. Espere até que a porcentagem de conclusão chegue ao '100%'Mark and aparent'a operação foi completa com sucesso'Mensagem no terminal.
5. A última coisa a fazer é realizar uma verificadora de arquivo de sistema no seu computador.
sfc /scannow
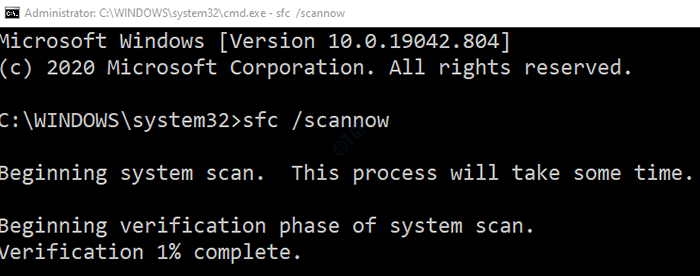
É isso! Você acabou de resolver o código DISP 0x800F081F no seu dispositivo.
- « Corrigir Erro do Sandbox Windows Nenhum hipervisor foi encontrado erro 0xc0351000
- Como corrigir o Código de erro do Microsoft Office 365 0-1011 »

