Como corrigir o erro de gravação em disco no vapor
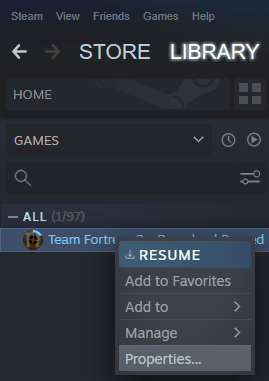
- 1943
- 475
- Wendell Legros
O aplicativo Steam é mais como uma biblioteca de jogos, onde um usuário pode comprar ou baixar um jogo e gerenciar sua instalação. Ele também permite que o usuário use e gerencie vários jogos no sistema sem realmente usar muitos recursos do computador. Devido a esse recurso, o vapor é amplamente utilizado pelos jogadores. No entanto, às vezes, os usuários do Steam relataram ter visto o Erro de gravação em disco Quando eles estão tentando baixar um jogo do Steam.
Neste artigo, vamos dar uma olhada em como corrigir o erro de gravação em disco.
Índice
- Correção 1: Desative o antivírus do sistema
- Corrigir 2: Execute o aplicativo de vapor como administrador
- Corrigir 3: Verificando a integridade dos arquivos de jogo
- Corrigir 4: Limpe o cache de download
- Corrigir 5: Altere a região de download
- Correção 6: verifique se há armazenamento
- Corrigir 7: Desinstalar e reinstalar o vapor
- Correção 8: verifique se os discos (HDD) não estão esquentando
Correção 1: Desative o antivírus do sistema
Embora isso seja mais como uma correção geral. Muitos usuários relataram que essa correção os ajudou a corrigir o problema de erro de disco.
Etapa 1: Desative o antivírus / zagueiro
Para desativar o firewall do Windows Defender em seu sistema, clique no link Como desativar o firewall do Windows Defender no Windows 10
Se você tiver algum antivírus de terceiros instalado em seu sistema. Desative esse antivírus.
Etapa 2: Faça o download do jogo do Application do Steam. Uma vez que o download é bem -sucedido, você pode optar por ativar o Firewall de Antivirus / Windows Defender de volta ao sistema.
Corrigir 2: Execute o aplicativo de vapor como administrador
Esta correção simples ajudou muitos usuários.
Etapa 1: Pesquisa Vapor Na caixa de pesquisa do Windows.
Etapa 2: Clique com o botão direito do mouse e escolha Executar como administrador.
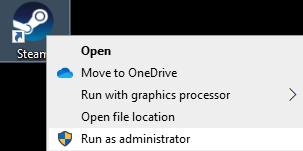
Corrigir 3: Verificando a integridade dos arquivos de jogo
Etapa 1: Aplicação de vapor aberto
Etapa 2: no menu lateral esquerdo, Clique com o botão direito do mouse no jogo que você suspeita estar causando o erro.
Etapa 3: No menu, escolha Propriedades
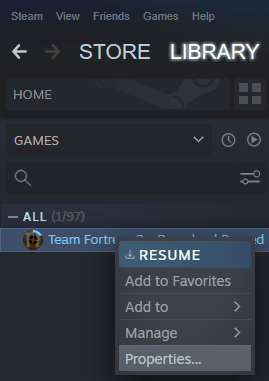
Etapa 4: Selecione FICHEIROS LOCAIS do painel lateral esquerdo
Etapa 5: Clique em Verifique a integridade dos arquivos do jogo opção

Etapa 6: espere e verifique se todos os arquivos são validados

Verifique se isso funciona, se não tentar a próxima correção.
Corrigir 4: Limpe o cache de download
Etapa 1: Abra o aplicativo Steam
Etapa 2: clique no Vapor das opções de menu superior
Etapa 3: Selecione Configurações No menu suspenso.

Etapa 4: clique no Transferências opção do menu lateral esquerdo.
Etapa 5: do lado direito, escolha Cache de download claro
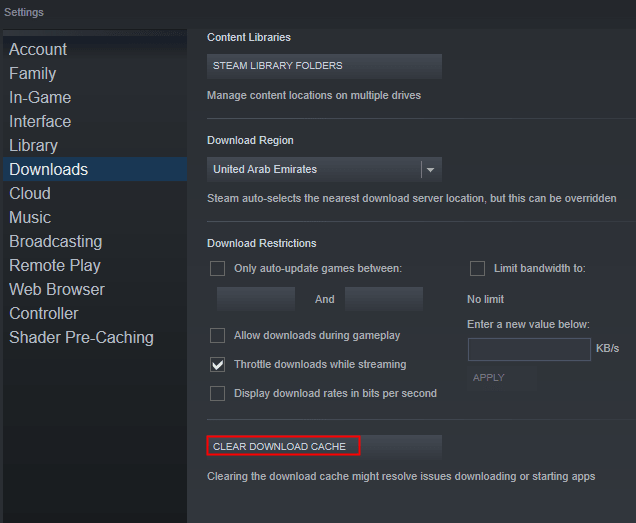
Etapa 6: finalmente, clique no OK Botão
Corrigir 5: Altere a região de download
Etapa 1: Abra o aplicativo Steam
Etapa 2: clique no Vapor das opções de menu superior
Etapa 3: Selecione Configurações No menu suspenso.

Etapa 4: clique no Transferências opção do menu lateral esquerdo.
Etapa 5: do Baixar região suspenso, altere a região do servidor de download para qualquer outro servidor próximo para sua própria localização e verifique novamente.
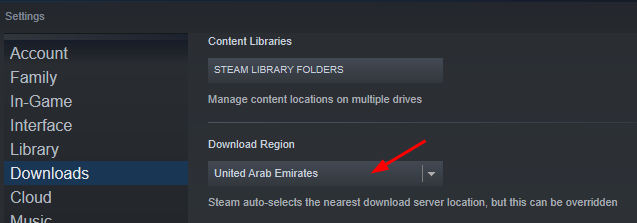
Etapa 6: finalmente, clique no OK botão
Nota: Caso você esteja usando um serviço VPN, altere o local na VPN e tente se isso ajudar.
Correção 6: verifique se há armazenamento
No disco onde o Steam está instalado, verifique se há espaço suficiente para baixar o jogo.
Caso contrário, você deve desinstalar o vapor do sistema e reinstalá-lo no disco que tem um bom espaço de armazenamento.
Corrigir 7: Desinstalar e reinstalar o vapor
Etapa 1: abra o terminal de execução com as chaves Windows+r
Etapa 2: na caixa de diálogo Run, digite Appwiz.cpl, e acertar Digitar

Etapa 3: Localize Vapor Aplicativo
Passo 4: Clique com o botão direito do mouse no aplicativo e escolha Desinstalar

Etapa 5: Siga as instruções na tela e desinstale completamente o aplicativo do sistema
Etapa 6: agora, tente reinstalar o aplicativo novamente.
Verifique se isso ajuda.
Correção 8: verifique se os discos (HDD) não estão esquentando
Caso nenhuma das correções mencionadas acima ajude, verifique se o seu disco está esquentando por algum motivo. No caso dos PCs, basta colocar os discos em um lugar onde eles não aquecem devido à CPU. Isso ajudou alguns usuários.
Isso é tudo
Esperamos que este artigo tenha sido informativo. Obrigado pela leitura.
Por favor, comente e deixe -nos saber a correção que o ajudou a corrigir o problema.
- « Como corrigir o Código de erro do Microsoft Office 365 0-1011
- A operação de implantação foi bloqueada porque a implantação especial de perfil não é permitida »

