Como consertar as chaves de mídia que não estão funcionando no Windows 11
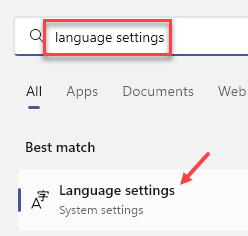
- 1987
- 309
- Wendell Legros
Houve muitos usuários reclamando que as chaves de mídia em seus teclados pararam de funcionar. Como todos sabemos, essas chaves ajudam você a assumir o comando sobre a música ou o vídeo que está sendo reproduzido no sistema. As chaves aumentam a facilidade de interação do usuário com a mídia, como tocar/fazer uma pausa/parar a música. Na verdade, as chaves estarão funcionando normalmente nos outros casos, exceto ao usá -las com qualquer aplicativo de mídia. Os usuários perceberam que o aplicativo para de responder a essas chaves sempre que tentam executar qualquer operação.
Se você é um desses usuários que lutam para corrigir as chaves de mídia no teclado, leia este artigo para encontrar as soluções que podem ajudá -lo a superar o problema.
Índice
- Corrija 1 -tenho certeza de que seu idioma preferido está no topo
- Corrigir 2 - Modifique o aplicativo padrão
- Corrigir 3 - Verifique o teclado (se aplicável)
- Corrigir 4 - Modifique as extensões do Chrome
- Corrigir 5 - Inicie o serviço de dispositivo de interface humana
Corrija 1 -tenho certeza de que seu idioma preferido está no topo
1 - Pesquise Configurações de linguagem na caixa de pesquisa do Windows e clique no resultado da pesquisa
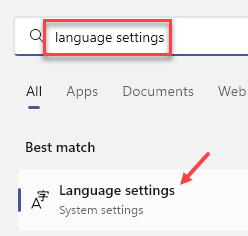
2 - verifique se o idioma correto está no topo. Se não estiver lá no topo, basta clicar em três pontos horizontais à direita do seu idioma e clique em Subir até que chegue ao topo.
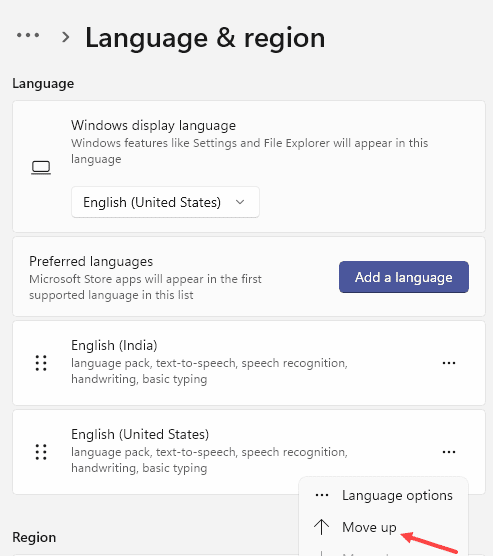
3 - Quando você tiver certeza de que o idioma correto é um topo T, clique em 3 pontos horizontais novamente e clique em opções de idioma.
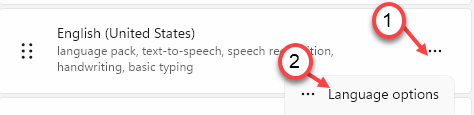
4 - Agora, verifique se o layout do teclado QWERTY está lá, se não, clique em Adicionar um teclado e adicionar o layout do teclado QWERTY.
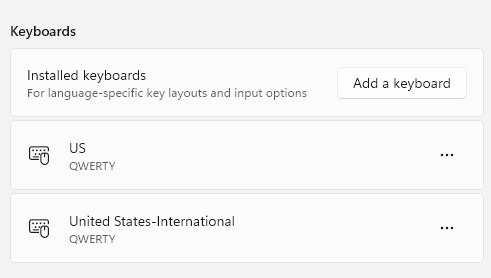
Corrigir 2 - Modifique o aplicativo padrão
1. Use o Windows e r Combinação de teclas para abrir a caixa de diálogo Run.
2. Tipo MS-Settings: DefaultApps Para abrir o Aplicativos padrão Configurações.
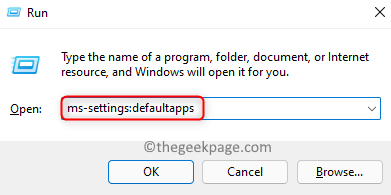
3. Quando você estiver no Aplicativos padrão página, digite o nome do aplicativo na caixa de texto na seção Definir padrões para aplicativos. Se você está tendo um problema com o iTunes Aplicação, então digite iTunes.
4. Selecione o aplicativo no resultado da pesquisa que você deseja definir o padrão para um tipo de arquivo.
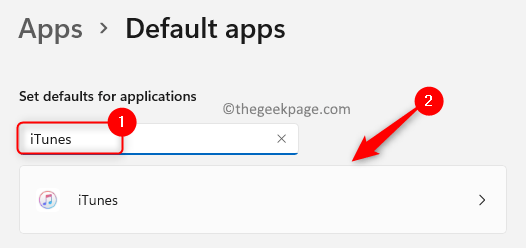
5. Na próxima página, você verá um Lista de tipos de arquivo que estão associados ao aplicativo você selecionou.
6. Procure o tipo de arquivo para o qual você deseja mudar o aplicativo padrão (isto é, o tipo de arquivo dando à mídia problemas ao jogar com o aplicativo de mídia).
Aqui, selecionamos o tipo de arquivo com .CDA extensão que está definida como Windows Media Player por padrão.
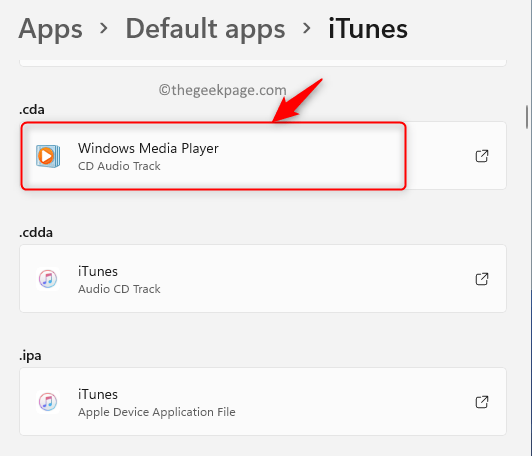
7. Na lista de menus que aparece, verifique se você Selecione o aplicativo com o qual você deseja reproduzir o arquivo.
Queremos jogar o .CDA arquivo com iTunes Então nós selecionamos iTunes Na lista de aplicativos mostrados. Em seguida, clique em OK.
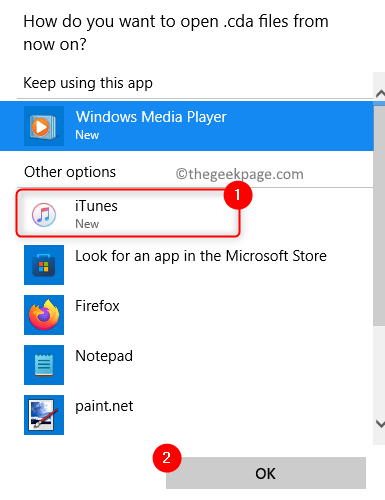
Se você não encontrar o aplicativo necessário na lista, clique em Procure um aplicativo na Microsoft Store Para baixar e instalá -lo no seu PC.
8. Etapas 6 e 7 Precisa ser repetido para cada tipo de arquivo que você deseja associar ao aplicativo específico.
9. Depois de alterar o aplicativo padrão, verifique se as chaves de mídia estão funcionando bem.
Corrigir 3 - Verifique o teclado (se aplicável)
Muitos usuários notaram esse problema ao usar um teclado externo com seus PCs. Caso você esteja usando um teclado externo, verifique os pontos mencionados abaixo.
1. Desconecte e reconecte o teclado.
2. Altere a porta USB Para a conexão do teclado.
3. Conecte o teclado a outro sistema e verifique se as chaves de mídia estão funcionando corretamente.
Se nenhum dos cheques acima ajudar a superar o problema, vá para a próxima correção.
Corrigir 4 - Modifique as extensões do Chrome
1. Inicie o Chrome.
2. Tipo Chrome: // Extensões Na barra de endereço.
3. Clique no três barras horizontais no topo perto Extensões.
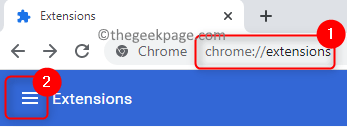
4. Escolher Atalhos do teclado.
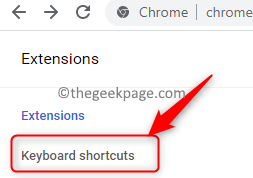
5. Procurar Google Play Music ou qualquer outro Extensões relacionadas à mídia.
6. No menu suspenso associado às opções principais da mídia para a extensão de sua escolha, verifique se o valor Em Chrome é selecionado.

7. Verifique se o problema está corrigido.
Você também pode desativar a extensão que está causando o problema seguindo as etapas mencionadas abaixo.
1. Abra o cromo e o tipo Chrome: // Extensões Na barra de endereço.
2. Procure a extensão que está criando o problema.
3. Desativar a extensão por girando desligado a alternância associada a esta extensão.
4. Se você tem certeza de que a extensão não é necessária, clique em Remover Para desinstalar a extensão do Chrome.
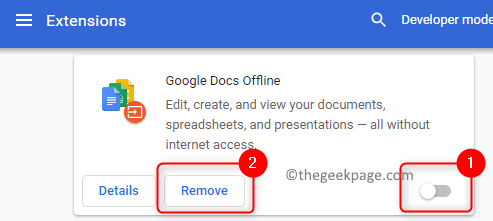
Corrigir 5 - Inicie o serviço de dispositivo de interface humana
1. Imprensa Ctrl + Shift + ESC combinação de chave para abrir o Gerenciador de tarefas.
2. No Gerenciador de tarefas, selecione os Serviços aba.
3. Role para baixo e encontre o serviço nomeado Hidserv. Verifique se é correndo ou parou no Status coluna.
4. Se o serviço estiver em um Parou estado, Clique com o botão direito do mouse nele e escolha Começar Para obter o serviço no estado de corrida.
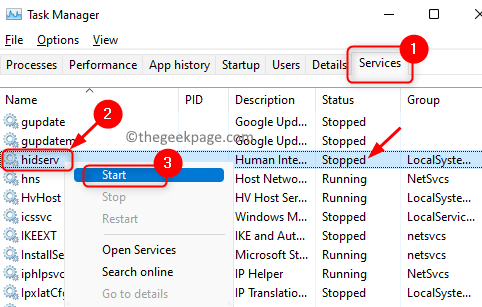
5. Verifique se as chaves de mídia estão trabalhando no seu teclado.
Se essa correção ajudou a resolver o problema no seu PC, você altera o tipo de inicialização do serviço para começar automaticamente seguindo as etapas abaixo.
1. Abrir Run (Windows + R) e tipo Serviços.MSc abrir Serviços Windows.
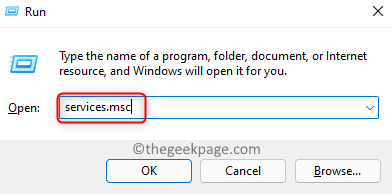
2. Encontrar Serviço de dispositivo de interface humana na lista de serviços.
3. Selecione e Duplo click nele para abrir seu Propriedades.
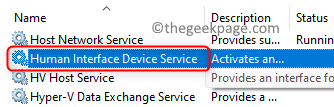
4. No Propriedades janela, use o suspensão associado a Tipo de inicialização e mudar para Automático.
5. Clique em Aplicar E então OK Para salvar as mudanças.
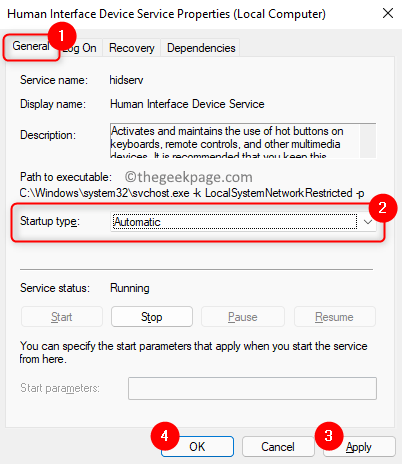
Da próxima vez que o Windows iniciar, este serviço também começará a correr.
É isso!
Suas chaves de mídia do teclado começarão a funcionar normalmente depois de tentar as estratégias mencionadas no artigo. Comente e deixe -nos saber a correção que o ajudou.
- « Como corrigir o erro 0x80004003 na Microsoft Store no Windows 11
- Corrigir a conexão foi negado porque a conta de usuário não está autorizada para login remoto »

