Como corrigir o erro 0x80004003 na Microsoft Store no Windows 11
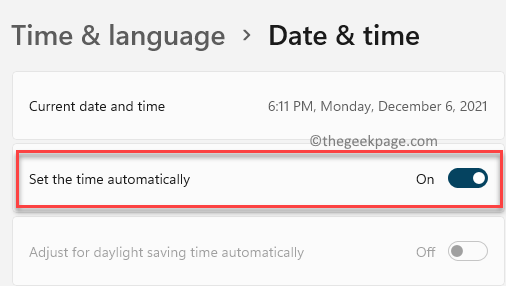
- 3794
- 898
- Howard Fritsch
Se você está tentando baixar um aplicativo da Microsoft Store e / ou, ao tentar abrir a loja, você encontra o erro 0x80004003 no seu PC Windows 11, você precisa ler esta postagem para uma possível solução.
Embora a Microsoft Store seja uma plataforma realmente útil do Windows que ajuda a baixar os aplicativos do Windows de um lugar, a plataforma é propensa a erros e um deles é o erro 0x80004003. Este erro impede que você não apenas baixe aplicativos, mas às vezes impede que você simplesmente abra o aplicativo. De fato, alguns usuários também relataram encontrar uma tela azul.
Conforme discutido anteriormente, o erro geralmente aparece se o aplicativo da loja foi corrompido, quando você está tentando instalar um programa ou quando tenta atualizar um programa já instalado. Nesse caso, você também pode ver um erro adicional com um bug que precisa ser corrigido primeiro. Algumas das outras razões que podem desencadear o erro 0x80004003 estão fechando o PC abruptamente devido à falta de energia, as configurações da loja foram alteradas por engano ou se o PC for afetado com vírus ou malware.
A boa notícia é que o erro 0x80004003 na Microsoft Store no seu PC Windows 11 pode ser corrigido. Aqui está uma lista de algumas das soluções que podem ajudá -lo a se livrar do problema. Vamos ver como:
Índice
- Método 1: Através do prompt de comando
- Método 2: alterando as configurações de data e hora
- Método 3: restaurando a região original
- Método 4: Ao executar o solucionador de problemas do Windows Store Apps
- Método 5: Redefinindo o cache da Microsoft Store
- Método 6: alterando a permissão dos aplicativos em segundo plano
- Método 7: Reparando a Microsoft Store
- Método 8: Desinstalando e depois reinstalando o Windows Store via PowerShell
Método 1: Através do prompt de comando
Passo 1: aperte o Win + r Teclas juntas no seu teclado para abrir o Comando de execução caixa.
Passo 2: No Comando de execução campo de pesquisa, tipo cmd e pressione Ctrl + Shift + Enter chaves simultaneamente no seu teclado para iniciar o elevado Prompt de comando.
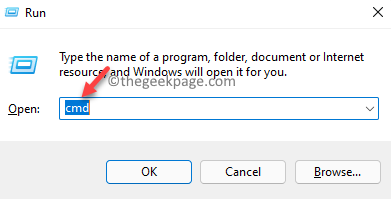
Etapa 3: No Prompt de comando (admin) Janela, execute os comandos abaixo um por um e bata Digitar Depois de cada um:
Sc config wuaUserv start = auto sc config bits start = auto sc config Cryptsvc start = auto sc config trustedInstaller start = auto
Uma vez feito, feche o Prompt de comando Janela, reinicie seu PC e agora tente baixar um aplicativo da Microsoft Store ou tente atualizá -lo e ele deve passar por suavemente.
Método 2: alterando as configurações de data e hora
Às vezes, você pode experimentar o erro 0x80004003 devido a data e hora incorretas no seu PC. Vamos ver como consertar o problema alterando as configurações de data e hora:
Passo 1: aperte o Win + i Chaves de atalhos no teclado para abrir o Configurações aplicativo.
Passo 2: No Configurações Janela, clique no Tempo e idioma opção no lado esquerdo do painel.
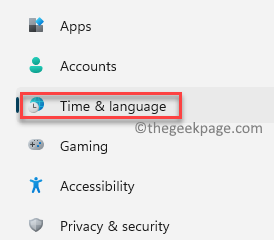
Etapa 3: Agora, vá para o lado direito e clique em Data hora.
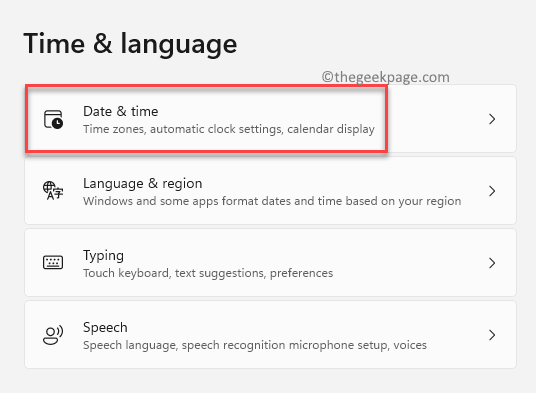
Passo 4: Em seguida, no Data hora Configurando a janela, ative o Defina o tempo automaticamente opção deslizando o interruptor de alternância para a direita.
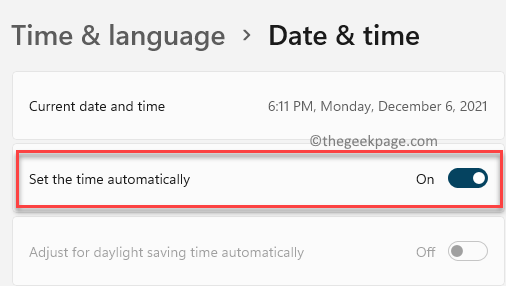
Passo 4: Agora, vá para o Fuso horário campo e defina o fuso horário correto no suspensão ao lado dele.
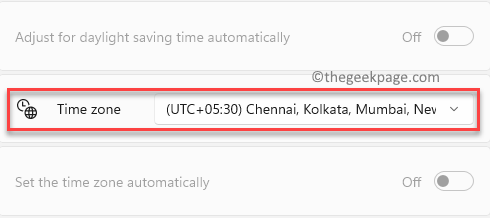
Agora, feche a janela Configurações, reinicie o aplicativo Microsoft Store e agora verifique se você ainda encontra o erro ao baixar ou atualizar um aplicativo.
Método 3: restaurando a região original
Pode ser possível que você tenha feito alterações na região em algum momento para poder baixar aplicativos de diferentes regiões da Microsoft Store e agora você pode agora ver o erro 0x80004003 ao tentar baixar um aplicativo. Nesse caso, você deve restaurar a região original através de configurações. Vamos ver como:
Passo 1: aperte o Win + i chaves simultaneamente no seu teclado para iniciar o Configurações aplicativo.
Passo 2: No Configurações janela, vá para o lado esquerdo do painel e clique em Tempo e idioma.
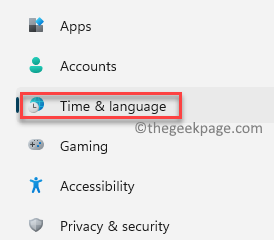
Etapa 3: Agora, navegue para o lado direito e selecione Idioma e região.
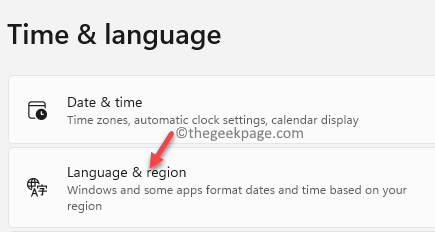
Passo 4: Em seguida, no Idioma e região janela de configurações, no lado direito, vá para o lado direito e no País ou região Seção, selecione a região original (sua região atual) a partir do suspensão ao lado dela.
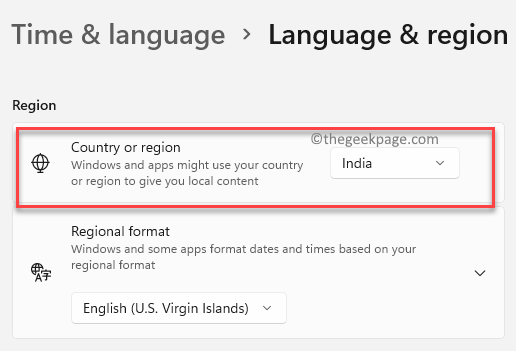
Agora, saia do Configurações Janela e relançar o aplicativo Microsoft Store. O erro 0x80004003 deve desaparecer agora.
Método 4: Ao executar o solucionador de problemas do Windows Store Apps
Esta é uma das soluções básicas que se deve tentar sempre que houver um problema na Microsoft Store. O solucionador de problemas procura os problemas internos e os resolve automaticamente. Siga as instruções abaixo para executar o solucionador de problemas do Windows Store Apps:
Passo 1: Vá para Começar, Clique com o botão direito do mouse e selecione Configurações No menu do clique com o botão direito.
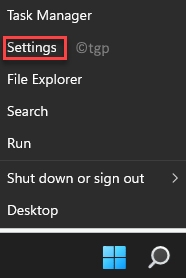
Passo 2: No Configurações aplicativo que abre, clique em Sistema opção à esquerda.
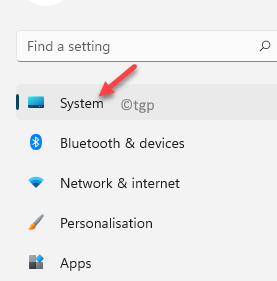
Etapa 3: Agora, vá para o lado direito da janela, role para baixo e clique em Solucionar problemas.
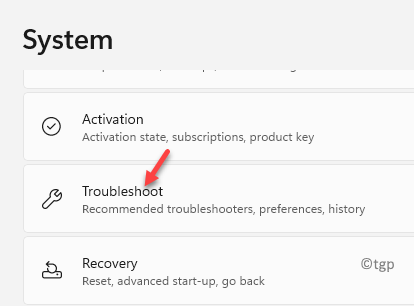
Passo 4: Em seguida, no Solucionar problemas janela, vá para o lado direito e clique em Outros solteiros.
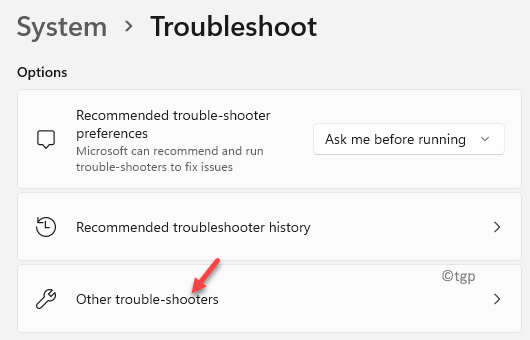
Etapa 5: Na próxima janela, no lado direito, role para baixo e sob o Outro seção, vá para Aplicativos do Windows Store e clique em Correr.
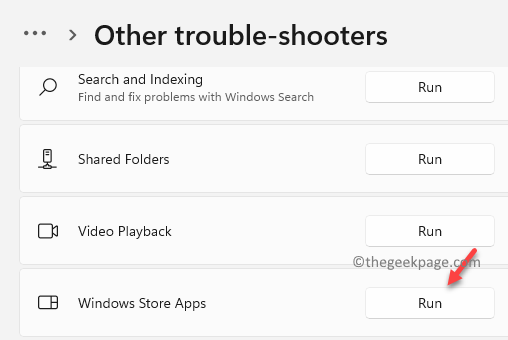
Agora, o solucionador de problemas começará a procurar o problema e corrigirá o problema automaticamente.
Método 5: Redefinindo o cache da Microsoft Store
No entanto, se o erro aparecer devido ao problema do cache, você poderá tentar limpar o cache no Microsoft Store para possivelmente corrigir o problema. Vamos ver como:
Passo 1: aperte o Win + r Teclas juntas no seu teclado para abrir o Comando de execução caixa.
Passo 2: Na barra de pesquisa, digite cmd e pressione o Ctrl + Shift + Enter teclas juntas para abrir o Prompt de comando Janela com direitos de administrador.
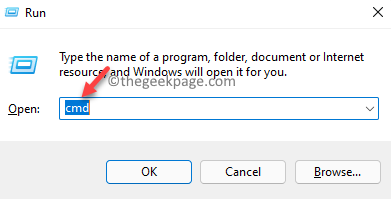
Etapa 3: No elevado Prompt de comando janela, execute o comando abaixo e pressione Digitar:
Wsreset.exe
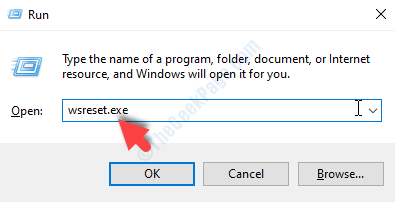
Uma vez que o comando é executado com sucesso, o Microsoft Store abrirá e você verá a mensagem de sucesso como abaixo:
O cache da loja foi limpo. Agora você pode navegar na loja para aplicativos
Agora, como o cache do Windows Store é claro, você pode continuar baixando o aplicativo sem mais erros.
Método 6: alterando a permissão dos aplicativos em segundo plano
O aplicativo Windows Store By-DeFault é executado em segundo plano para que todos os aplicativos do Windows funcionem sem problemas. No entanto, se você mudou as configurações de permissão anteriormente devido a qualquer motivo, poderá encontrar o erro 0x80004003. Vamos ver como alterar a permissão dos aplicativos em segundo plano para padrão e corrigir o problema:
Passo 1: aperte o Win + i teclas de atalho no teclado e no Configurações o aplicativo será aberto.
Passo 2: No Configurações Janela, clique em Aplicativos no lado esquerdo do painel.
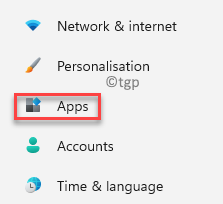
Etapa 3: Agora, navegue para o lado direito e clique em Aplicativos e recursos.
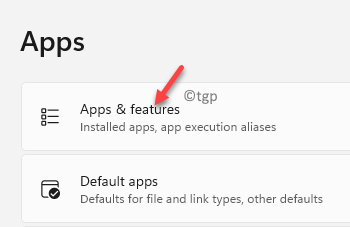
Passo 4: No Aplicativos e recursos Janela de configurações, no lado direito, vá para o Lista de aplicativos seção.
Aqui, procure por Microsoft Store Na lista, clique nos três pontos verticais à direita e selecione Opções avançadas.
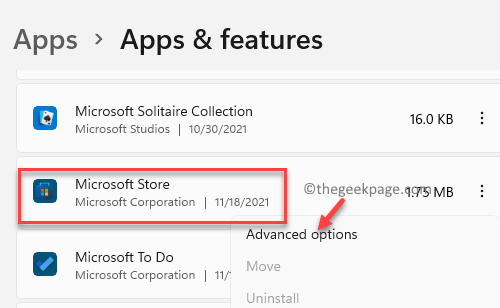
Etapa 5: Na próxima janela, vá para o lado direito do painel, role para baixo e sob o Reiniciar seção, clique em Reiniciar botão.
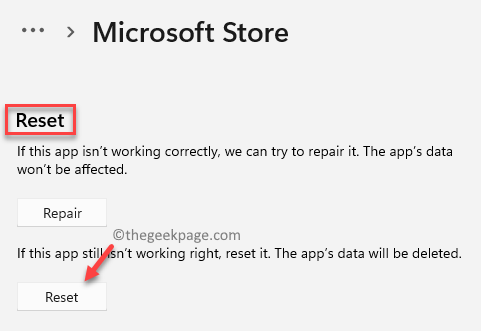
Etapa 6: Agora você verá um prompt de confirmação.
Clique no Reiniciar botão.
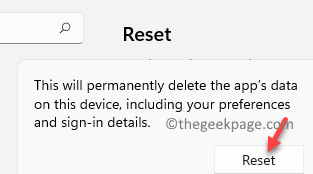
Depois que o processo de redefinição estiver concluído, reinicie o aplicativo Windows Store e agora, o erro 0x80004003 deve ser corrigido.
Método 7: Reparando a Microsoft Store
Como alternativa, você também pode reparar o aplicativo Windows Store através da janela Configurações e ver se isso ajuda a corrigir o problema. Aqui está como:
Passo 1: Clique com o botão direito do mouse Começar e selecione Configurações No menu do clique com o botão direito.
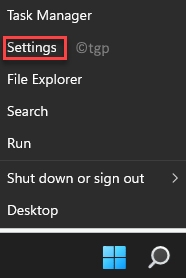
Passo 2: No Configurações aplicativo, clique no Aplicativos opção à esquerda.
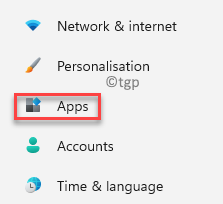
Etapa 3: Agora, no lado direito da janela, clique em Aplicativos e recursos.
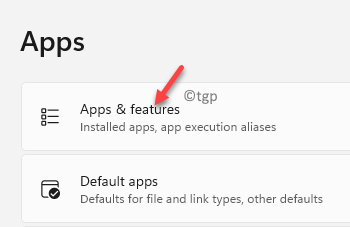
Passo 4: Em seguida, no Aplicativos e recursos Janela de configurações, vá para o lado direito e sob o Lista de aplicativos, procurar Microsoft Store.
Aqui, clique nos três pontos ao lado e selecione Opções avançadas.
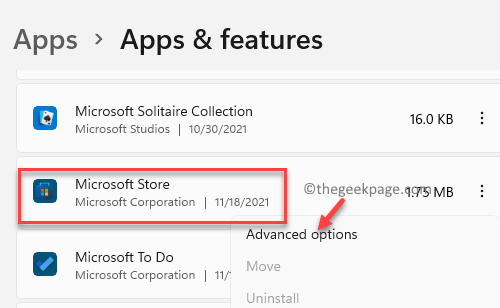
Passo 4: No Opções avançadas janela, role para baixo e sob o Reiniciar seção, clique em Reparar botão.
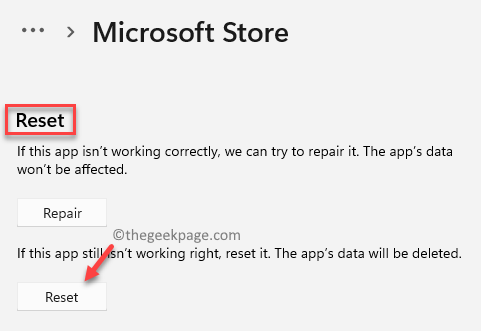
O processo de reparo começará e, uma vez feito, você pode reiniciar o aplicativo Windows Store e verificar se isso ajuda você a se livrar do erro 0x80004003.
Método 8: Desinstalando e depois reinstalando o Windows Store via PowerShell
Como a Microsoft Store é um aplicativo embutido oferecido pelo Windows, não há opção para desinstalar o programa e, portanto, desinstalar o aplicativo, você deve fazê-lo no Windows PowerShell. Vamos ver como corrigir o erro 0x80004003 no seu PC Windows 11 desinstalando e depois reinstalando o aplicativo da loja através do PowerShell:
Passo 1: aperte o Win + r teclas de atalho no seu teclado para abrir Comando de execução.
Passo 2: No Comando de execução barra de pesquisa, tipo Powershell e pressione o Ctrl + Shift + Enter Teclas juntas no seu teclado para iniciar o elevado Prompt de comando.
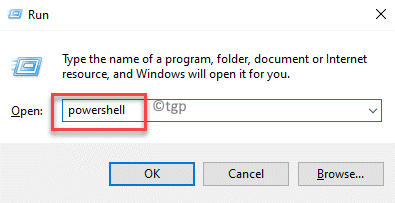
Etapa 3: No Prompt de comando (admin) Janela, digite o comando abaixo e pressione Digitar Para desinstalar o Microsoft Store aplicativo:
Get -AppxPackage * Windowsstore * -Alusers | Foreach add -AppxPackage -DisableDeselvOnmentMode -Register "$ ($ _.Installlocation) \ appxmanifest.xml "
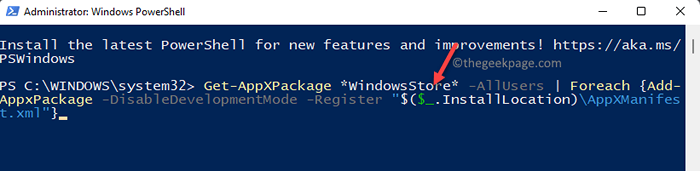
Passo 4: Agora, espere por algum tempo e quando o Microsoft Store é desinstalado, ele reinstalá-lo automaticamente.
Uma vez feito, reinicie seu PC e agora verifique se você pode continuar com a atualização do aplicativo ou baixar sem erros.
- « Corrigir o registro refere -se a um ambiente de tempo de execução Java inexistente no Windows 11/10
- Como consertar as chaves de mídia que não estão funcionando no Windows 11 »

