Corrigir a conexão foi negado porque a conta de usuário não está autorizada para login remoto
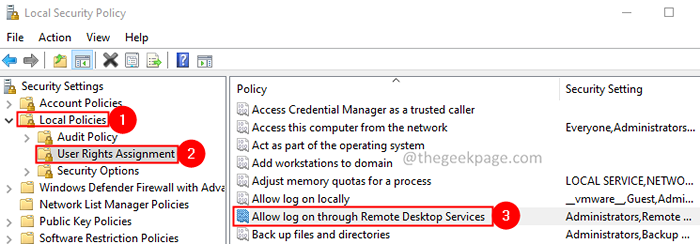
- 1977
- 515
- Enrique Gutkowski PhD
O recurso de desktop remoto permite que os usuários se conectem a um sistema remotamente e opere. Se o conta de usuário Você usa para se conectar a um sistema remoto não tem permissões suficientes, você vê o erro abaixo-
A conexão foi negado porque a conta de usuário não está autorizada para login remoto
Neste artigo, discutimos maneiras de corrigir esse problema ao conectar aos sistemas remotamente.
OBSERVAÇÃO: Deve -se ter privilégios de administrador para executar as correções abaixo.
Índice
- Correção 1: Crie um novo grupo de segurança para serviços de desktop remotos
- Correção 2: Altere o logon para serviços de desktop remotos
- Correção 3: Forneça direitos suficientes à sua conta de usuário
Correção 1: Crie um novo grupo de segurança para serviços de desktop remotos
1. Abra a caixa de diálogo Run usando as chaves Windows+r.
2. Digite o comando Secpol.MSc, e pressione Digitar.
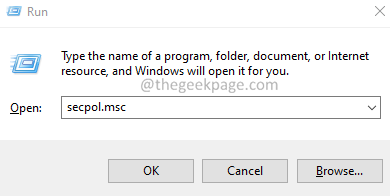
3. A janela de política de segurança local é aberta. Duplo click sobre Políticas locais.
4. Agora, Duplo click sobre Tarefa correta dos usuários.
5. Do painel lateral direito, localize e Duplo click sobre Permitir logon através de serviços de desktop remotos.
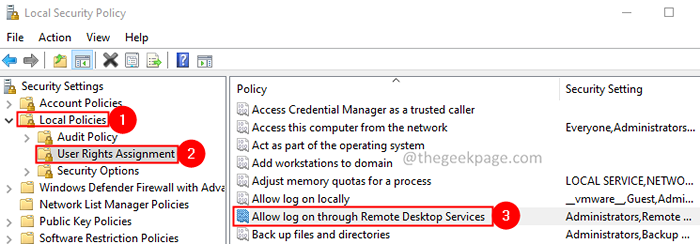
6. Verifique se você pode ver Usuários de desktop remotos listado. Se você não o vir listado, siga as etapas abaixo.
7. Clique em Adicionar usuário ou grupo botão.
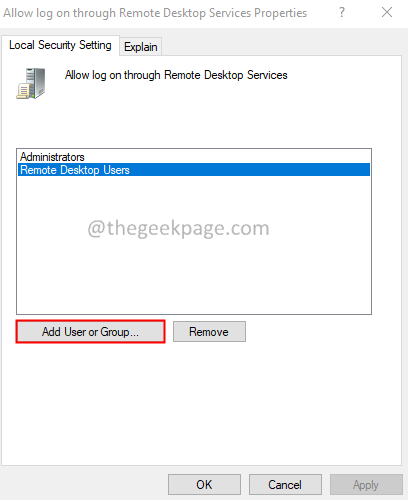
8. No Selecione usuários ou grupos Janela, digite Usuários de desktop remotos, e clique OK.
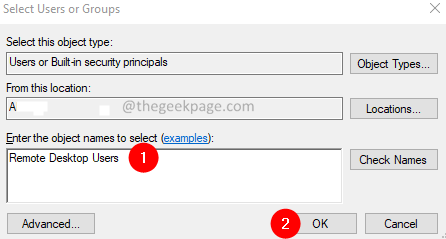
9. Você verá um nome não encontrado janela. Verifique o nome do objeto, Usuários de desktop remotos.
10. Clique no OK botão.
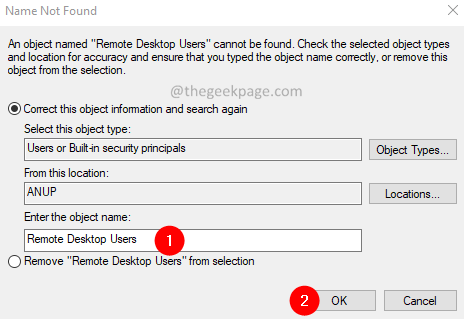
11. No Permitir logon através das propriedades remotas de serviços de desktop Janela, clique no OK botão.
12 -agora, pesquise cmd Na caixa de pesquisa do Windows.
13 - Clique com o botão direito do mouse On Command Prompt Icon do resultado.
14 - Selecione executar como administrador.
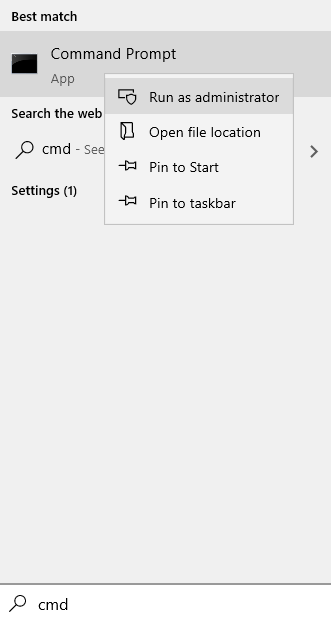
15. Na janela de prompt de comando que abre, digite o comando abaixo e pressione Digitar.
gpupdate /force
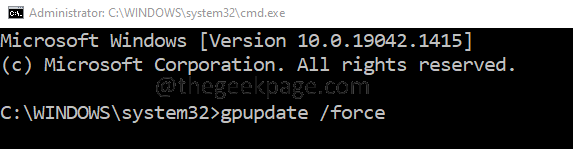
Verifique se isso resolve o erro. Caso contrário, tente a próxima correção.
Correção 2: Altere o logon para serviços de desktop remotos
1. Abra o Correr Diálogo.
2. Digite o comando Serviços.MSc e pressione Digitar.
3. A janela de serviços é aberta. Localize o serviço nomeado Serviços de trabalho remoto e Duplo click nele.

4. Vou ao Entrar aba.
5. Clique em Esta conta opção.
6. Clique no Navegar botão.
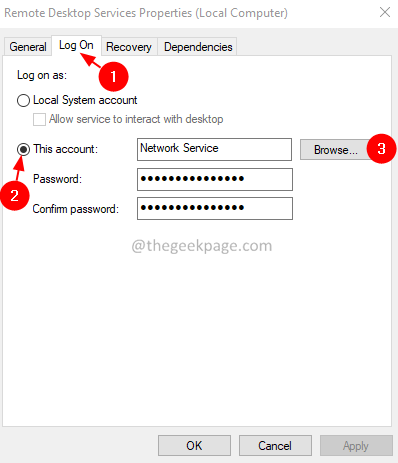
7. No Selecione Usuário Janela, clique no Avançado botão.
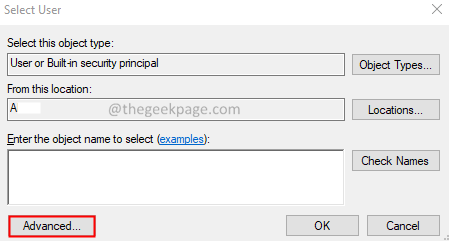
8. Na janela aparecendo, clique no Encontre agora botão.
9. Na seção de resultados de pesquisa, Duplo click sobre SERVIÇO DE REDE.
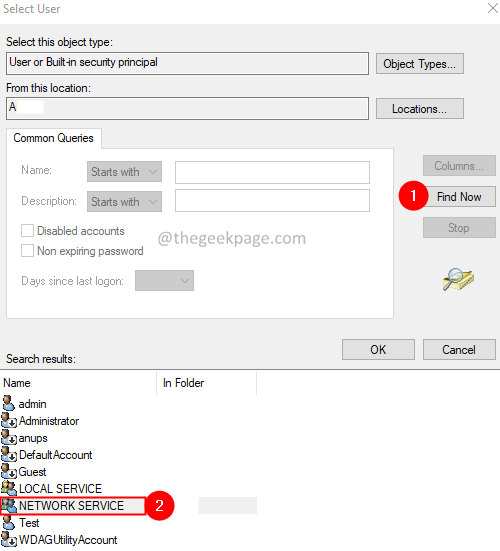
10. Na janela selecionada do usuário, clique em OK.
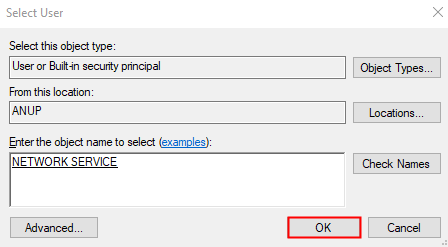
11. Clique no OK botão no Propriedades de serviços de desktop remotos janela.
12. Clique com o botão direito do mouse no Serviços de trabalho remoto e escolha Reiniciar.
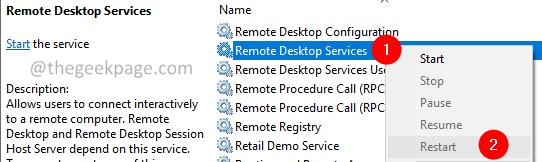
Correção 3: Forneça direitos suficientes à sua conta de usuário
1. Abra o Correr Diálogo.
2. Digite o comando lusrmg.MSc e acertar o Digitar botão.
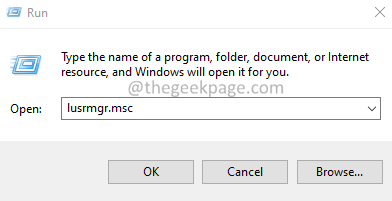
3. Na janela de abertura, clique duas vezes Usuários.
4. Agora, Duplo click sobre sua conta de usuário. Nesse caso, é administrador.
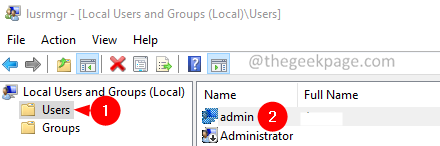
5. Vou ao Membro de aba.
6. Se você não vê Usuários de desktop remotos Listado, clique no Adicionar botão.
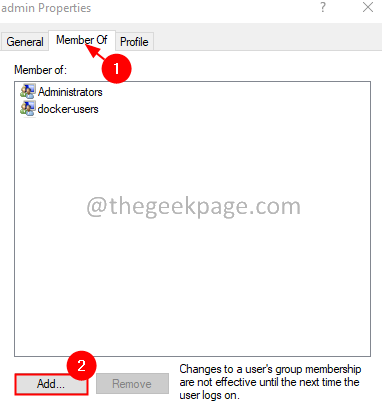
7. Na janela aparecendo, clique no Avançado botão.
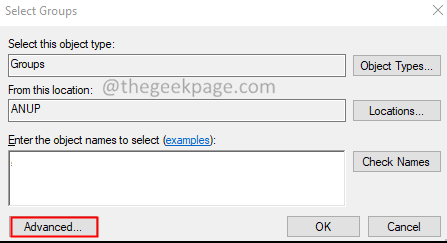
8. Na janela de abertura, clique no Encontre agora botão.
9. De Procurar Resultados, Clique duas vezes no Usuários de desktop remotos.
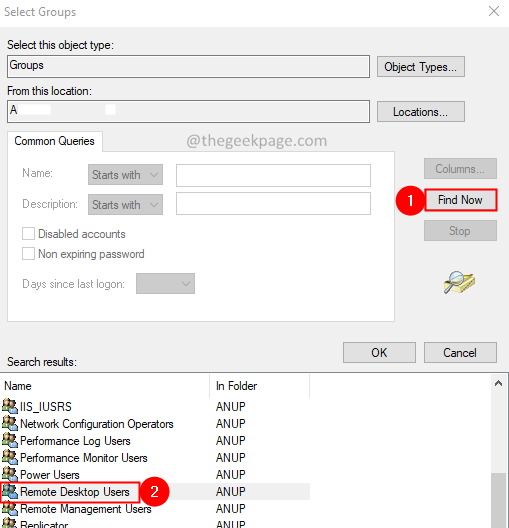
10. No Selecione grupos Janela, clique no OK botão.
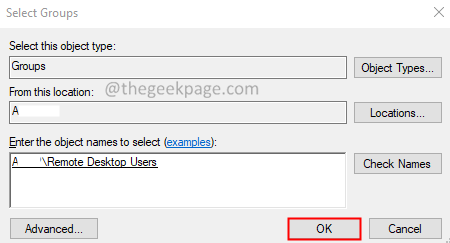
11. Agora, você pode ver o Usuários de desktop remotos criada.
12. Clique em Aplicar e depois clique no OK botão.
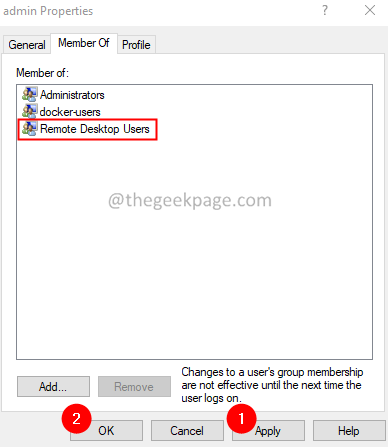
Isso é tudo.
Por favor, comente e deixe -nos saber a correção que o ajudou a resolver o erro.
- « Como consertar as chaves de mídia que não estão funcionando no Windows 11
- Como corrigir o código de erro 0x8007007f no Windows 11 [resolvido] »

