Como corrigir o alto uso da CPU causado devido a interrupções do sistema no Windows 10/11
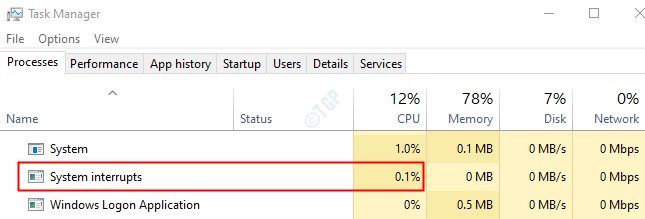
- 1442
- 213
- Leroy Lebsack
Você está se perguntando quais são essas interrupções do sistema e por que elas estão comendo a maior parte dos recursos? Então não se preocupe. Neste artigo, discutiremos tudo o que há para saber sobre interrupções do sistema e também descobrir diferentes maneiras de corrigir o alto uso da CPU causado por interrupções do sistema.
Índice
- O que são interrupções do sistema?
- Como corrigir o alto uso da CPU causado devido a interrupções do sistema
- Corrigir 3: Desligue os dispositivos internos
- Fix 2 - Atualize seu Windows 10
- Correção 3: Atualize todos os drivers de hardware
- Correção 4: Desative os hubs raiz USB do gerenciador de dispositivos
- Corrigir 5: desativar efeitos de áudio
- Corrigir 6: desligue o Windows Fast Startup
- Corrigir 7: atualize o BIOS no seu PC
O que são interrupções do sistema?
Uma interrupção do sistema é um sinal que é enviado a um processador (CPU) para retomar o que estiver fazendo e para adotar a tarefa de prioridade que precisa da intervenção da CPU. Principalmente essas interrupções são iniciadas pelo hardware externo. Para deixar claro, vamos considerar alguns exemplos.
Considere uma impressora que está conectada ao PC e trabalhando sem problemas. Digamos que exista uma geléia de papel na impressora, isso cria uma interrupção do sistema e o sinal é enviado à CPU para retomar o que estiver fazendo e diga que exiba esta mensagem ao usuário.
Haverá muitas interrupções geradas em um determinado momento. Quando a operação de E/S acontece, uma interrupção é gerada. É quando a tecla no teclado é pressionada ou quando um clique do mouse é detectado, uma interrupção do sistema é gerada indicando que a intervenção da CPU é necessária para concluir o processo.
As interrupções do sistema são geradas e cuidadas em uma fração de um segundo. Geralmente, o uso da CPU para essas interrupções seria mínimo. Em algum lugar entre 0.1% -1%.
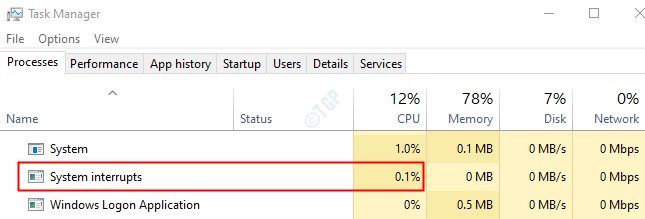
No caso, o uso da CPU das interrupções do sistema são Mais de 20% e fique lá por mais tempo, Então isso indica algum problema no hardware ou nos drivers de hardware.
Como corrigir o alto uso da CPU causado devido a interrupções do sistema
Agora que sabemos sobre o sistema interrompido, vamos ver como corrigir o alto uso da CPU causado devido a eles. Experimente as correções gerais abaixo antes de experimentar as correções específicas.
- Reinicie o sistema
- Verifique se há vírus ou malware no sistema
- Desconecte e remova os dispositivos externos conectados ao sistema, como USBs externos, dispositivos de áudio, etc.
- Sabe -se que até os carregadores de laptop com defeito causam alto uso de disco devido a interrupções do sistema. Nesse caso, tente substituir o carregador.
Caso isso não ajude, tente as correções listadas abaixo. É melhor executar as correções no pedido abaixo do rumo.
Corrigir 3: Desligue os dispositivos internos
Às vezes, alguns dispositivos internos são o culpado deste problema. Assim, você pode tentar desativar alguns dos dispositivos um após o outro e descobrir qual dispositivo está causando o problema. Você pode tentar desativar os seguintes dispositivos:
- Adaptadores de rede
- Modems
- Cartões complementares como DSL, TV Tuner Cards STC.
- Dispositivos de som
Para desativar os dispositivos, faça o seguinte:
Etapa 1: Abrir gerente de dispositivo (consulte as etapas 4,5 da correção 1)
Etapa 2: Clique duas vezes em Adaptador de rede Para expandir a seleção
Etapa 3: Clique com o botão direito do mouse em seu adaptador de rede e escolha Propriedades
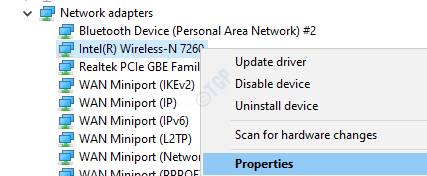
Etapa 4: vá para o Avançado aba
Etapa 5: sob o Propriedade Seção, clique em Wake on Magic Packet. Debaixo de Valor Seção, escolha Desabilitado.
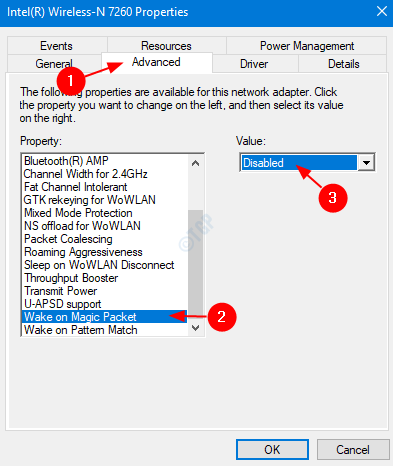
Etapa 6: novamente, escolha Acorde na correspondência do padrão debaixo de Propriedade seção. Escolher Desabilitado de Valor seção
Etapa 7: Clique em OK
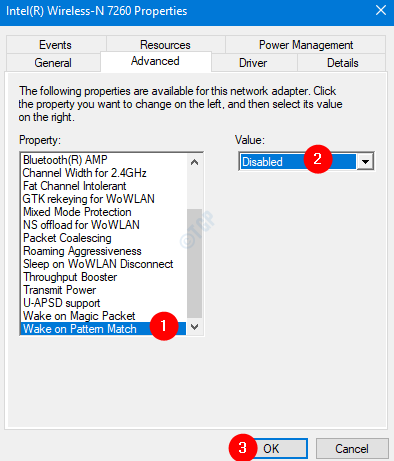
Etapa 8: repita as mesmas etapas para todos os adaptadores de rede que podem ser desativados.
Agora tente se isso resolver o problema com interrupções do sistema. Se não tente a próxima correção.
Fix 2 - Atualize seu Windows 10
1. Procurar Verifique se há atualizações Na Pesquisa da barra de tarefas do Windows 10 e clique nele.
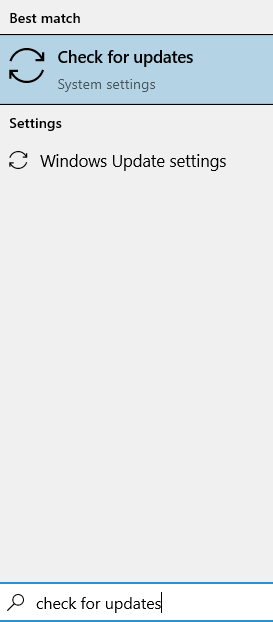
2. Clique em Verifique se há atualizações.
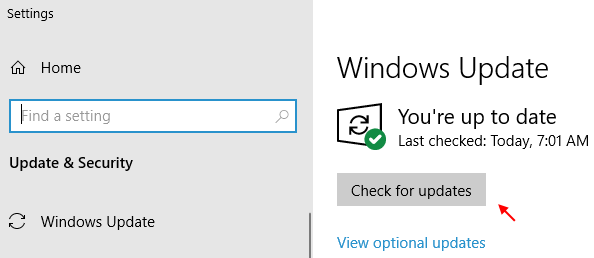
3.Deixe as atualizações ser baixadas e instaladas se houver algum.
4. Reiniciar Seu PC.
Correção 3: Atualize todos os drivers de hardware
Etapa 1: Abra a caixa de diálogo Run e digite MS-Settings: Windowsupdate e acertar Digitar.
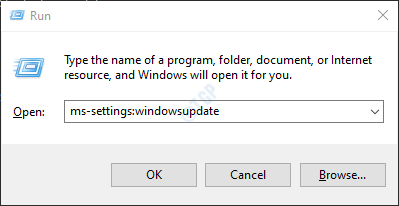
Etapa 2: Na janela que abre, clique em Verifique se há atualizações.
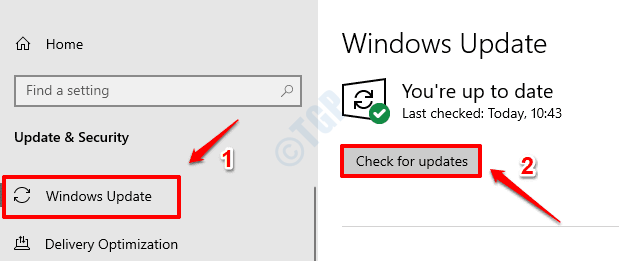
Etapa 3: o Windows verá as novas atualizações. Se novas atualizações forem encontradas, elas serão mostradas. Verifique se há alguma atualização para drivers de hardware e instale -os
Se houver algum motorista específico que você deseja atualizar, siga as etapas abaixo
Etapa 4: abra a janela de corrida segurando as chaves Windows+r
Etapa 5: digite devmgmt.MSc, e acertar OK
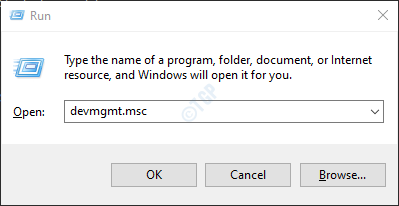
Etapa 6: localize o driver necessário da lista e clique com o botão direito do mouse. Como exemplo, tentaremos atualizar o adaptador Microsoft CA
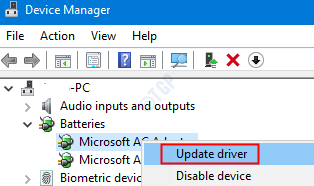
Etapa 7: Na janela aparecendo, clique em Pesquise automaticamente por drivers.
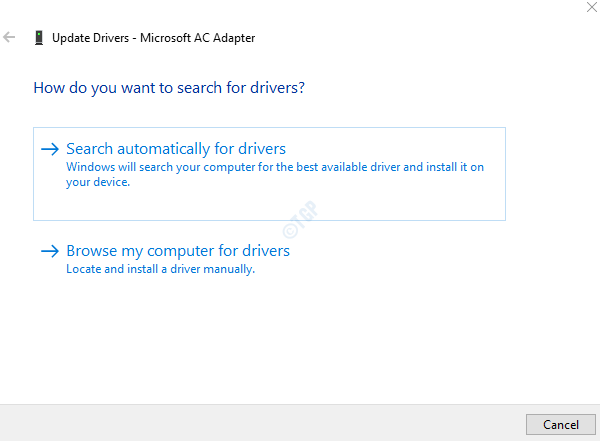
Etapa 8: se houver alguma atualização disponível, você será notificado. Você pode seguir as instruções na tela para atualizar os drivers.
Etapa 9: verifique se todos os drivers de hardware são atualizados usando as etapas acima. Certifique -se de que não haja marca de exclamação amarela em nenhum dos hardware listado no gerente de dispositivos.
Verifique se o problema ainda existe. Eu caso o caso, tente a próxima correção.
Correção 4: Desative os hubs raiz USB do gerenciador de dispositivos
Etapa 1: Abrir gerente de dispositivo (etapas 4,5 da correção 1)
Etapa 2: role para baixo e localize Controladores de barramento serial universal. Clique na marca de seta ao lado dela para expandir a seleção
Etapa 3: agora temos que desativar os hubs de raiz USB. O mouse e o teclado também serão conectados ao hub de raiz USB. Este hub de raiz não deve ser desativado.
Etapa 4: Clique com o botão direito do mouse no hub de raiz USB e escolha Propriedades
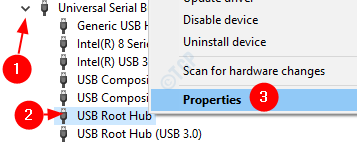
Etapa 5: vá para o Poder aba. Sob dispositivos anexados, ele mostrará se o mouse e o teclado estiverem conectados
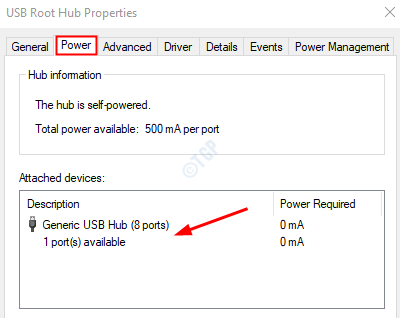
Etapa 3: A partir da imagem acima, podemos notar que o mouse e o teclado não estão conectados ao hub. Então, podemos desativar isso. Desabilitar, Clique com o botão direito do mouse no hub de raiz USB e escolha Desativar dispositivo.
Nota: Se houver mais de um hubs de raiz, todos os hubs de raiz precisam ser desativados.
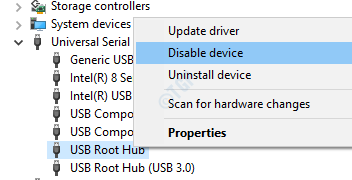
Verifique se esta solução resolve o problema. Caso contrário, tente a próxima correção.
Corrigir 5: desativar efeitos de áudio
Etapa 1: Abra a caixa de diálogo Run usando as chaves janelas e R junto.
Etapa 2: Digite o comando mmsys.cpl e acertar Digitar chave
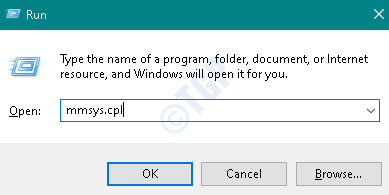
Etapa 3: verifique se você está no Reprodução aba.
Etapa 4: clique no dispositivo padrão. Nesse caso, é Len L24E-20
Etapa 5: Clique em Propriedades
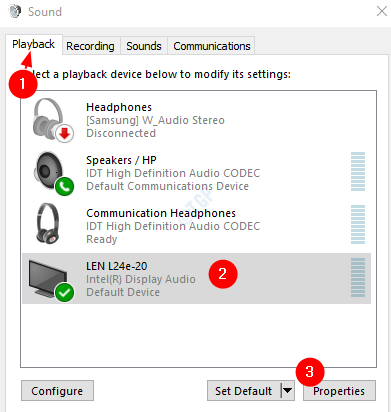
Etapa 6: vá para o Aprimoramento aba
Etapa 7: Marcação sobre Desativar todos os aprimoramentos
Etapa 8: Clique em Aplicar e depois clique em OK
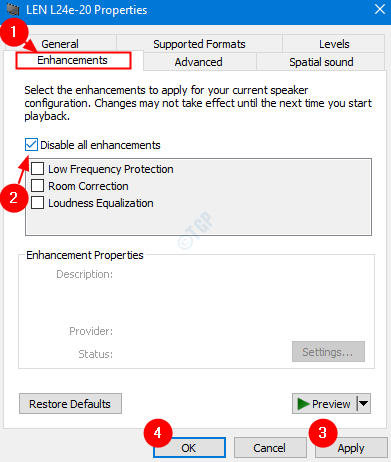
Verifique se isso corrige o problema. Se não tente a próxima correção.
Corrigir 6: desligue o Windows Fast Startup
Muitos usuários relataram que desativar a inicialização rápida do Windows corrigiu os problemas para eles.
Etapa 1: Abra o Execute a caixa de diálogo
Etapa 2: Digite Controle PowerCfg.cpl e pressione OK
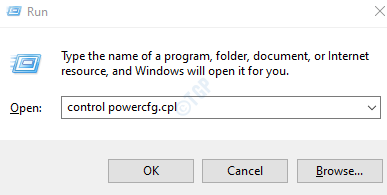
Etapa 3: do lado esquerdo, clique em Escolha o que o botão liga / desliga faz opção
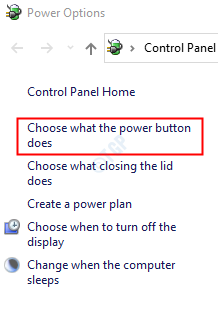
Etapa 4: Clique em Alterar configurações que atualmente não estão disponíveis

Etapa 5: em Configurações de desligamento, desamarrar a opção Ligue a inicialização rápida (recomendado)
Etapa 6: Clique em Salvar alterações
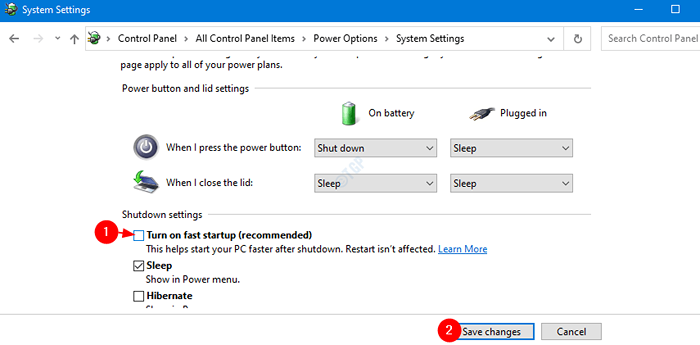
Agora, verifique se o problema persiste. Caso faça, tente a próxima correção.
Corrigir 7: atualize o BIOS no seu PC
OBSERVAÇÃO: Por favor, tente esta correção depois de tentar todas as outras correções. Este método é complicado e também arriscado. Um pequeno erro pode danificar o sistema. Então, por favor, faça um backup necessário do dispositivo antes de prosseguir.
Primeiro, temos que encontrar a versão do BIOS do sistema. Para fazer isso, siga as etapas abaixo:
Etapa 1: Pressione Chave do Windows + R chaves
Etapa 2: Tipo msinfo32 e pressione OK
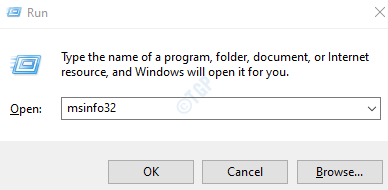
Etapa 3: observe o Versão do BIOS e Modelo de sistema como mostrado abaixo
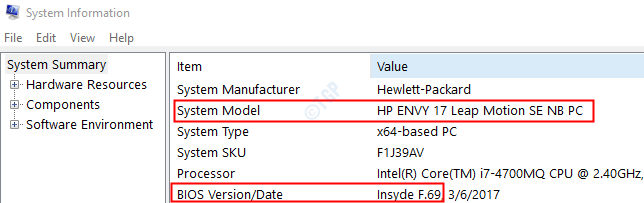
Etapa 4: agora, visite o site do fabricante para baixar e extrair a versão mais recente do BIOS.
Etapa 5: Uma vez extraído, vá diretamente para o BIOS (consulte o Leia-me.TXT arquivo para instruções) ou criar um DOS inicializável USB Drive para atualizar o BIOS. Como alternativa, você também pode usar um aplicativo baseado no Windows para atualizar o BIOS para a versão atual.
Etapa 6: agora, reinicie seu PC
Isso é tudo
Obrigado pela leitura. Esperamos que este artigo tenha sido informativo.
- « A tela de atualização está em branco no Windows 10 Fix
- Saiba qual é o seu principal driver Bluetooth no gerenciador de dispositivos no Windows 10 »

