A tela de atualização está em branco no Windows 10 Fix
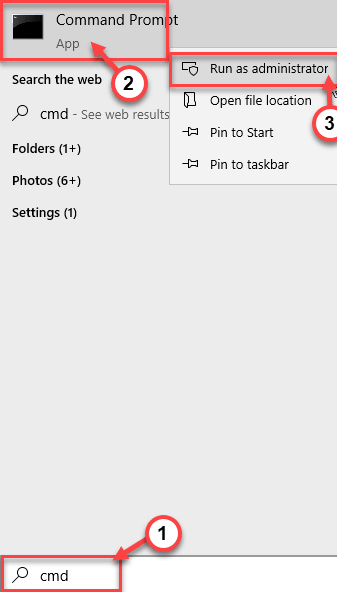
- 1031
- 253
- Ms. Travis Schumm
A tela do Windows Update aparece completamente em branco na janela Configurações? Se for esse o caso, não se preocupe. Existem algumas resoluções rápidas para corrigir o problema para resolver o problema rapidamente. Basta seguir estas correções fáceis para resolver o problema.
Índice
- Corrigir 1 - Redefinir parâmetros de atualização do Windows
- Corrigir 2 - Registrar componentes de DLL essencial
- Corrigir 3 - Verifique se esses serviços estão em execução
Corrigir 1 - Redefinir parâmetros de atualização do Windows
Você pode redefinir os parâmetros de atualização do Windows em seu computador.
1. No começo, tipo “cmd”Na caixa de pesquisa ao lado do ícone do Windows.
2. Depois disso, clique com o botão direito do mouse no “Prompt de comando”E clique em“Executar como administrador”Para executar o terminal como administrador.
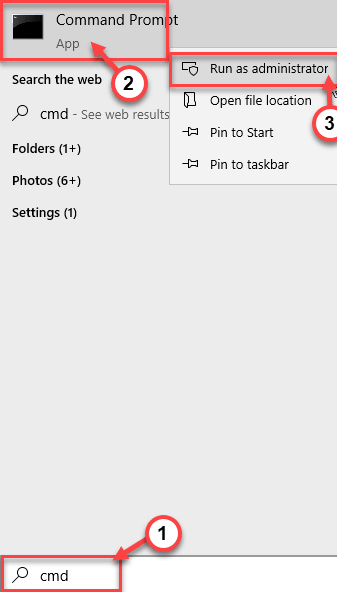
3. Antes de implementar essa alteração, você precisa parar alguns serviços de corrida. Tipo esses comandos um por um e atingem Digitar Para parar todos esses serviços.
Net Stop Bits Stop líquido WuaUserv Stop Cryptsvc

4. Então, você deve remover o qmgr* existente*.Arquivo DAT do seu computador. Basta executar este comando para fazer isso.
Del "%AllUsersProfile%\ Application Data \ Microsoft \ Network \ Downloader \ QMGR*.que "

[[
Etapas opcionais -
Se você estiver aplicando essa correção pela primeira vez, pule estas etapas e siga as instruções mencionadas na etapa 5 e em diante.Mesmo depois de aprovar todos os comandos, exceto essas etapas opcionais, refaça todas as etapas da etapa 1, incluindo estas etapas opcionais.
a. Digite esses comandos um por um e acerte Digitar.
%Systemroot%\ Softwaredistribution \ DataStore%Systemroot%\ Softwaredistribution \ Download%Systemroot%\ System32 \ Catroot2

b. Em seguida, você deve renomear certas pastas associadas ao processo de atualização do Windows. Colar esses comandos um de cada vez e atingem Digitar para executar tudo isso sequencialmente.
Ren %Systemroot %\ Softwaredistribution \ DataStore DataStore.Bak Ren %Systemroot %\ Softwaredistribution \ Download.BAK Ren %Systemroot %\ System32 \ Catroot2 Catroot2.Bak

]
5. Redefina o serviço BITS para o descritor de segurança padrão. Anote essas linhas uma de cada vez e pressione Enter para executar aquelas.
sc.exe sdset bits d: (a ;; cclcswrpwpdtlocrrc ;; s) (a ;; ccdclcswrpwpdtlocrsdrcwdwo ;; ba) (a ;; cclcswlocrrc;;.exe sdset wuaUserv d: (a ;; cclcswrpwpdtlocrc ;;; sy) (a ;; ccdclcswrpwpdtlocrsdrcwdwo ;; ba) (a ;; cclcswlocrc;

6. A próxima etapa é registrar novamente os arquivos essenciais de bits e os arquivos de atualização do Windows. Executar Todos esses comandos para registrar novamente os arquivos DLL.
Regsvr32.exe Atl.DLL Regsvr32.exe urlmon.DLL Regsvr32.exe mshtml.DLL Regsvr32.exe shdocvw.DLL Regsvr32.EXE Browseui.DLL Regsvr32.exe jscript.DLL Regsvr32.EXE VBScript.DLL Regsvr32.exe scrrun.DLL Regsvr32.exe msxml.DLL Regsvr32.EXE MSXML3.DLL Regsvr32.exe msxml6.DLL Regsvr32.exe Actxprxy.DLL Regsvr32.exe softpub.DLL Regsvr32.exe wrntrust.DLL Regsvr32.EXE DSSSENH.DLL Regsvr32.exe rsaenh.DLL Regsvr32.EXE GPKCSP.DLL Regsvr32.EXE SCCBASE.DLL Regsvr32.EXE SLBCSP.DLL Regsvr32.exe Cryptdlg.DLL Regsvr32.exe oleaut32.DLL Regsvr32.exe ole32.DLL Regsvr32.exe shell32.DLL Regsvr32.exe initpki.DLL Regsvr32.EXE WUAPI.DLL Regsvr32.EXE WUAUENG.DLL Regsvr32.exe wuaueng1.DLL Regsvr32.EXE WUCLTUI.DLL Regsvr32.exe wups.DLL Regsvr32.EXE WUPS2.DLL Regsvr32.EXE Wuweb.DLL Regsvr32.exe qmgr.DLL Regsvr32.exe qmgrprxy.DLL Regsvr32.EXE WUCLTUX.DLL Regsvr32.exe Muweb.DLL Regsvr32.EXE Wuwebv.dll
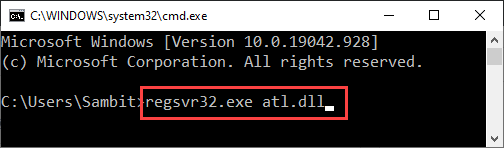
7. Em seguida, redefina a configuração do soquete de rede.
Netsh Winsock Reset
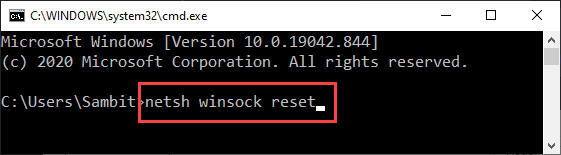
8. Finalmente, a última coisa resta para você iniciar esses serviços parados. Executar esses 3 comandos para iniciar os serviços.
Iniciar bits líquidos Início líquido WuaUserv Start Cryptsvc

Feche a janela de prompt de comando.
Corrigir 2 - Registrar componentes de DLL essencial
Você pode registrar novamente os componentes da DLL essencial no seu computador.
1. No começo, tipo “cmd”Na caixa de pesquisa ao lado do ícone do Windows.
2. Depois disso, clique com o botão direito do mouse no “Prompt de comando”E clique em“Executar como administrador”Para executar o terminal como administrador.
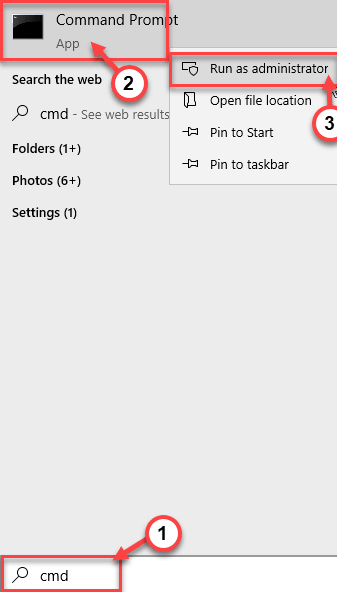
3. Em seguida, copie esses dois comandos no terminal e pressione Enter. Estes irão registrar novamente os arquivos DLL.
Regsvr32 JScript Regsvr32 VBScript
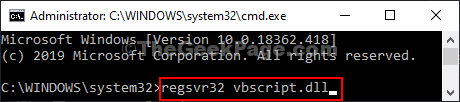
Depois de registrar novamente os arquivos DLL, feche o terminal. Reinicie o computador uma vez para deixar essas mudanças entrarem em vigor.
Corrigir 3 - Verifique se esses serviços estão em execução
Verifique se esses serviços estão em execução ou não no seu computador.
1. A princípio, pressione o Chave do Windows+R teclas juntas.
2. Quando a janela Executar aparecer na tela, digite este código e clique em "OK““.
Serviços.MSc
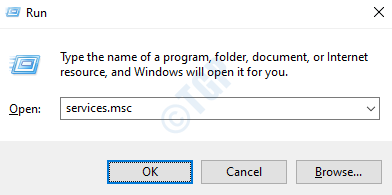
3. Depois que a janela de serviços se abrir, procure o “Identidade do aplicativo" na lista.
4.Agora, Duplo click no serviço para acessá -lo.
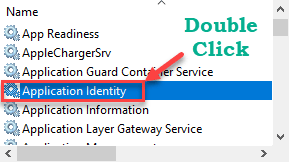
5. Agora, verifique o 'status do serviço:'. Se o serviço estiver em execução, clique em “Começar”Para iniciar o serviço.
6. Depois disso, defina o tipo 'Startup:' para “Automático““.
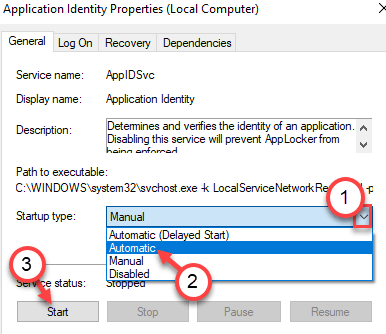
8. Para salvar as mudanças, basta clicar em “Aplicar" e "OK““.
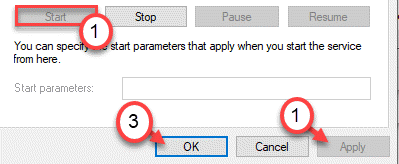
9. Dessa forma, inicie e automatize todos esses serviços na tela de serviços -
Atualizar serviço de orquestrator
Atualização do Windows
Serviço de transferência de inteligência de fundo
Serviço criptográfico
Depois de garantir que esses serviços estejam em execução, verifique o status do problema novamente.
Seu problema deve ser resolvido.
- « A tela do Windows 10/11 não será desativada após a correção de tempo especificada
- Como corrigir o alto uso da CPU causado devido a interrupções do sistema no Windows 10/11 »

