Como corrigir o Google Meet 'Câmera está desligada' Erro
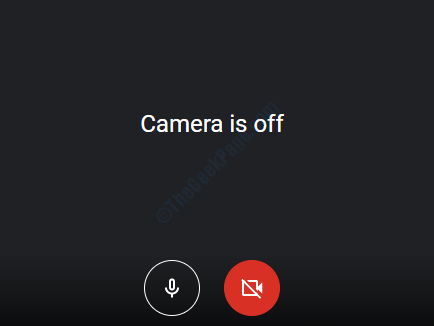
- 1813
- 467
- Arnold Murray
O Google Meet é um serviço de videoconferência extremamente útil que é amplamente utilizado por milhões de usuários. Às vezes, pode ser frustrante quando o Google se encontra mostra o erro A câmera está desligada, Enquanto sua câmera funciona perfeitamente bem com todos os outros aplicativos. Embora este seja um problema muito comum, a solução não é de todo difícil. Continue lendo, para aprender a corrigir esse problema irritante seguindo algumas etapas muito simples.
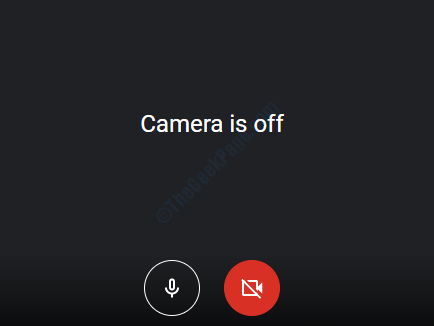
Índice
- Método 1: Alterar as configurações do Google Chrome
- Método 2: Verifique as configurações da câmera
- Método 3: Alterar as configurações da câmera do Windows
Método 1: Alterar as configurações do Google Chrome
1. Abra o Google Chrome navegador da web. Agora clique no três pontos ícone no próprio canto superior direito da página. No menu que se expande, clique no Configurações opção.
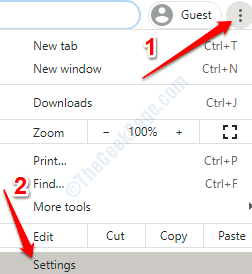
2. Agora no Caixa de pesquisa do Google Chrome, digitar Câmera. Agora você verá uma opção que diz Configurações do site Assim como o da captura de tela abaixo. Clique nele.
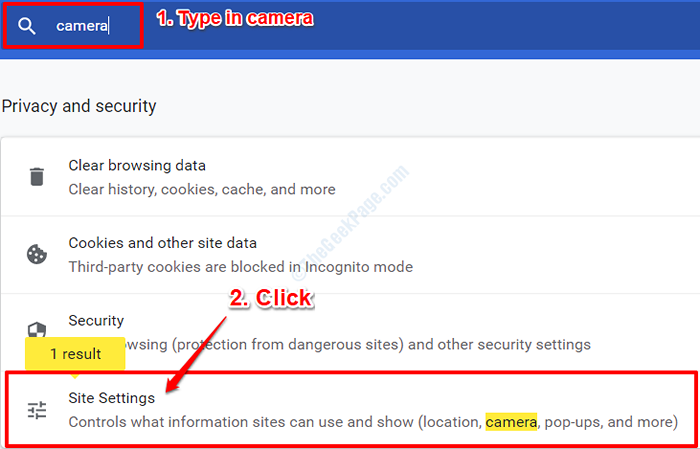
3. Como a seguir, rolar para baixo todo o caminho até você encontrar o Permissões seção. Clique em Câmera Seção para abrir as configurações da câmera.
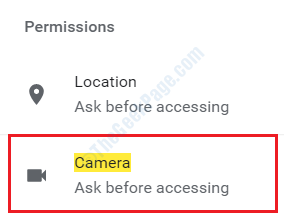
4. Como a seguir, verifique se o botão de alternância corresponde à opção Pergunte antes de acessar (recomendado) Está virado SOBRE. Se estiver desligado, gire SOBRE.
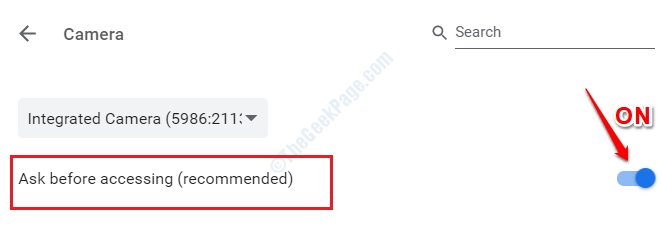
5. Bem sob o Pergunte antes de acessar (recomendado) opção, você verá outra seção chamada bloco. Todos os aplicativos da Web que são negados permissão para usar a câmera do sistema são listados nesta seção.
Verificar Se houver uma entrada https: //.Google.com: 443 nisso bloquear lista. Se sim, então clique no seta botão associado a ele, como mostrado abaixo:
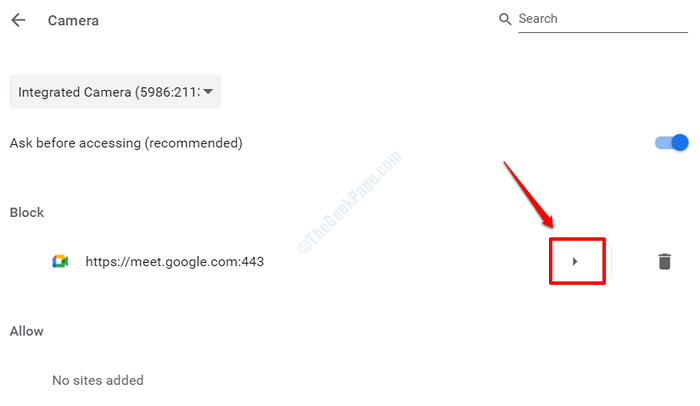
6. Agora sob o Permissões cabeçalho, você verá o Câmera seção. Escolha a opção Permitir No menu suspenso associado a ele.
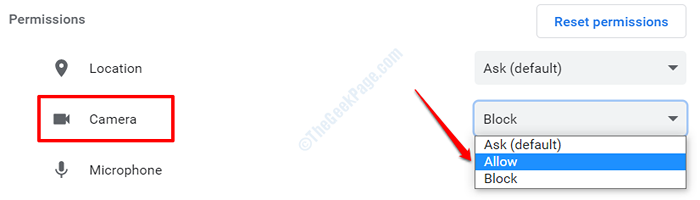
7. Agora você pode voltar ao Configurações da câmera página e agora você notará que o Google Meet é movido da lista de blocos para o Permitir lista. É isso. Você pode Volte para a página do Google Meet Web e tentar refrescando a página Para ver se sua câmera está ligando bem. Caso contrário, vá para o método 2.
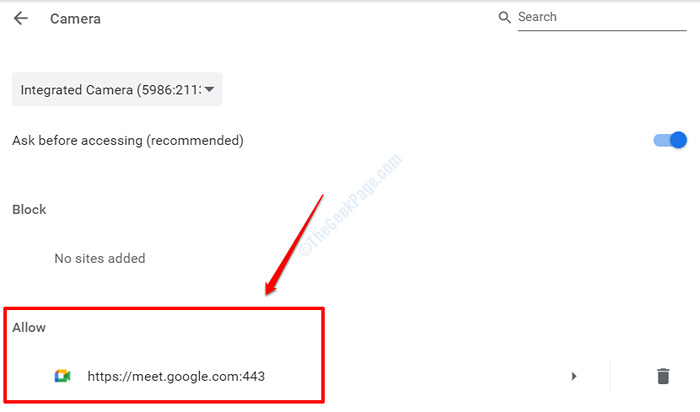
Método 2: Verifique as configurações da câmera
Primeiro de tudo, verifique se a câmera não está desativada e o ícone da câmera não está vermelho no menu inferior do Google Meet. Você também pode pressionar a tecla Ctrl e E para desligar rapidamente e ligar a câmera
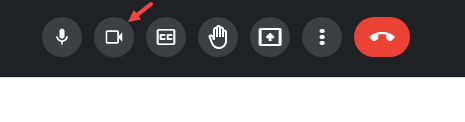
1 - No menu inferior do Google Meet, clique em três pontos verticais e clique em configurações
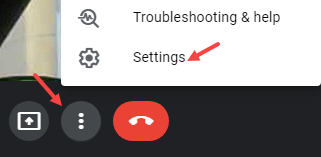
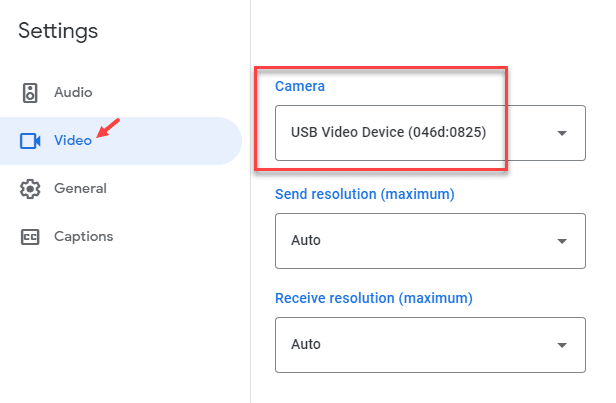
2 - Clique no vídeo da esquerda e verifique se a fonte correta da webcam é fornecida no menu suspenso. Se não for esse o caso, altere -o para a câmera da webcam cotrrect.
Método 3: Alterar as configurações da câmera do Windows
Se o método acima não funcionou, temos que fazer um pouco de alterações no seu Windows 10 Câmera configurações. Siga as etapas abaixo para resolver seu problema em pouco tempo.
1. Imprensa Win + i Tecks juntos Para abrir o Configurações do Windows aplicativo. Quando abrir, localize e clique na guia que diz Privacidade.
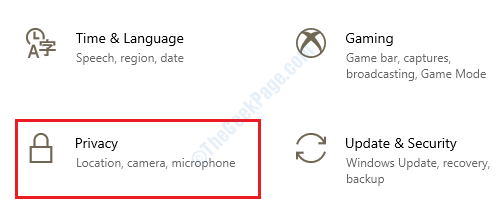
2. Agora no Janela esquerda Paine, rolar para baixo e encontre a seção nomeada Permissões de aplicativos. Agora, na seção de permissões de aplicativos, encontre e clique no Câmera opção.
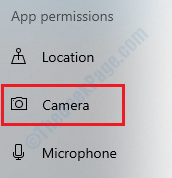
3. No Janela direita painel, agora você verá uma seção que diz Deixe o acesso à câmera neste dispositivo. Logo abaixo dele, se você vir o texto O acesso à câmera para este dispositivo está desligado, então clique no Mudar botão, como mostrado na captura de tela abaixo.
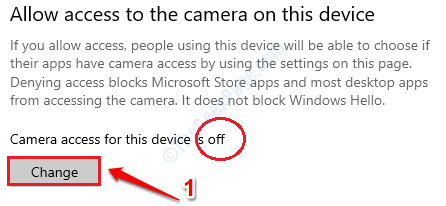
Agora em um pop -up, você receberá um alternar botão, Acesso à câmera para este dispositivo, que você tem que virar SOBRE.
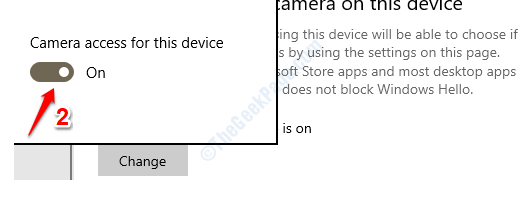
4. Logo na seção acima, você encontrará outra seção Permita que os aplicativos acessem sua câmera. Você tem que virar o botão de alternância correspondente a esta opção também para SOBRE estado.
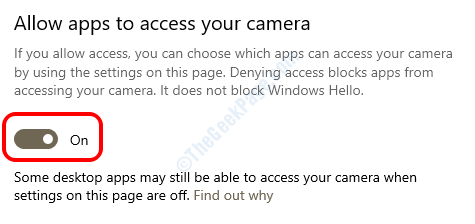
5. Finalmente, na mesma janela, procure a seção Permita que os aplicativos de desktop acessem sua câmera seção. Aqui também, gire o alternar botão para SOBRE Estado como mostrado na captura de tela abaixo.
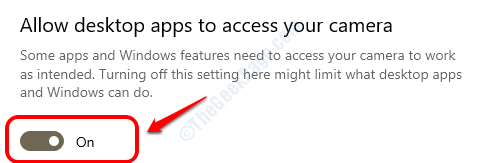
6. É isso. Seu problema é, esperançosamente, agora resolvido. Volte para o navegador do Google Chrome e Atualize a página da web do Google Meet. Verifique se a câmera está ligando bem ou não.
Para Windows 11
1 - Pesquise Configurações de privacidade da câmera na caixa de pesquisa.
2 - Clique nas configurações de privacidade da câmera da pesquisa
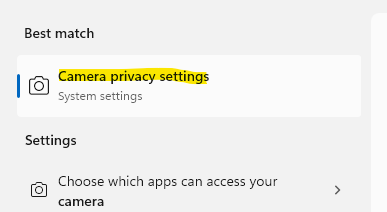
3 - Agora, verifique se o acesso à câmera está ligado e também permita que os aplicativos acessem sua câmera também esteja ligada.
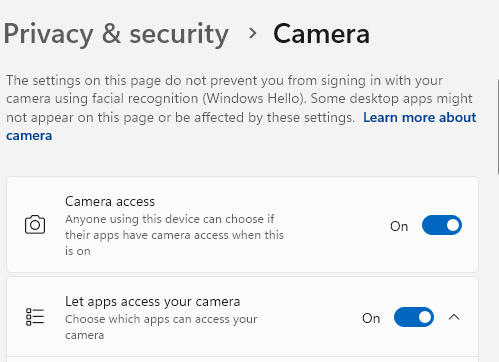
- « Corrigir - Incapaz de recuperar o problema das configurações na experiência do GeForce
- Você precisará de um novo aplicativo para abrir esta correção de erro de sobreposição de ms-gaming »

