Você precisará de um novo aplicativo para abrir esta correção de erro de sobreposição de ms-gaming
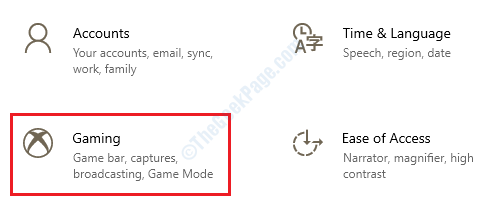
- 4264
- 613
- Mr. Mitchell Hansen
Um erro muito comum relatado pelos usuários do Windows 10 é o Você precisará de um novo aplicativo para abrir esta sobreposição de ms-gaming erro. Este erro está relacionado ao novo recurso do Windows 10, Windows Game Bar, que fornece recursos de jogo, como gravação de tela, captura de captura de tela etc. Tudo que você precisa fazer é pressionar Win + G Chaves juntas e o aplicativo da barra de jogo abriria. Mas, às vezes, quando você usa a combinação de chaves ganha + g para algum outro propósito, você pode receber o erro Você precisará de um novo aplicativo para abrir esta sobreposição de ms-gaming. Continue lendo, para aprender a corrigir esse erro usando alguns métodos muito simples.
Índice
- Método 1: Desativar a barra de jogo
- Método 2: Redefinir o cache do Windows Store
- Método 3: Desativar a ligação das chaves através do Windows Registry Editor
- Método 4: Reinstale os aplicativos Windows ausentes
Método 1: Desativar a barra de jogo
Caso 1 - para Windows 10
A solução mais simples seria simplesmente desativar a barra de jogo Para remover o Win Win + G de encadernação reservada, Deixe assim usar a combinação de chave para outros aplicativos.
1. Precisamos abrir as configurações do Windows primeiro. Qualquer Pressione as chaves Win+i juntas ou você pode procurar para Configurações em Inicie o menu Pesquisa bar para trazer à tona o Configurações do Windows janela. Depois de abrir, clique na opção Jogos.
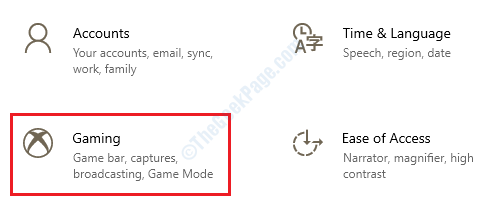
2. Agora você poderá ver as configurações da barra de jogo. Você precisa alternar o botão desligado correspondente à opção Clipes de jogos de gravação, capturas de tela e transmissão usando a barra de jogo.
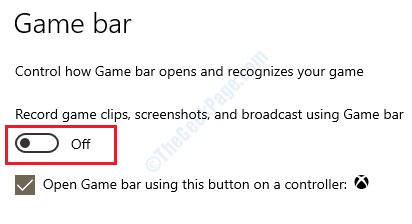
É isso. Verifique se o seu problema foi resolvido.
Caso 1 - para Windows 11
1 - Pressione Chave do Windows + i juntos para abrir configurações.
2 - Agora, clique em Jogos Do menu esquerdo.
3 - Clique em Barra de jogos Xbox do lado direito.
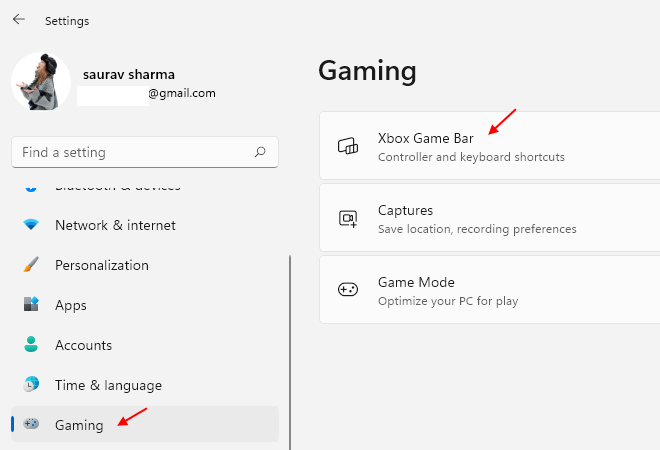
4 - agora, vire desligado.
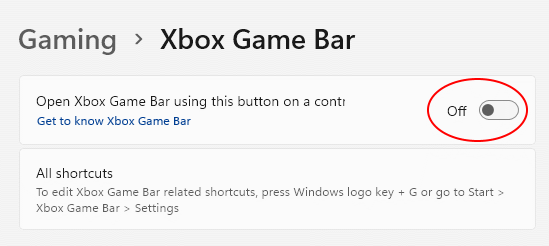
Método 2: Redefinir o cache do Windows Store
Às vezes, o problema pode ser causado por causa do cache do Windows Store. Siga as etapas abaixo para redefinir seu cache do Windows Store.
1 - Pesquise cmd Na caixa de pesquisa do Windows. Certo clique e escolha correr como administrador
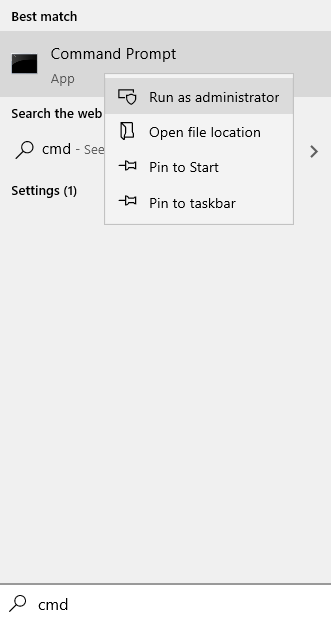
2 - tipo wsreset na janela de prompt de comando e acertar Digitar chave
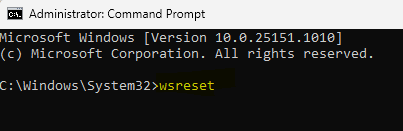
3. A etapa acima lançaria uma janela de prompt de comando. A redefinição acontece em segundo plano. Espere pacientemente enquanto o comando é executado para a conclusão. Uma vez que o comando tenha redefinição do cache, O aplicativo Windows Store lançaria. Verifique se o seu problema foi resolvido.
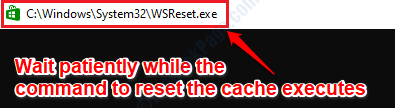
Método 3: Desativar a ligação das chaves através do Windows Registry Editor
As etapas a seguir envolvem fazer alterações no seu editor de registro do Windows. É altamente aconselhado a recuperar suas configurações de registro antes de prosseguir com o registro de edição, pois um registro corrompido pode causar instabilidades sérias do sistema.
1. Primeiro, precisamos abrir o Registro do Windows. Para essa imprensa Win+r teclas juntas e trazer à tona o Correr janela. Em seguida, digite regedit e acertar Digitar chave.
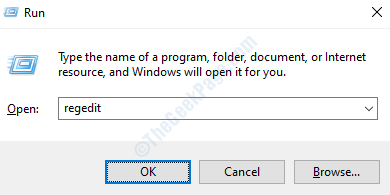
2. Agora, navegue até o seguinte caminho:
Computador -> hkey_current_user -> software -> Microsoft -> Windows -> CurrentVersion -> gamedvr
Quando você estiver no caminho acima, no Janela esquerda painel, clique na pasta nomeada Gamedvr. Agora no Janela direita Paine, Clique com o botão direito do mouse Na entrada nomeada AppCaptureEnabled. Então clique na opção Modificar.
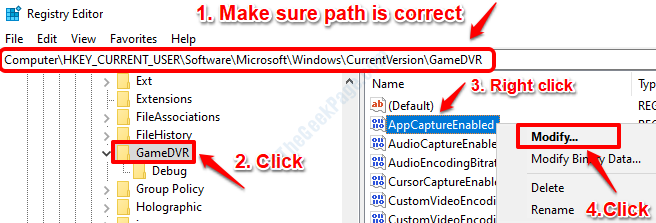
3. Sob Dados de valor campo, verifique se o valor está definido como 0. Além disso, certifique -se de que Base está configurado para Decimal. Depois de terminar, bata OK botão.
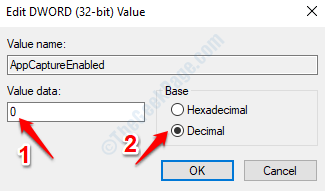
4. Como a seguir, no próprio editor de registro, navegue até o seguinte caminho:
Computador -> HKEY_CURRENT_USER -> SYSTEM -> GameConfigStore
Verifique se o caminho que você alcançou está correto. Clique em GameConfigStore no Janela esquerda Paine. Então no Janela direita painel, localize e Clique com o botão direito do mouse na entrada que diz Gamedvr_enabled. Então do Menu de contexto de clique com o botão direito, clique na opção Modificar.
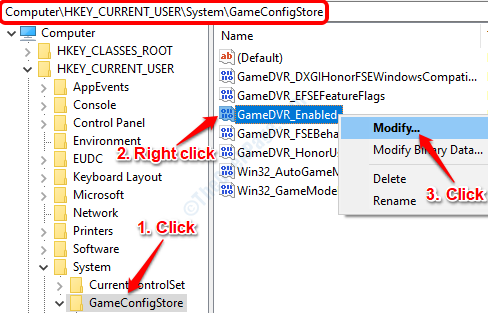
5. Na janela de edição do DWORD que se abre. Definir Dados de valor para 0 E tenha certeza Base está configurado para Hexadecimal. Bater OK botão quando você está pronto.
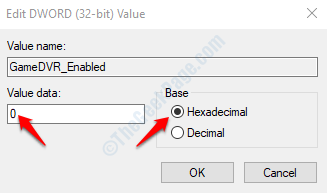
6. Isso é tudo. Reinicie sua máquina e verifique se o problema foi resolvido ou não.
Método 4: Reinstale os aplicativos Windows ausentes
Às vezes o erro Você precisará de um novo aplicativo para abrir esta sobreposição de ms-gaming acontece por causa da falta de aplicativos do Windows. Se nenhum dos métodos listados acima funcionou para você, podemos tentar reinstalar os aplicativos do Windows ausentes.
1. Abra o Windows File Explorer e navegue para o seguinte caminho. Tenha certeza de substitua user_account com o nome da sua conta de usuário.
Este PC -> C Drive -> Usuários -> User_Account -> Dados do aplicativo --> Local -> Pacotes
Se você é Incapaz de visualizar AppData Pasta, isso significa que você precisa ativar a visualização de arquivos ocultos.
Para isso, pesquise Opções do explorador de arquivos na caixa de pesquisa.
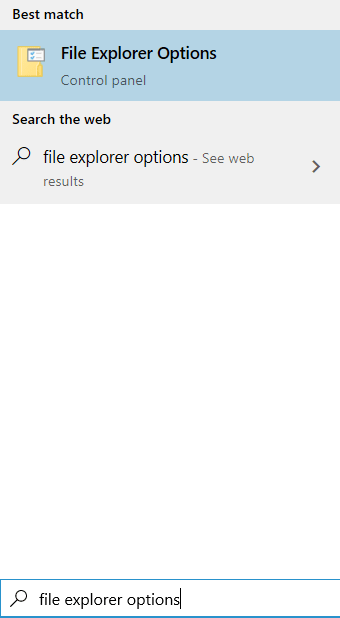
Agora, clique em Visualizar Guia e a seleção Mostrar arquivos ocultos Opções e depois clique em Aplicar e OK.
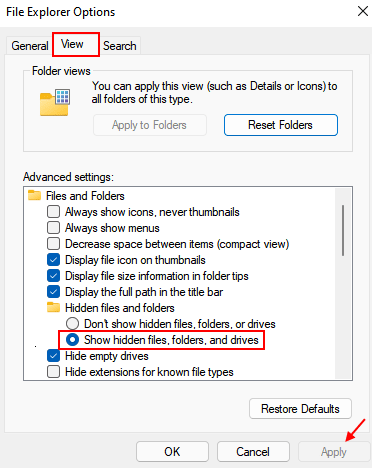
2. Agora vamos excluir Todos os arquivos no Local/Pacotes pasta. Vamos reinstalar tudo no próximo passo. No entanto, se você quiser fazer um backup, agora é a hora. Você pode mover todo o conteúdo nesta pasta para D Drive ou em algum outro lugar que deseja, apenas para estar do lado seguro.
Depois de definido, selecione todos os arquivos e pastas no Pacotes pasta pressionando Ctrl+A Keys juntos e depois atingir o EXCLUIR chave. Se algum arquivo/pasta não puder ser excluído porque está em uso, pular isto.
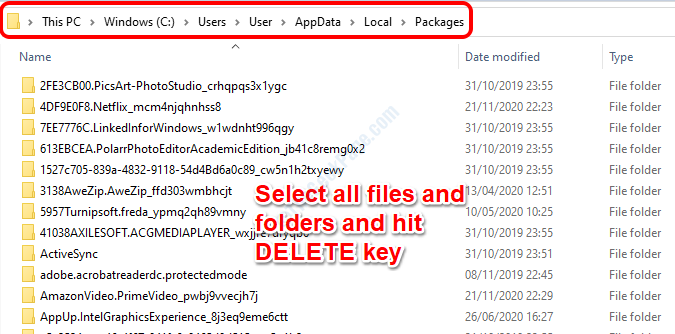
3. Como a seguir, precisamos abrir Windows PowerShell em admin modo. Clique em Inicie o menu Pesquisa bar e depois digite Powershell. Depois que os resultados surgirem, Clique com o botão direito do mouse sobre Windows PowerShell e depois clique em Executar como administrador.
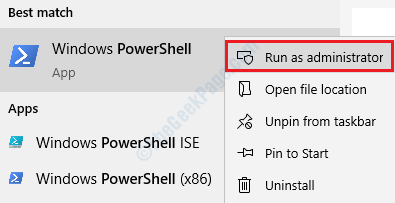
4. Quando Powershell abre no modo de administrador, copiar colar o seguinte comando nele e depois acertar Digitar chave.
Get -AppxPackage -Alusers | Foreach add -AppxPackage -DisableDeselvOnmentMode -Register "$ ($ _.Installlocation) \ appxmanifest.xml "

5. PowerShell agora reinstalará todos os aplicativos que faltavam. Aguarde todo o processo de terminar antes de fechar a janela do PowerShell.
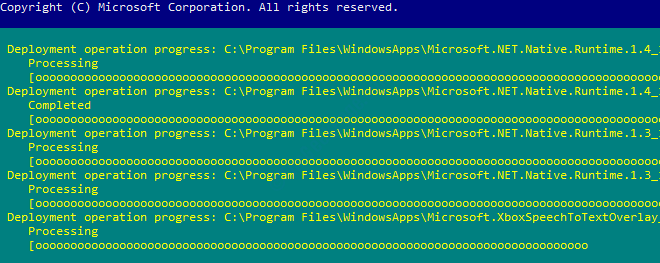
6. Uma vez tudo pronto, você pode tentar reiniciando seu PC. Quando o sistema terminar, tente verificar se seu problema for resolvido ou não.
Por favor, entre em comentários qual método funcionou para você.
- « Como corrigir o Google Meet 'Câmera está desligada' Erro
- Windows + Shift + S não está funcionando no Windows 10 Fix »

