Corrigir - Incapaz de recuperar o problema das configurações na experiência do GeForce
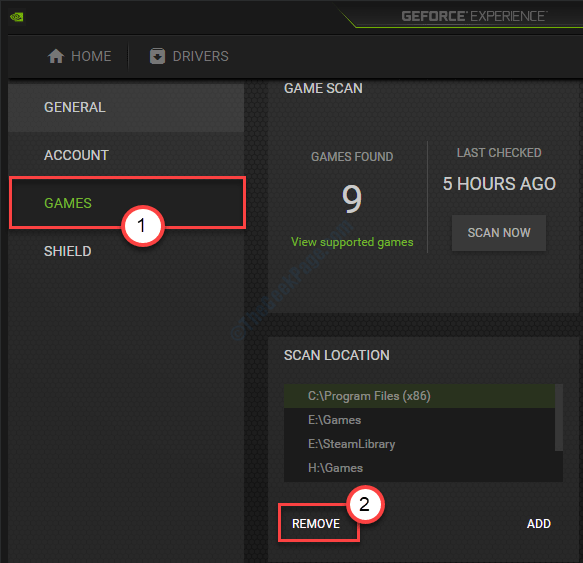
- 2695
- 631
- Leroy Lebsack
O GeForce Experience é uma solução única para todos os usuários da NVIDIA, onde eles podem otimizar seus jogos de acordo com sua escolha, atualize o driver de gráficos para a versão mais recente. Mas há uma questão específica de ver a mensagem 'Incapaz de recuperar as configurações' foi relatada por alguns usuários. Se você está vendo uma mensagem semelhante em Experiência Nvidia GeForce, Siga nosso conjunto de soluções mencionadas neste artigo.
Índice
- Corrigir 1 - Restaurar a pasta ApplicationOntology
- Fix 2 - Esvazie a pasta Temper
- Corrigir 3 - Remova os locais de varredura
- Fix 4 - Desligue o antivírus
- Fix 5 - Desinstale e reinstale a mais recente experiência do GeForce
- Corrigir 6 - Restaurar as configurações da placa gráfica da NVIDIA
- Corrigir 7 - Exclua a pasta de dados do usuário do vapor
Corrigir 1 - Restaurar a pasta ApplicationOntology
1 - verifique se você tem a versão mais recente do software GeForce Experience instalado no seu PC.
2 - Feche o software GeForce Experience se estiver aberto
3 - Pesquise Serviços na caixa de pesquisa do Windows TaskBar e clique nela
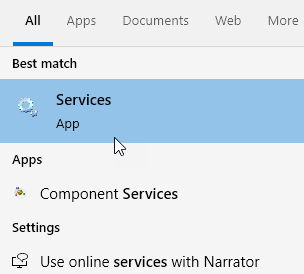
2 - agora, localize Serviço de contêiner de exibição da NVIDIA da lista e clique duas vezes nela
3 - Agora, clique em parar para parar o serviço .
Além disso, escolha Tipo de inicialização como desabilitado e clique em aplicar.
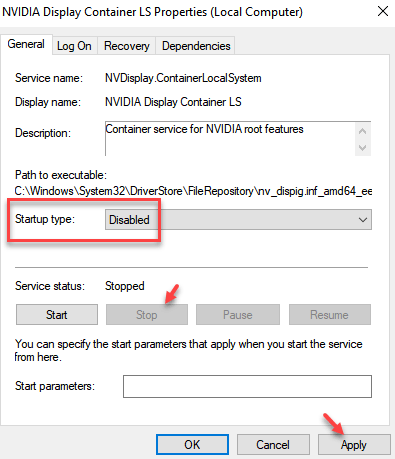
4 - agora, pressione janelas e R Chave juntos para abrir a corrida.
5 - Copie e cole o caminho abaixo para ir ao local
%UserProfile%\ AppData \ local \ nvidia \ nvbackend
6 - Renomear a pasta ApplicationOntology para outra coisa.
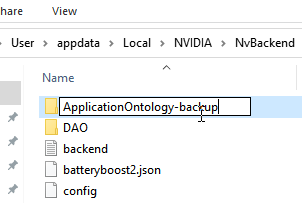
7 - agora, Baixe este arquivo zip aqui
8 - descompacte o arquivo e copie a ApplicationOntology e transfira -o para o diretório %userProfile %\ AppData \ Local \ nvidia \ nvbackend
9 - Novamente, abra os serviços e desta vez escolha Tipo de inicialização como automático e clique em começar
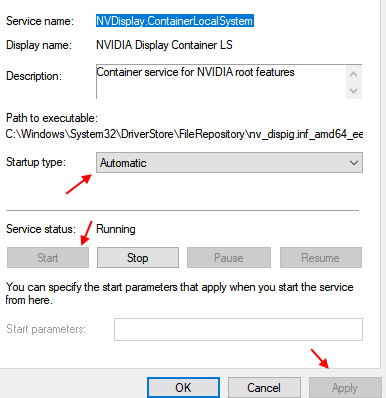
10 - aberto Experiência de Geforce de novo.
Fix 2 - Esvazie a pasta Temper
Limpar a temperatura pode resolver o problema no seu computador.
1. aperte o Chave do Windows+R teclas juntas.
2. Depois disso, digite este código e clique em "OK”Para acessar a pasta Temper.
%temp%
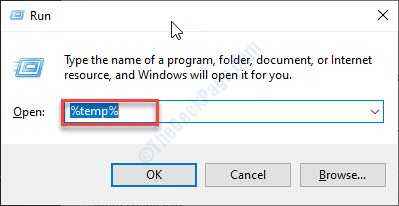
4. Uma vez o Temp pasta aparece, pressione 'Ctrl+a'Para selecionar todo o conteúdo.
Isso selecionará todos os arquivos e pastas dentro do Temp pasta.
5. Depois disso, pressione o 'Excluir'Chave para limpar tudo do Temp pasta.
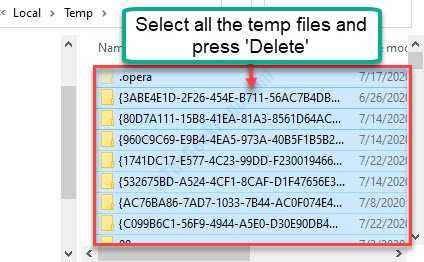
Depois de terminar, feche a janela do File Explorer.
Tente abrir a experiência do GeForce mais uma vez.
Corrigir 3 - Remova os locais de varredura
Às vezes, os locais de varredura corrompidos no aplicativo GeForce Experience podem sofrer esta mensagem de erro.
1. Você tem que procurar o “Experiência de Geforce““.
2. Em seguida, clique em “Experiência de Geforce”Nos resultados de pesquisa.
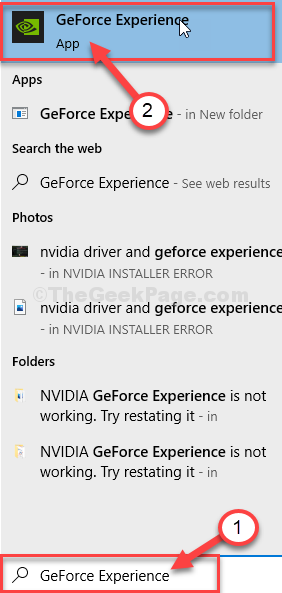
3. Quando o Experiência de Geforce abre, clique no ícone em forma de engrenagem.
4. Depois disso, clique no “Jogos““.
5. Na localização da 'Localização da verificação', clique continuamente no "REMOVER”Para remover todos os locais de varredura.
Pode ser necessário clicar em Remover várias vezes para remover todos os locais de varredura.
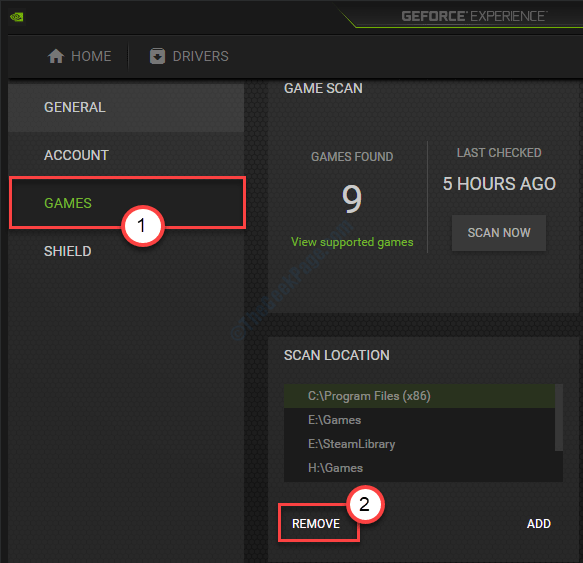
Feche a tela de experiência GeForce.
Agora, feche todos os jogos em execução no seu computador e verifique se eles não estão funcionando em segundo plano. Você pode pressionar Ctrl + Shift + ESC juntos para abrir o Gerenciador de tarefas e depois terminar a tarefa para jogos em segundo plano.
Agora, relança a experiência GeForce em seu computador.
6. Clique no ícone em forma de engrenagem novamente para acessar as configurações como antes.
7. Depois disso, clique em “Jogos““.
8. Clique em "ESCANEIE AGORA”Para procurar os jogos no seu computador.
Isso deve corrigir o problema no seu computador.
Fix 4 - Desligue o antivírus
Se você instalou um antivírus no seu sistema que pode bloquear alguns recursos de experiência do GeForce. Você precisa desativar o processo de 'varredura em tempo real' do antivírus. Depois de desativar brevemente o antivírus no seu computador, tente acessar a experiência do GeForce novamente.
Fix 5 - Desinstale e reinstale a mais recente experiência do GeForce
Em primeiro lugar Desinstalar software GeForce Experience do seu PC. Pesquise Geforce Experience na caixa de pesquisa e clique com o botão direito do mouse e clique em desinstalar.
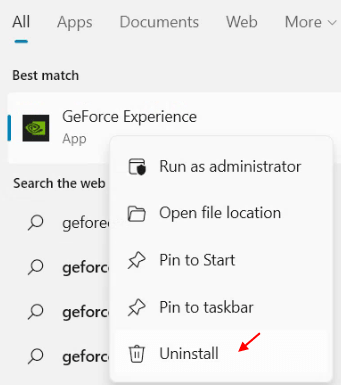
1. Procurar "Drivers NVIDIA”Na pesquisa do Google.
2. Clique no "Download Drivers | Nvidia““.
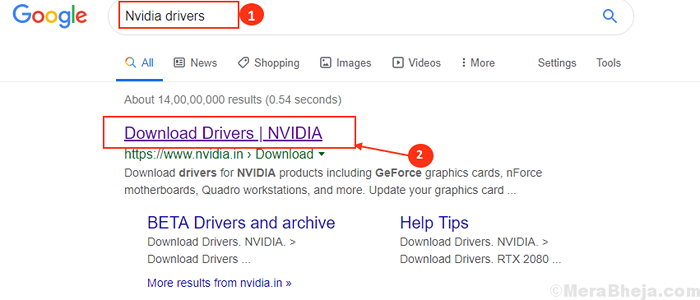
8. Aqui você precisa inserir as informações do driver de gráficos (como 'tipo de produto', seu 'sistema operacional' etc.).
9. Depois disso, basta clicar no “Procurar”Para procurar o driver mais recente.
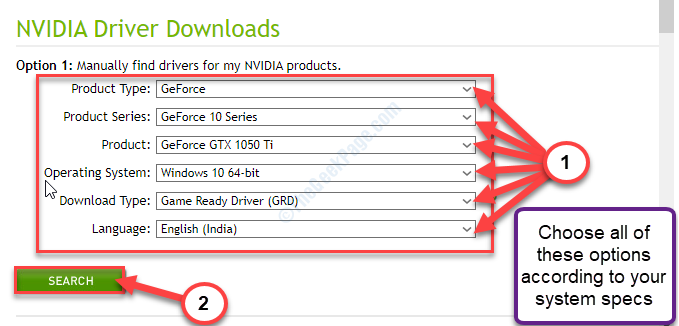
Siga estas etapas para instalar o motorista manualmente-
1. Vá para o local onde você acabou de baixar o instalador.
2. Duplo click no instalador offline.

3. Quando o Driver gráfico da NVIDIA A janela se abre, clique em “NVIDIA Graphics Driver e Geforce Experience““.
4. Depois disso, clique em “Concorde e continue““.
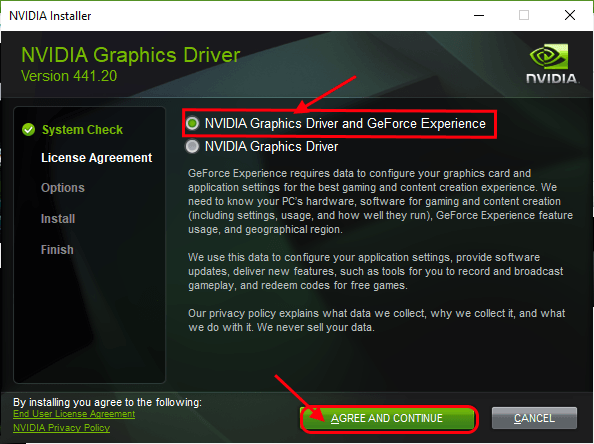
5. Ao lado disso, clique no “Instalação customizada““.
6. Você tem que clicar em “Próximo““.
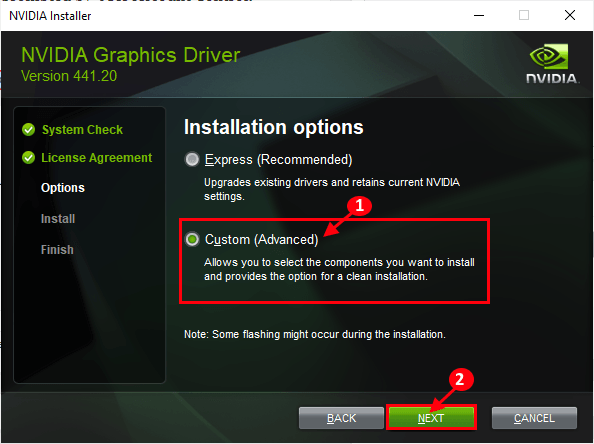
7. Então você precisa verificar o "Execute uma instalação limpa" caixa.
8. Um clique em “Próximo”E o processo de instalação começará.
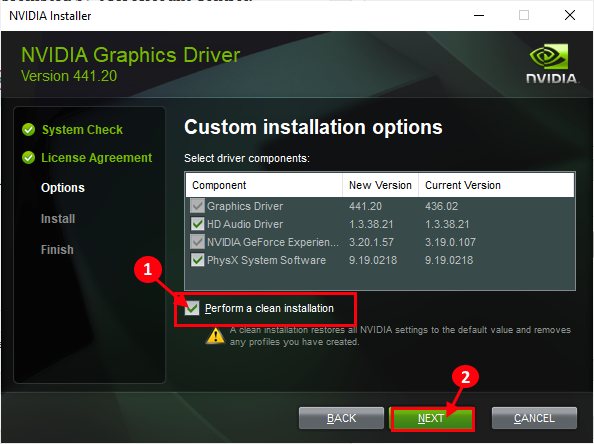
Depois de instalar o software GEFORCE Experience mais recente no seu PC, procure o GeForce novamente e desta vez Clique com o botão direito do mouse e executá -lo como administrador.
Corrigir 6 - Restaurar as configurações da placa gráfica da NVIDIA
1 - aberto Painel de controle da NVIDIA.
2 - Agora, clique em Gerencie as configurações 3D no menu canhoto.
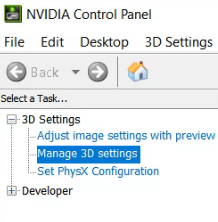
3 - Agora, no lado direito, basta clicar em restaurar botão situado no fundo.
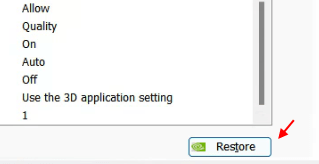
Seu problema está resolvido com certeza.
Corrigir 7 - Exclua a pasta de dados do usuário do vapor
Se você tiver o Steam instalado no seu PC, siga as etapas.
1 - Vá para C: \ Arquivos de Programas (x86) \ Steam \ UserData Pasta no seu PC.
2 - Exclua qualquer pasta que não esteja tendo todos os números em seu nome.
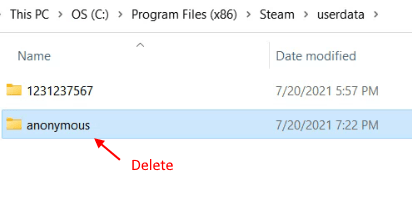
Agora, tente abrir as configurações do GeForce novamente.
- « Serviço de Política de Diagnóstico do Host Service usando alta correção de memória
- Como corrigir o Google Meet 'Câmera está desligada' Erro »

