Como corrigir as configurações de jogo Fortnite não salvar problemas
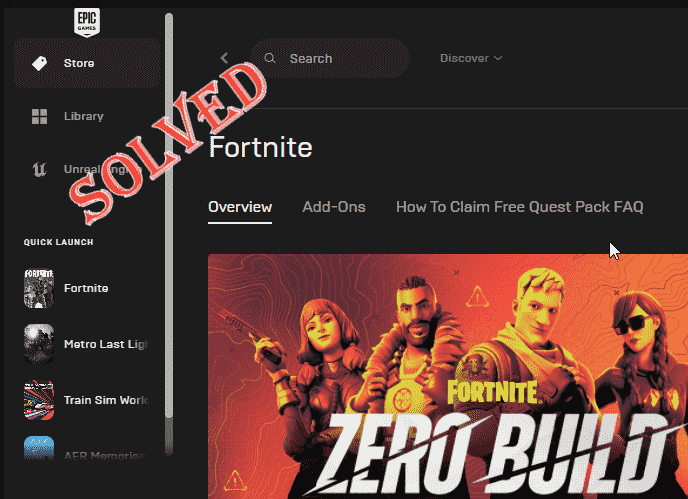
- 735
- 59
- Enrique Gutkowski PhD
Configurações em um jogo desempenham um papel importante no controle do FPS na tela do usuário. Essas configurações podem fazer ou quebrar a experiência de jogos FPS multiplayer em ritmo acelerado como o Fortnite. Mas e se você ajustar as configurações do Fortnite seguindo seus streamers profissionais favoritos e salvá -lo, mas voltando à tela principal, você percebe que as configurações não são salvas? Se esta é uma ocorrência única ou duas vezes, você pode ignorá-lo. Mas se o Fortnite não está economizando, tente essas soluções alternativas.
Índice
- Soluções alternativas
- Corrigir 1 - Alterar propriedades das configurações do usuário
- Corrigir 2 - Verifique se há atualizações do Fortnite
- Corrigir 3 - Verifique os arquivos Fortnite
- FIX 4 - Desative o recurso de acesso à pasta controlada
Soluções alternativas
1. Feche o jogo. Reiniciar seu sistema uma vez. Em seguida, faça login com sua conta de administrador. .
Teste se isso funciona.
2. . Desative -o e tente salvar as configurações para o jogo.
Corrigir 1 - Alterar propriedades das configurações do usuário
Algumas configurações estão definidas para somente leitura, resultando nesta edição.
1. Você tem que usar o Win Key+R Chave de atalho para acessar a execução.
2. Quando aparecer, digite esta palavra e pressione Digitar.
%localAppData%
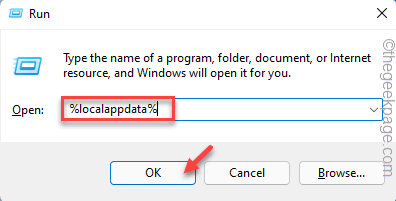
A pasta local abrirá na sua tela.
3. . Mas, você tem que encontrar o “Fortnite" pasta. Vá dentro desta pasta.
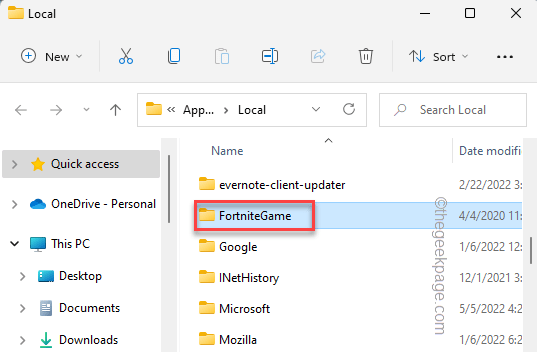
4. Depois de estar lá dentro, desça deste caminho -
Salvo \ config \ windowsclient
5. Você deve encontrar o “GameUsersettings.ini”No explorador de arquivos.
6. Depois de encontrá-lo, tire-o à direita e toque “Propriedades““.
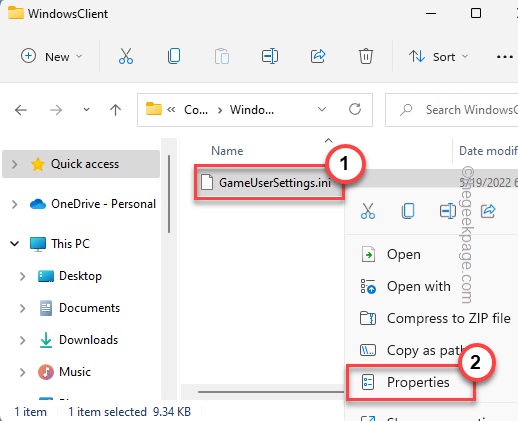
7. Na página de propriedades, vá para o “Em geral" seção.
8. Agora, desmarque o "Somente leitura" caixa.
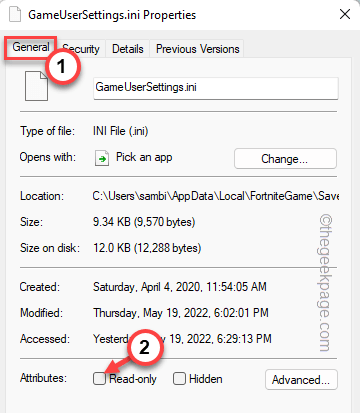
Isso permite que o jogo altere o arquivo quando você altera as configurações no seu computador.
Corrigir 2 - Verifique se há atualizações do Fortnite
Verifique se há atualizações de Fortnite pendentes.
1. Você tem que abrir o lançador de jogos épicos.
2. . Então, vá para o “Transferências”Área do painel esquerdo.
3. Deixe a Epic completar o processo de atualização do Fortnite. .
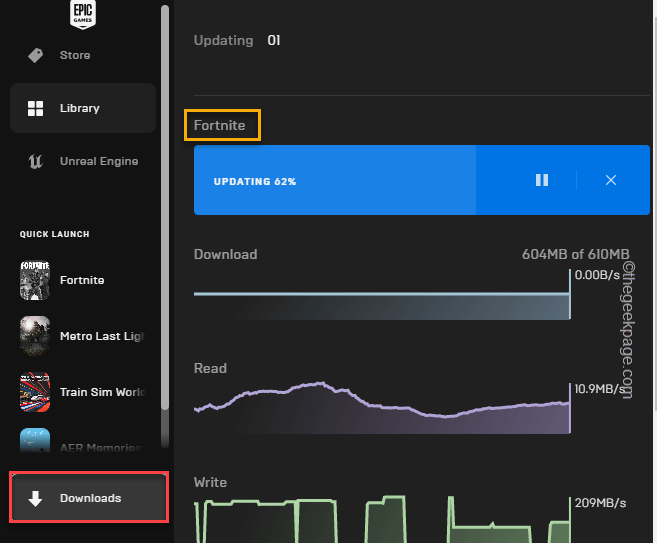
Quando o Fortnite for instalado, abra -o e verifique se isso funciona.
Corrigir 3 - Verifique os arquivos Fortnite
Você pode testar a integridade dos arquivos Fortnite.
1. .
2. Depois de se abrir, vá para o “Biblioteca”Do painel esquerdo. Você encontrará todos os seus jogos adquiridos aqui.
3. Clique no três pontos menu de “Fortnite"E toque"Verificar”Para verificar os arquivos Fortnite.
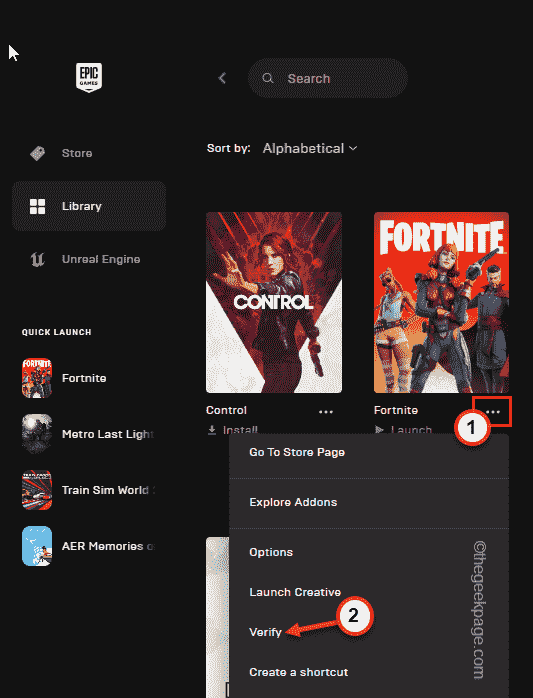
Este processo de verificação pode demorar um pouco como a Epic Games escaneie todos os arquivos do Fortnite para discrepâncias e consertar aqueles.
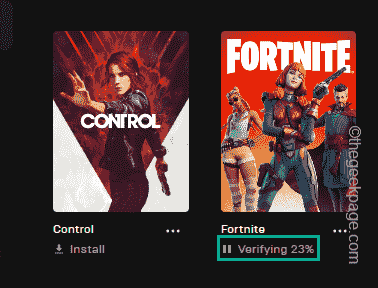
Uma vez feito, você pode lançar o jogo diretamente daqui e testar se isso funciona.
FIX 4 - Desative o recurso de acesso à pasta controlada
O recurso de pasta controlada não permite que nenhum aplicativo externo altere os arquivos na pasta.
1. No início, pressione a tecla Win no seu teclado e escreva “Segurança““.
2. Depois disso, toque “Segurança do Windows““.
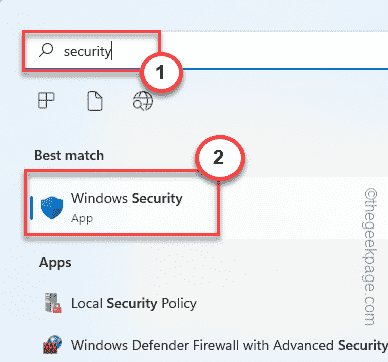
A segurança do Windows deve abrir.
3. Quando a página de segurança do Windows abrir, toque no “Proteção contra vírus e ameaças”No menu doméstico.
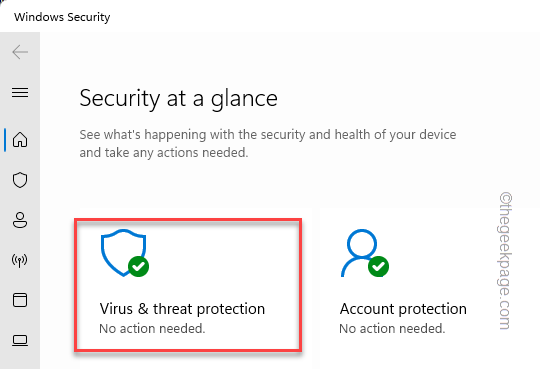
4. Aqui, se você rolar para baixo, encontrará uma configuração específica chamada Proteção de ransomeware.
5. Você precisa clicar uma vez no “Gerenciar proteção contra ransomware”Opção.
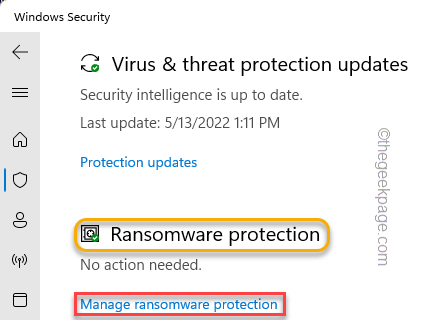
6. Dentro desta página, encontre o “Acesso à pasta controlada”E vire“Desligado““.
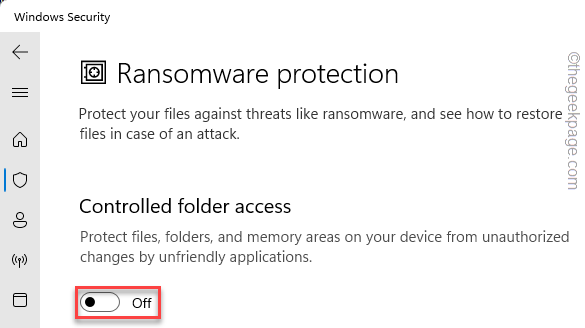
Depois disso, feche a página de configurações. Você deve reiniciar seu sistema uma vez para deixar essa mudança afetar você. Uma vez que o sistema inicialize, inicie o Fortnite e tente ajustar as configurações e salvá -lo.
Seu problema deve ser resolvido.
- « Corrija o erro de gravação de configurações de proxy Acesso negado no Windows 11
- Como reorganizar seções e painéis de página ONENOTE »

