Corrija o erro de gravação de configurações de proxy Acesso negado no Windows 11
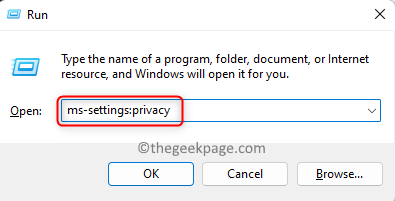
- 3122
- 217
- Mr. Mitchell Hansen
Muitos usuários do Windows 11 relataram ter visto uma mensagem de erro “Erro a escrever configurações de proxy - acesso negado” na inicialização do sistema ou enquanto tenta executar um comando através do prompt de comando. Geralmente, esse erro surge quando há alguns aplicativos de terceiros instalados incorretamente que podem interferir no prompt de comando ao tentar executar qualquer comando ou após uma atualização para o seu Windows OS.
Você está sendo perturbado com isso Erro a gravar configurações de proxy Mensagem no seu computador Windows 11? Então, você chegou à postagem certa. Neste artigo, selecionamos algumas soluções possíveis que podem ajudar a resolver esse problema no seu computador.
Índice
- Corrigir 1 - Altere o aplicativo de terminal padrão do Windows
- Corrigir 2 - Execute uma bota limpa
- Corrija 3 - Redefina a configuração IP
- Corrigir 4 - Limpe os programas de inicialização
- Fix 5 - Acesse o terminal do Windows como administrador
- Corrija 6 - Rollback para a versão anterior do Windows 11
Corrigir 1 - Altere o aplicativo de terminal padrão do Windows
Você mudou para algum aplicativo de terminal de terceiros do aplicativo de terminal padrão no seu PC Windows 11? Então, há chances de que essa mudança de aplicativo terminal possa causar esse erro específico mencionado acima. Portanto, você precisa verificar se há alguma alteração no aplicativo Terminal e depois voltar ao aplicativo de terminal padrão do Windows.
1. Basta pressionar e segurar o janelas e r combinação de chave para abrir o Correr caixa.
Tipo MS-Settings: Privacidade e acertar Digitar abrir Privacidade & segurança em Configurações do Windows aplicativo.
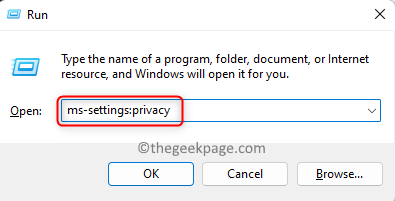
2. Aqui no Segurança Seção Clique no ladrilho rotulado Para desenvolvedores.
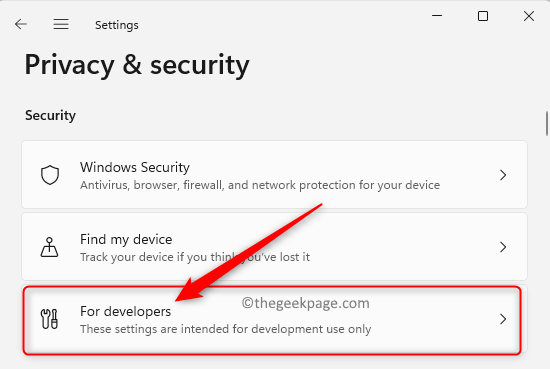
No Para desenvolvedores página, role para baixo e localize a seção terminal.
3. Depois de chegar ao terminal Seção, verifique se Host do console do Windows está sendo usado como o aplicativo de terminal padrão.
Se você estiver usando algum aplicativo de terminal de terceiros, clique no menu suspenso para ver as opções das quais você pode escolher o aplicativo de terminal padrão para Windows OS.
Das opções, escolha também Host do console do Windows ou Terminal Windows.
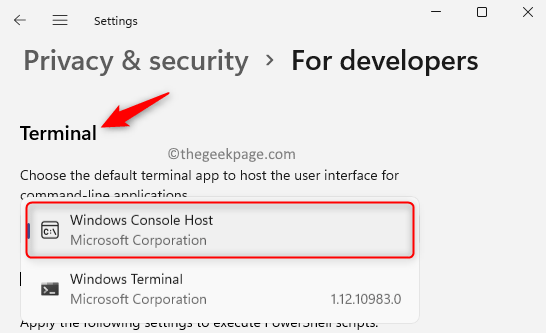
4. Saia das configurações.
Reinício seu computador. Verifique se o erro é corrigido usando o aplicativo de terminal padrão ao executar qualquer comando.
Corrigir 2 - Execute uma bota limpa
A inicialização do seu sistema no modo de inicialização limpa ajuda a identificar erros causados por aplicativos de terceiros instalados no seu PC. Se você não vir o erro após uma inicialização limpa, há algum aplicativo de terceiros conflitante, esse é o motivo deste erro.
1. Clique no Botão do Windows (ícone azul de quatro quadrados) na sua barra de tarefas.
Na caixa de pesquisa do Windows, digite MSCONFIG procurar Configuração do sistema.
Clique em Configuração do sistema que aparece no resultado da pesquisa.
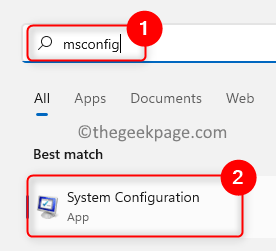
2. Uma vez o Configuração do sistema janela abre, selecione o Serviços aba.
Na parte inferior desta caixa de diálogo, certifique -se de verificar a caixa ao lado de Ocultar todos os serviços da Microsoft.
Em seguida, clique no Desativar tudo botão no lado inferior direito.
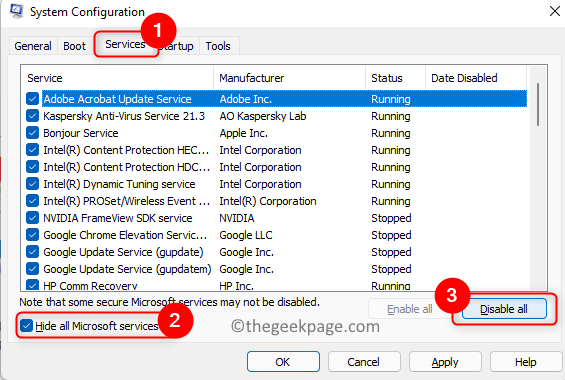
3. Agora, escolha o Comece aba.
Aqui, clique no link Open Task Manager.
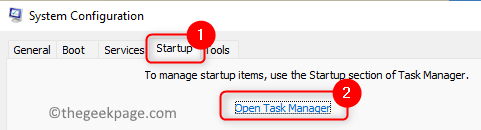
Isso abre o Comece guia no Gerenciador de tarefas. Você precisa desativar os aplicativos daqui.
Fazer isso, Selecione o programa na lista e clique no Desativar botão.
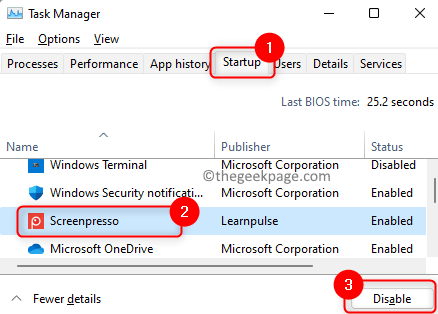
Feche o gerente de tarefas.
4. De volta ao Configuração do sistema Janela, clique em Aplicar E então OK Para confirmar as mudanças.
Clique no Reiniciar botão quando solicitado a executar um reinício do sistema.
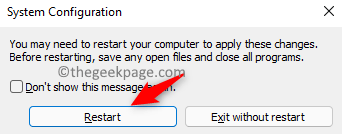
5. Verifique se o sistema inicializa sem a mensagem de erro.
Se a mensagem de erro não for vista, você precisará procurar o programa que está levantando este erro. Você precisa olhar para todos os aplicativos instalados recentemente e tentar desinstalá -los do seu PC. Em uma base de teste e erro, você pode tentar remover os aplicativos de terceiros, um de cada vez.
Corrija 3 - Redefina a configuração IP
1. Acerte o janelas Chave no seu teclado.
Tipo comando incitar Na barra de pesquisa do Windows.
Clique com o botão direito do mouse sobre Prompt de comando no resultado da pesquisa e escolha Correr como administrador.
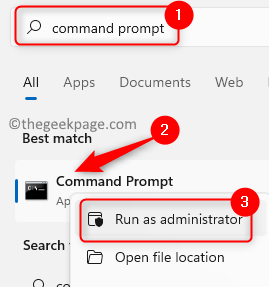
2. Na janela do terminal, digite os comandos abaixo e execute -os um após o outro para liberar o endereço IP, liberar o DNS e renovar o endereço IP.
ipconfig /libere ipconfig /flushdns ipconfig /renow
3. Reinício Seu PC após os comandos acima forem executados.
Verifique se o erro é corrigido.
Corrigir 4 - Limpe os programas de inicialização
Às vezes, um programa recém -instalado pode configurar e ser adicionado à lista de programas de inicialização no seu computador, o que, por sua vez, pode levar a esse erro.
Você precisa abrir seu gerente de tarefas e olhar para seus programas de inicialização para encontrar o aplicativo causando esse problema. Você pode desativar este programa de executar na próxima startup.
1. Imprensa Ctrl + Shift + ESC chaves simultaneamente para abrir o Gerenciador de tarefas.
Uma vez o Gerenciador de tarefas janela abre, selecione o Comece aba.
2. Selecione o aplicativo e clique no Desativar botão na parte inferior.
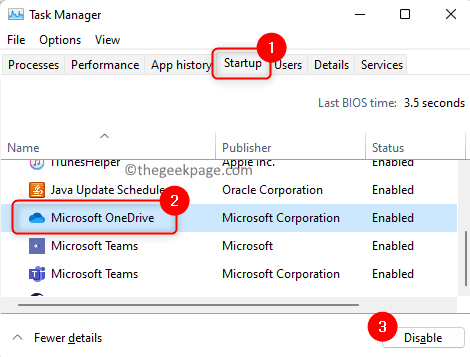
Desative todos os aplicativos de inicialização na lista, conforme indicado acima.
3. Fechar o gerente de tarefas e reinício seu computador.
Verifique se o erro foi resolvido.
Se o erro ainda persistir, pode -se dizer que um aplicativo de terceiros é motivo para este erro.
4. Para encontrar o aplicativo causando esse erro, abra o Gerenciador de tarefas de novo.
Habilitar os aplicativos um de cada vez. Para fazer isso, selecione o aplicativo e clique em Habilitar botão.
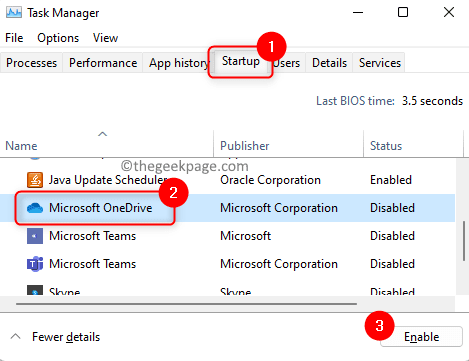
Verifique se você ainda está vendo o erro.
Fix 5 - Acesse o terminal do Windows como administrador
Se esse "erro de escrita de proxy de gravação" for visto ao usar o terminal do Windows para executar um comando, você precisará usar o terminal do Windows com direitos administrativos.
1. Abra o Correr diálogo usando o Windows e r Combinação de chaves.
Tipo wt na caixa de texto.
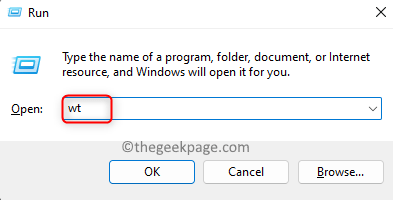
Pressione e segure o Ctrl + Shift + Enter chave ao mesmo tempo.
2. Quando solicitado pelo Controle da conta de usuário, Clique em Sim dar permissões para executar o programa.
Agora, tente executar o comando que você estava tentando mais cedo e verifique se o erro ainda ocorre.
Corrija 6 - Rollback para a versão anterior do Windows 11
1. Imprensa Windows + r chaves para abrir o Correr caixa.
Tipo MS-Settings: Recuperação e acertar Digitar Para abrir o Configurações de recuperação.
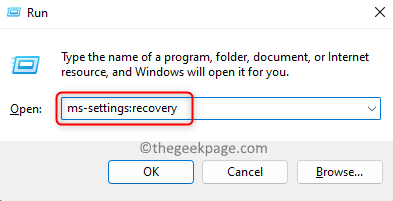
2. No Recuperação página, role para baixo e localize o Opções de recuperação seção.
Aqui, clique no Volte botão.
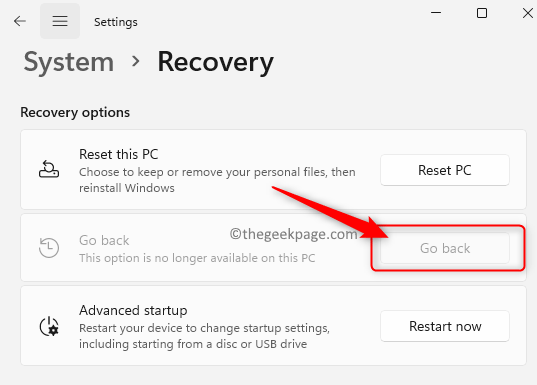
Siga as instruções na tela para completar a reversão do Windows para a versão anterior.
Observação: Se o Volte O botão está acinzentado, então significa que você não tem permissão para voltar a nenhuma compilação anterior do Windows 11.
Obrigado pela leitura.
Ser confrontado com erros diretamente na startup do sistema o impede de concluir as tarefas no seu PC. Esperamos que este artigo tenha sido informativo o suficiente para consertar o “Erro a escrever configurações de proxy - acesso negado” No seu PC Windows 11. Informe -nos a correção que funcionou para você nos comentários abaixo.
- « Como corrigir o controle deslizante de brilho está faltando o problema no Windows 11/10
- Como corrigir as configurações de jogo Fortnite não salvar problemas »

