Como reorganizar seções e painéis de página ONENOTE
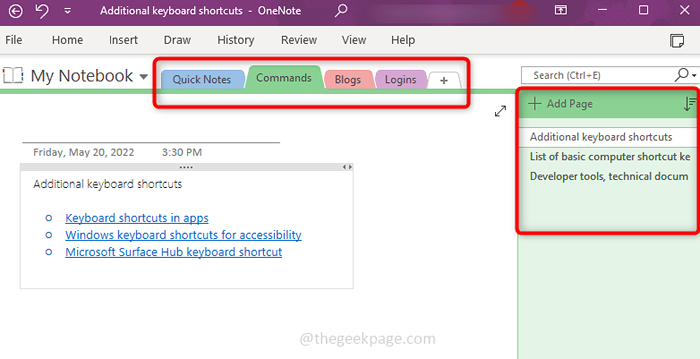
- 1763
- 350
- Wendell Legros
OneNote App é um lugar onde você pode manter todas as suas anotações, pesquisa, dados, etc. Eles são fáceis de compartilhar, imprimir e também encontrar informações. A melhor parte é que todos os seus notebooks são armazenados online para que você possa acessá -los em qualquer lugar. Eles têm uma grande variedade de recursos. Cada caderno é organizado automaticamente em seções e essas seções têm páginas que podem ser organizadas de acordo com nossas necessidades. Por padrão, quando criarmos um caderno, as seções aparecerão na parte superior e as páginas aparecerão no lado direito do caderno. Mas podemos reorganizar isso e mover as páginas e as seções para a esquerda, poucos usuários preferem que seja em um só lugar para facilitar o acesso. Neste artigo, vamos ver como podemos mover as páginas e as guias da seção para a esquerda.
Mova os painéis de página e seções para a esquerda
Todos os notebooks criados serão listados na parte superior na forma da guia Seção. E as páginas de cada seção serão listadas no lado direito.
Passo 1: Abrir o OneNote digitando Uma nota nas suas janelas procurar bar e clicando nele. O login será solicitado, dê os detalhes do login da conta da Microsoft e o OneNote será aberto.
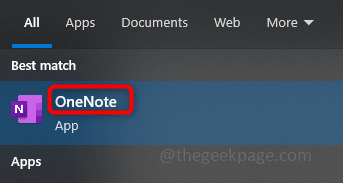
Passo 2: Se você criou alguma anotação, pode vê -las no topo e páginas à direita. Este é o design padrão.
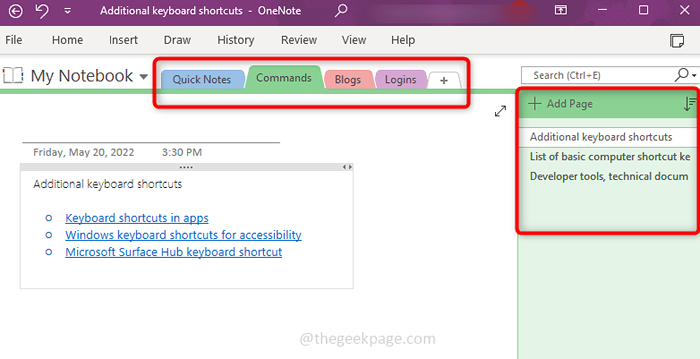
etapa 3: Para obter as seções à esquerda, clique no nome do caderno. Aqui o nome é Meu notebook. Quando você clica nele, parece um barra de pinos à direita, clique nele. Agora você pode ver todas as seções à esquerda, também pode se expandir e desabar clicando no menu suspenso que está presente em cada seção para olhar para as páginas. Parece apenas um índice do livro.
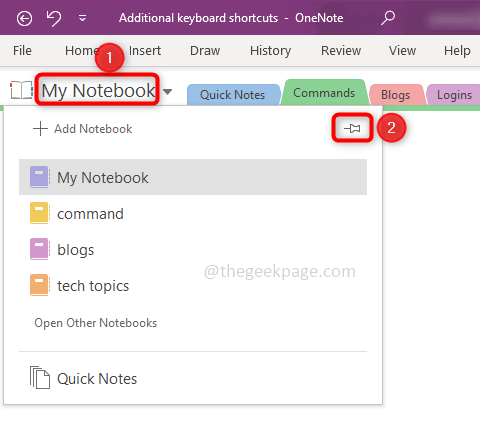
Passo 4: Para obter as páginas à esquerda, clique em Arquivo No canto superior esquerdo da janela OneNote. Role para baixo, na última parte esquerda, você encontrará Opções, Clique nisso.

Etapa 5: A janela Opções OneNote aparecerá, clique em Mostrar, e selecione a caixa de seleção Guias da página aparecem à esquerda. E clique em OK.
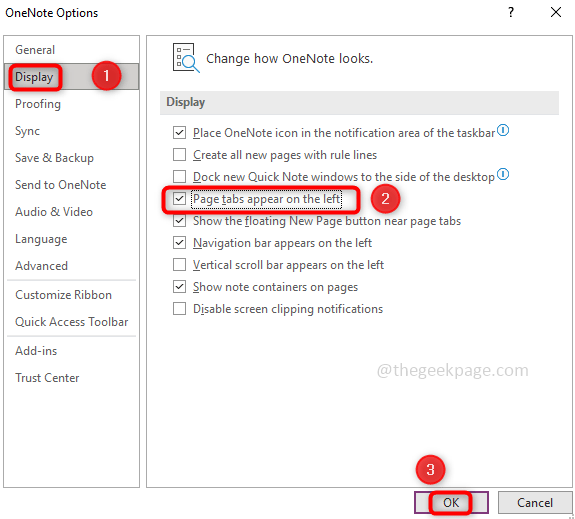
Etapa 6: Agora todas as suas seções e páginas estão à esquerda.
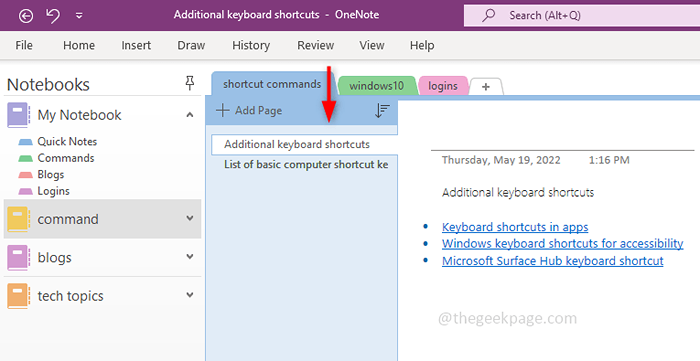
Etapa 7: Caso você prefira uma tela inteira enquanto escreve notas, a melhor maneira seria clique no seta dupla símbolo que está no Esquina direita da janela OneNote.
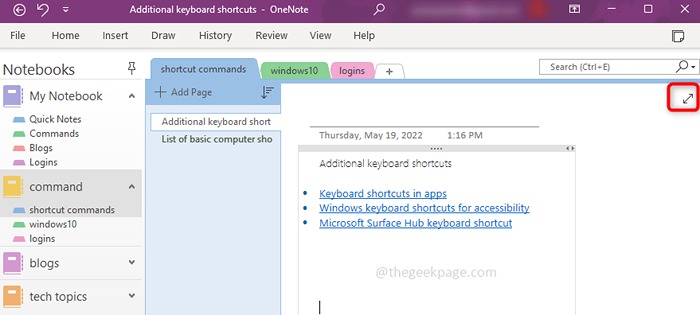
Etapa 8: Uma tela cheia aparece e você pode continuar escrevendo as notas. Quando terminar, clique no seta dupla de novo para saída da tela inteira.
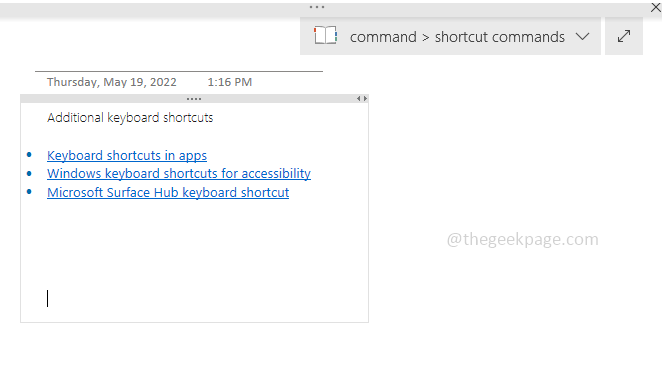
É isso! Espero que este artigo seja útil e você tenha feito isso facilmente. Obrigado e feliz leitura!!
- « Como corrigir as configurações de jogo Fortnite não salvar problemas
- Como calcular o valor médio de um grupo de células no Microsoft Excel »

