Corrija a escala excessiva da área de trabalho se você usar uma TV como monitor
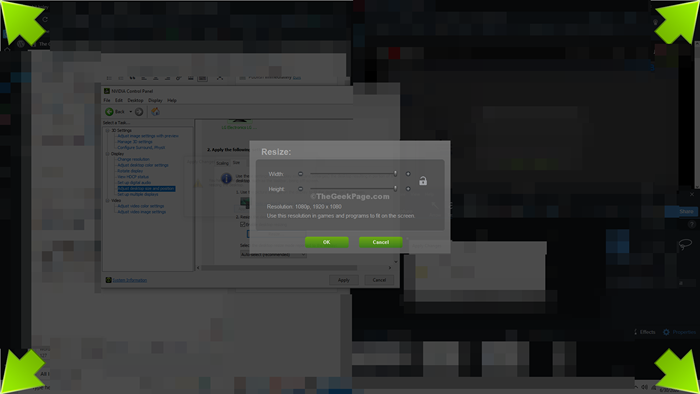
- 2090
- 445
- Mrs. Willie Beahan
Se você estiver usando sua TV de tela grande como um monitor da configuração do seu computador, poderá ver todos os ícones junto com a barra de tarefas, é achatado e saindo da parte visível da tela. Este fenômeno é conhecido como 'Excesso de escala'. Esse problema geralmente ocorre devido a configurações gráficas defeituosas no seu computador. Para resolver o problema, tudo o que você precisa fazer é seguir estas etapas simples.
OBSERVAÇÃO-
Nesta correção, vamos explicar o processo usando o painel de controle da NVIDIA, que vem junto com a GPU da NVIDIA nativa. Se você tiver uma GPU AMD no seu computador, encontrará configurações de gráficos quase semelhantes. Então, siga este método para corrigir o problema no seu fim.
Como consertar a escala excessiva do desktop no Windows 10
Siga estas etapas fáceis para modificar as configurações de gráficos no seu computador-
1. Clique na caixa de pesquisa ao lado do ícone do Windows e digite “Painel de controle da NVIDIA““.
2. Agora, clique no “Painel de controle da NVIDIA”No resultado da pesquisa elevada.
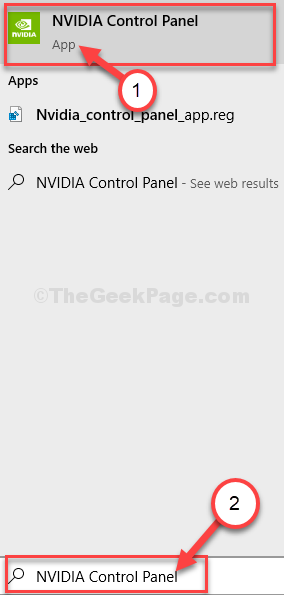
Painel de controle da NVIDIA A janela está instalada no seu computador.
3. No Painel de controle da NVIDIA Janela, no lado esquerdo, clique em “Ajuste o tamanho e a posição da área de trabalho““.
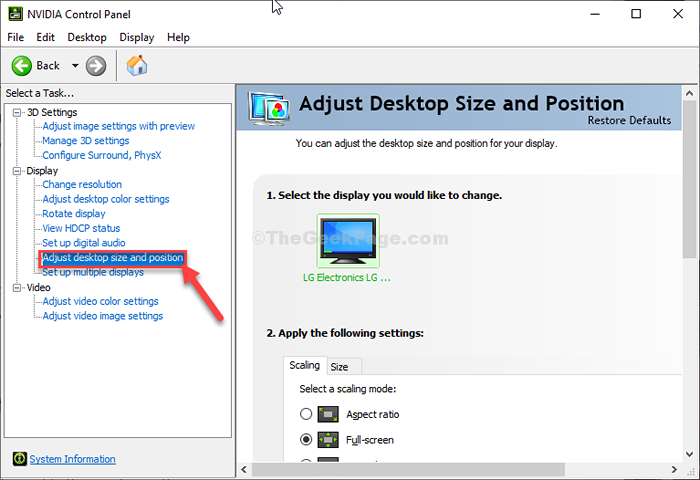
4. Agora, no lado direito, vá para o “Tamanho" aba.
5. Próximo, verificar a opção "Ativar redimensionamento da área de trabalho““.
6. Em seguida, clique em "Redimensionar”Para redimensionar a tela do computador.
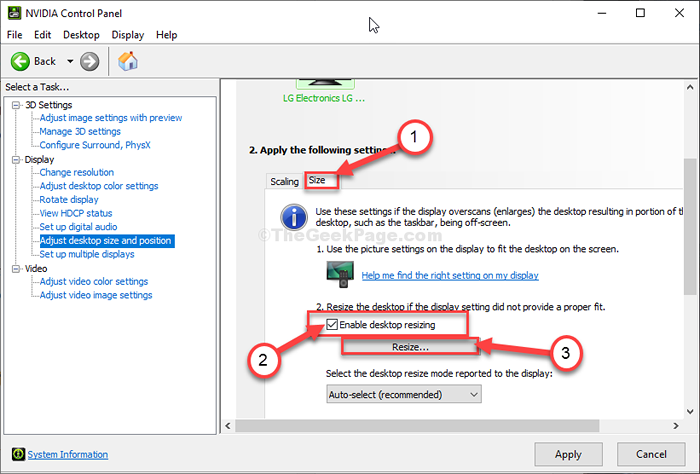
7. Clique em "Aplique e continue““.
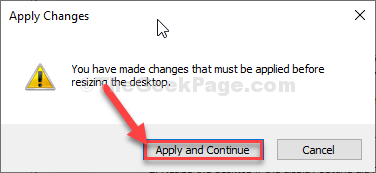
Você notará quatro setas em quatro cantos distintos, representando os quatro pontos de canto da tela. Você tem que ajustar o controle deslizante para acomodar a tela.
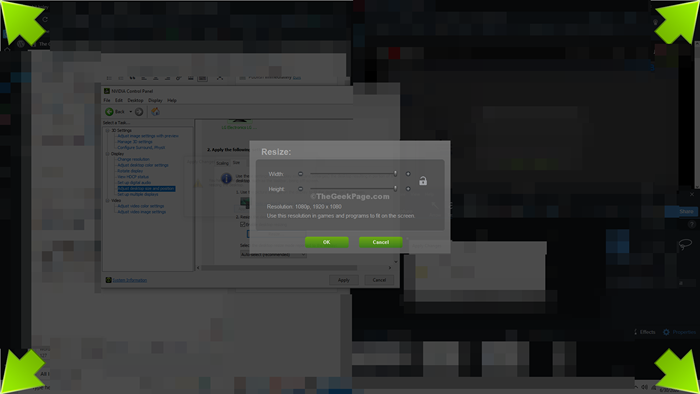
8. Agora, ajuste o controle deslizante até poder ver o Barra de tarefas e os ícones da área de trabalho com precisão.
9. Clique em "OK”Para salvar as mudanças.
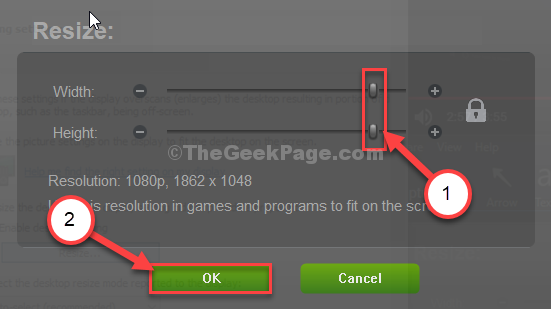
Depois de ajustar o controle deslizante, seu problema com a escala excessiva deve ser corrigido.

- « Corrija o status na página Erro 0xc0000006 Erro no Windows 10/11
- Como consertar a câmera do Facebook Messenger não funcionando no Windows 10/11 »

