Como corrigir o Excel é um problema muito lento no Windows 11/10

- 1076
- 204
- Mrs. Christopher Okuneva
Um dos problemas de arquivo mais comuns enfrentados pelos usuários é o do Excel correndo lentamente. Ultimamente, um grande número de usuários se queixou desse problema com as planilhas do Excel. Quando os dados na pasta de trabalho são menores, o impacto no desempenho do arquivo não é perceptível, mas quando você adiciona mais dados ou cálculos, perceberá que a pasta de trabalho do Excel começa a correr devagar.
Sintomas da planilha Slow Excel
- Hora de processar as operações está demorando muito tempo
- As velocidades de cálculo foram reduzidas.
- Demore muito tempo para abrir alguns arquivos do Excel
As possíveis razões para a planilha do Excel desacelerar estão como abaixo
- Muito uso de formatação condicional: O arquivo corrompe regularmente, lento para abrir e retarda o processo de abertura e inserção/exclusão de linhas em uma folha
- Tendo Links de imagem na folha diminui a alteração de formatos ou os números de entrada
- Linhas/colunas ocultas em uma folha reduz a velocidade do cálculo
- A presença de intervalos de nomes ocultos diminui a navegação entre as células
- Quando uma planilha do Excel é ligado a uma impressora indisponível É lento na abertura inicial.
Se você está frustrado com uma planilha lenta do Excel que contém um grande conjunto de dados, está no post certo. Neste artigo, discutimos as cinco soluções para cada uma das razões mencionadas acima.
Índice
- Corrigir 1 - Remova a formatação condicional
- Corrigir 2 - Limpe os links ou objetos da imagem
- Corrigir 3 - Verifique se há linhas/colunas ocultas
- Fix 4 - Procure intervalos de nome oculto
- Corrigir 5 - Verifique se há uma impressora desconectada/indisponível
Corrigir 1 - Remova a formatação condicional
Ao abrir uma planilha do Excel com formatação condicional, você percebe que levará muito tempo para abrir, e também operações como a inserção de uma linha levarão um longo período de tempo. Os principais problemas de atraso são vistos quando as planilhas têm formatação condicional não otimizada.
Para verificar se a sua planilha do Excel contém formaturas condicionais, siga as etapas abaixo.
1. Abra sua folha de Excel.
Vou ao Lar guia Menu.
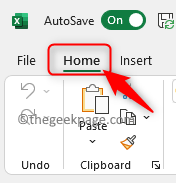
2. Aqui no Edição Grupo Clique em Encontre e selecione.
No submenu que abre, escolha Vá para especial.

3. No Vá para especial Janela, selecione a opção Formatos condicionais.
Clique em OK.
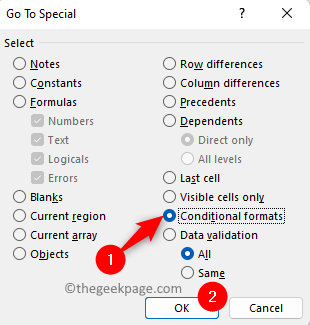
Levará muito tempo para concluir a operação e mostrará todas as células na folha que têm formatação condicional.
4. Novamente, vá para o Lar guia e clique em Formatação condicional no Estilos grupo.
Selecione a opção Gerenciar regras Para ver se esse problema se deve ao conjunto de regras que são usadas para formatação.
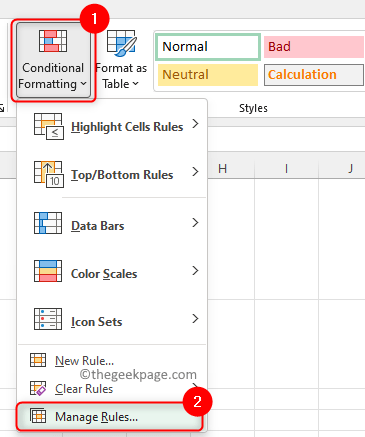
Agora, se o Gerente de regras de formatação condicional leva muito tempo para se abrir, é uma indicação clara de que a formatação condicional é o culpado.
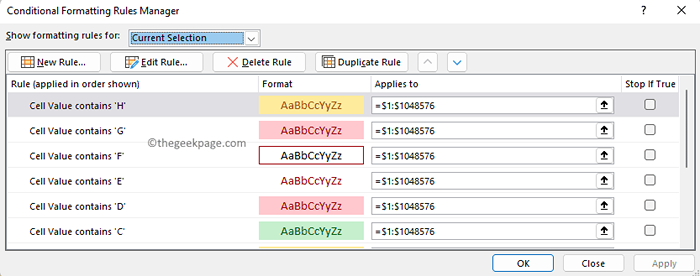
Depois que o gerente de formato condicional se abrir, você notará que existem muitas entradas. Quando existem muitas células com muitos formatos condicionais diferentes, o Excel continua verificando essas células para ver se algo precisa mudar.
Você precisa remover esses formatos condicionais desnecessários ou construí -los de uma maneira mais eficiente. Abaixo, mencionamos as etapas para remover os formatos condicionais da sua planilha do Excel.
1. Destaque ou selecione toda a sua planilha, levando o cursor do mouse ao canto superior esquerdo das células.
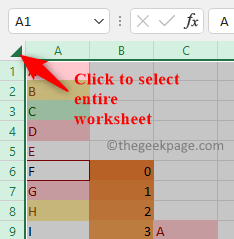
2. Vou ao Lar aba.
No Estilos grupo, clique em Formatação condicional.
Aqui, vá para o Regras claras Opção de menu e escolha Regras claras de folha inteira.
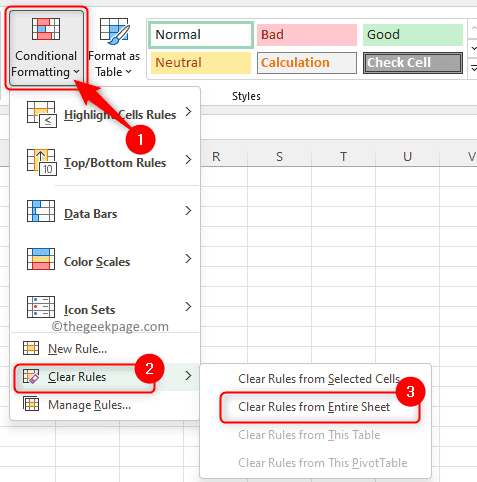
Neste ponto, se o Excel disser que não está respondendo, você precisa esperar como está funcionando e pode levar muito tempo para terminar.
Corrigir 2 - Limpe os links ou objetos da imagem
Quando você percebe que mover -se pela planilha tem uma pequena pausa antes de se mover, ou você vê sombras de objetos em sua folha, ou você percebe atrasos enquanto faz alterações na cor ou formatação da célula, significa que existem alguns links de imagem ou objetos que foram inseridos na folha sem o seu conhecimento. Ao colar células, você pode ter selecionado a opção de imagem vinculada pela pasta, devido à qual um link de imagem foi inserido.
Às vezes você verá as linhas de grade regulares junto com algumas sombras das linhas de grade. Para verificar se sua planilha está tendo problemas devido a links de imagem, siga as etapas abaixo.
1. Abra a folha problemática do Excel.
Clique no Lar guia na fita de comando no topo.
2. Localize o Edição Grupo nesta guia e clique em Encontre e selecione botão aqui.
No menu que abre, selecione a opção Vá para Especial… .

3. No Vá para especial janela, escolha a opção selecionando o botão de rádio ao lado de Objetos.
Em seguida, clique em OK.
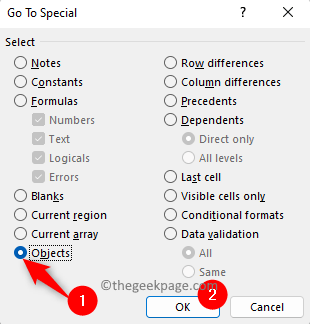
4. Você verá todos os objetos/links de imagem na planilha sendo destacados.

Agora, você pode simplesmente pressionar o Excluir Chave no teclado, pois os objetos já estão selecionados.
Assim que esses links de imagem forem removidos, a planilha do Excel se torna mais rápida sem lags.
Corrigir 3 - Verifique se há linhas/colunas ocultas
Enquanto usa folhas do Excel, podemos esconder as linhas e colunas não utilizadas para que apenas as linhas ou colunas que tenham as informações necessárias sejam visíveis. No resto do espaço, você verá um fundo cinza sem células. Mas, escondendo as linhas e colunas têm problemas próprios. Quando houver linhas/colunas ocultas, você notará uma pausa ao inserir números na folha, mas não haverá problemas com relação à formatação das células.
Na imagem abaixo, você pode ver as áreas cinzentas e supõe -se que ela não tenha nenhuma informação/dados neles. Mas, quando você tenta alterar algum número em uma célula lá, vê que a folha do Excel diminui a velocidade enquanto o restante das células tem alguma fórmula nelas com base no valor da célula alterado. Você notará que leva muito tempo para que esse processo seja concluído, pois essas fórmulas estão presentes em todas as células até o fim, mas elas foram ocultas.
Agora, Clique com o botão direito do mouse no última linha /coluna Isso é visível e depois selecione a opção Uncida a fim de uncida as linhas/colunas. Vá até o fim (última coluna da planilha) para ver se há algum cálculo presente lá.
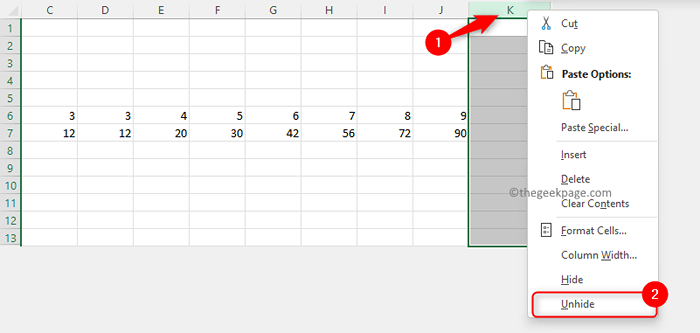
Para ir para a última coluna consecutiva, você pode usar o Ctrl + Shift + Arrow chave (ou Fim chave) que o levará ao final da seção visível.
Você pode verificar se essas colunas/linhas são necessárias, caso contrário, selecione as a serem removidas e atingem o Excluir Chave para remover os cálculos dessas linhas/colunas. Isso ajudará a acelerar a planilha lenta.
Portanto, sempre cuide dessas áreas cinzentas que estão ocultas e têm cálculos. Se estes não forem feitos corretamente, eles podem desacelerar a planilha exponencialmente.
Fix 4 - Procure intervalos de nome oculto
Se você perceber que navegar entre células (movendo de uma célula para o outro) ficou lento ou depois de destacar um conjunto de células, é lento para passar para a próxima célula que você selecionar, então significa que existem algumas faixas nomeadas que estão escondidos na folha do Excel.
1. Para visualizar as faixas de nome, clique no Fórmulas guia e selecione Gerenciador de nome no Nomes definidos seção.
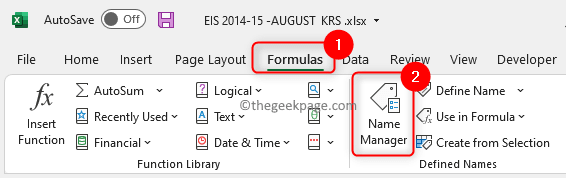
Isso listará algumas faixas nomeadas presentes em sua planilha.

2. Crie uma macro para relaxar o nome.
Imprensa ALT + F11 Para abrir o Visual Basic for Application Editor.
Clique com o botão direito do mouse na sua pasta de trabalho e selecione Inserir -> módulo.
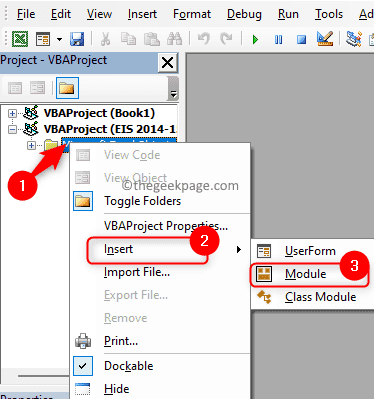
No novo módulo, copie e cole o código abaixo.
Sub -idehiddennameRanges () 'Unhe todos os nomes no arquivo do Excel atualmente aberto para cada tempname no Activeworkbook.Nomes tempname.Visível = Sub True Próximo End
Feche o editor VBA para voltar à sua planilha do Excel.
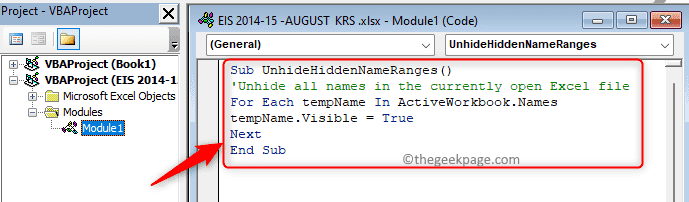
3. Selecione os Visualizar guia no topo.
Clique no suspensão nomeado Macros e então escolha Veja macros.
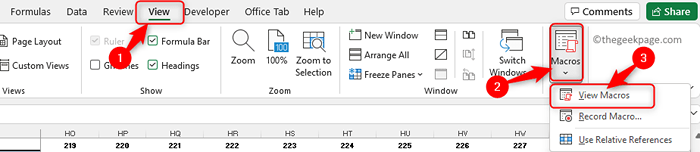
No Macro janela, você verá a macro que você criou. Selecione esta macro e escolha a opção Esta pasta de trabalho no menu suspenso ao lado de Macros em.
Em seguida, clique no Correr botão. Isso vai iludir os intervalos nomeados.
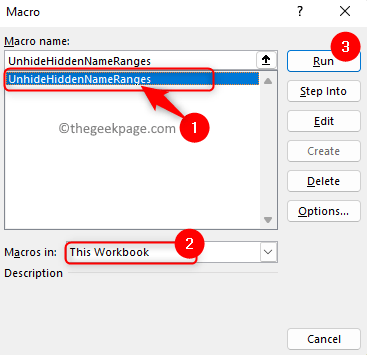
4. Agora, vá para Fórmulas -> Gerenciador de nomes.
Você verá o Gerenciador de nome com um grande número de Intervalos de nome presente na pasta de trabalho.
Clique no Escopo coluna para classificá -los com base em seu escopo.
Em seguida, selecione todos os nomes que tenham Pasta de trabalho como escopo. Selecione o primeiro, segure o Tecla Shift pressionado e vá para o último e destaque.
Clique no Excluir Botão no topo.
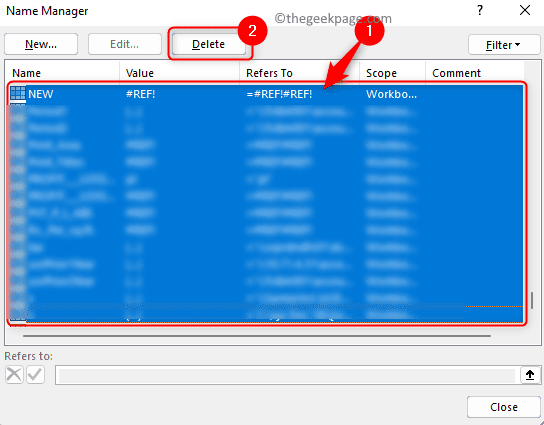
Você será solicitado uma confirmação para esta operação de exclusão. Clique em OK.
Depois que as faixas de nome forem removidas, você notará a velocidade na planilha do Excel enquanto destaca as células e move -se ao redor da folha.
Corrigir 5 - Verifique se há uma impressora desconectada/indisponível
Os usuários perceberam que uma impressora padrão desconectada ou indisponível pode ser o motivo para desacelerar sua planilha do Excel. Quando há uma impressora padrão que não está disponível no momento em que você abre sua planilha do Excel, as primeiras interações são lentas e depois é melhor. A razão para isso desacelerar é que o Excel está verificando se alguma alteração deve ser feita nas configurações da impressora. Geralmente, isso acontece quando você está longe do local onde você se conectou à sua impressora padrão.
Para resolver esse problema, você pode alterar a impressora padrão para a impressora pdf ou algo semelhante no seu computador que está disponível no seu local para que o Excel possa encontrá -lo facilmente.
1. Imprensa Windows + r Para abrir o Correr diálogo.
Tipo MS-Settings: impressoras e acertar Digitar Para abrir o Impressoras e scanners página no Configurações aplicativo.
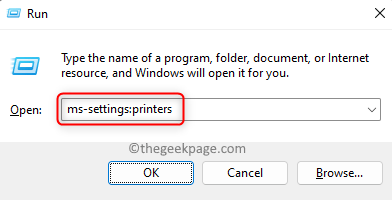
2. Verifique se a alternância associada a Deixe o Windows gerenciar minha impressora padrão é desligado no Preferências da impressora.
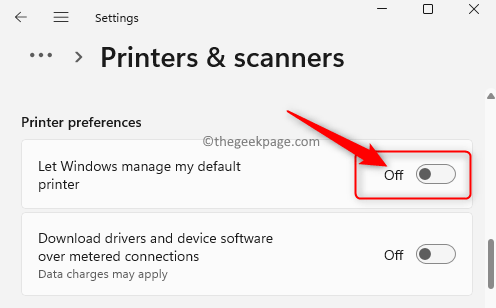
Agora, Selecione uma impressora que está disponível em seu sistema como Microsoft Imprimir para PDF ou qualquer outra impressora em PDF presente.
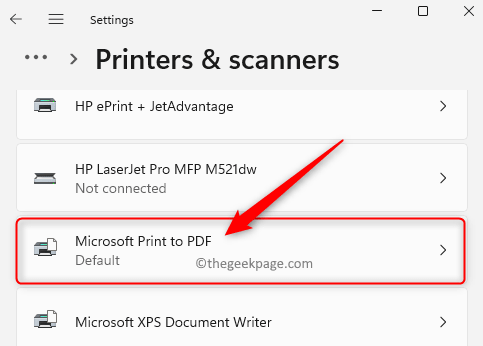
Na página da impressora, clique no Definir como padrão botão.
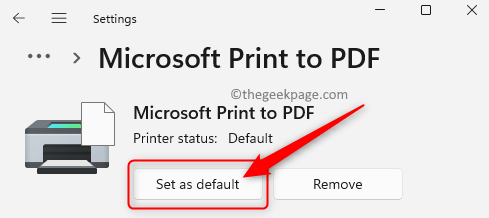
Quando você abre a planilha do Excel, você descobrirá que o Excel é mais rápido, pois não vai gastar tempo verificando as configurações da impressora.
É isso!!
Obrigado pela leitura.
Esperamos. Por favor, comente e deixe -nos saber o método que funcionou no seu caso.
- « Como visualizar e limpar o histórico de tarefas no agendador de tarefas no Windows 11/10
- Como pesquisar e obter apenas arquivos de vídeo no File Explorer do Windows 11/10 »

