Como visualizar e limpar o histórico de tarefas no agendador de tarefas no Windows 11/10
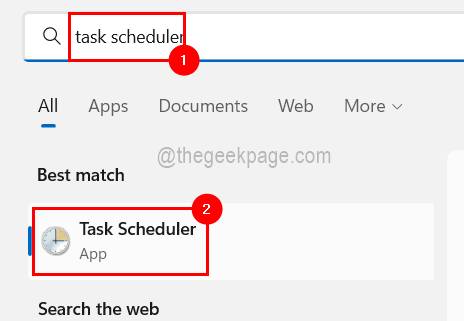
- 2150
- 202
- Wendell Legros
Agendador de tarefas é a ferramenta que vem com o Windows no seu sistema, permitindo que os usuários criem uma tarefa que pode ser agendada para executar automaticamente ao desencadear um evento.
Por exemplo, quando há alguma atualização disponível, o software é atualizado automaticamente porque é acionado.
Se você quiser saber quantas vezes ou quando essa tarefa foi executada, você precisa primeiro permitir o histórico de tarefas para uma tarefa específica no aplicativo Agendador de tarefas no sistema. Ajuda a analisar mais sobre a tarefa que você agendou.
Neste artigo, você aprenderá como pode ativar o histórico de tarefas, visualizar e limpar o histórico de tarefas no sistema Windows 11.
Como ativar e visualizar o histórico de tarefas no agendador de tarefas no Windows 11
Etapa 1: primeiro vamos ver como ativar o recurso de histórico de tarefas no agendador de tarefas.
Para fazer isso, você precisa abrir o agendador de tarefas em seu sistema pressionando o janelas chave e digitação agendador de tarefas e pressionando Digitar chave.
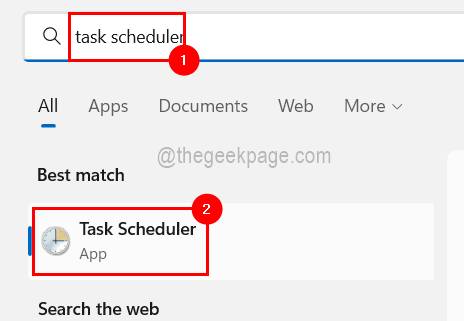
Etapa 2: Depois que a janela do agendador de tarefas abrir, clique em Agendador de tarefas (local) no lado esquerdo e clique Ativar todas as tarefas histórico no lado direito, a fim de ativar a história da tarefa, como mostrado na imagem abaixo.
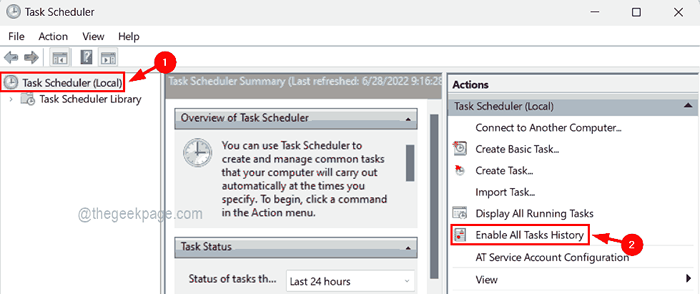
Etapa 3: agora que está ativado, você pode ir para Biblioteca de agendamento de tarefas logo abaixo Agendador de tarefas (local) Clicando nele.
Etapa 4: então você poderá ver todas as tarefas listadas no meio da janela, como mostrado abaixo.
Etapa 5: selecione a tarefa que você deseja e Clique com o botão direito do mouse nele.
Etapa 6: então clique Propriedades No menu de contexto, como mostrado abaixo.
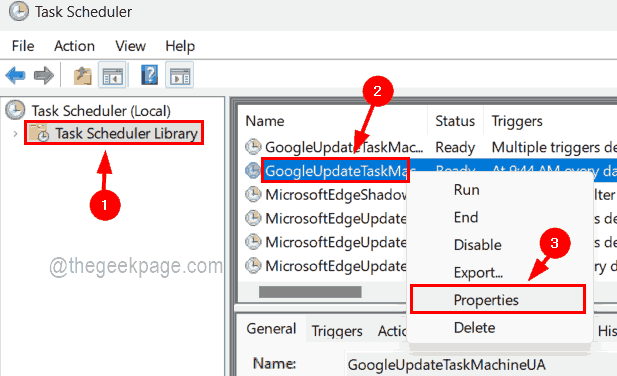
Etapa 7: Na janela Propriedades da tarefa, clique no História guia no final para ver o histórico das tarefas e fechá -lo clicando OK como mostrado abaixo.
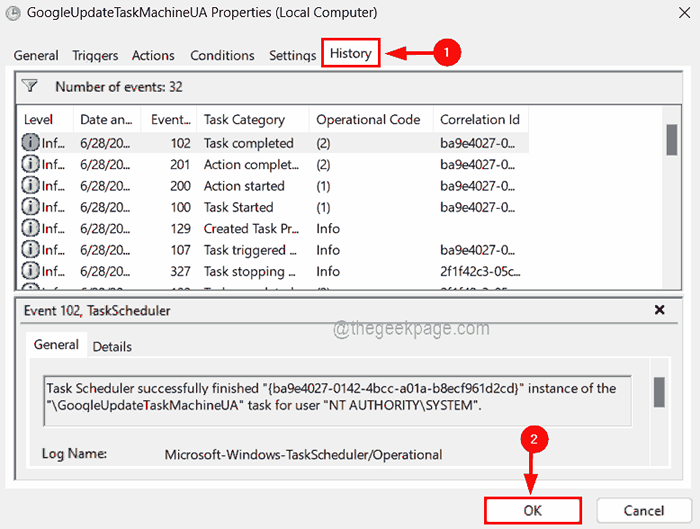
Etapa 8: Agora, se algum usuário quiser limpar o histórico de uma tarefa específica, então
Como excluir / limpar o histórico de tarefas usando o visualizador de eventos no Windows 11
Passo 1: Abrir o Visualizador de eventos aplicativo no sistema pressionando o janelas chave e digitação visualizador de eventos.
Etapa 2: Bata no Digitar Chave que abre o aplicativo do visualizador de eventos.
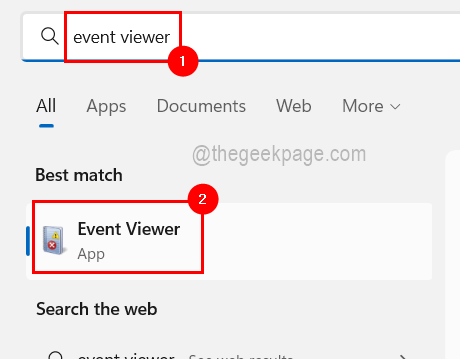
Etapa 3: depois navegue até o arquivo de log operacional pelo caminho abaixo.
Visualizador de eventos (Local)/Aplicativos e Serviços Logs/Microsoft/Windows/TaskScheduler/Operacional
Etapa 4: depois de atingir o Operacional arquivo de log, Clique com o botão direito do mouse nele e selecione Log clara No menu de contexto, como mostrado na imagem abaixo.
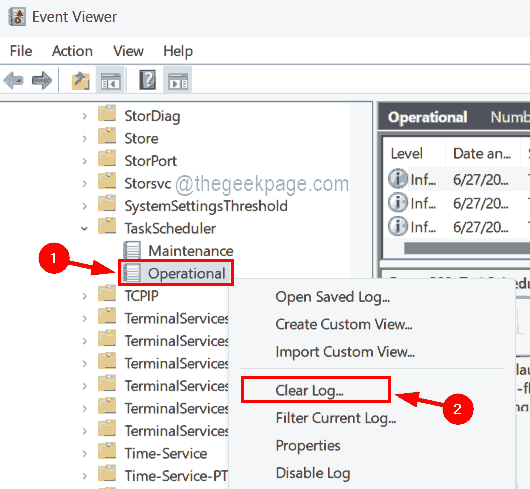
Etapa 5: Depois de terminar, você pode fechar o aplicativo do Visualizador de Eventos no sistema.
- « Este aplicativo não pode ser ativado quando o UAC está desativado correção
- Como corrigir o Excel é um problema muito lento no Windows 11/10 »

