Como pesquisar e obter apenas arquivos de vídeo no File Explorer do Windows 11/10
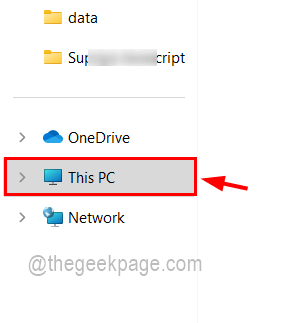
- 4074
- 1164
- Loren Botsford
Imagine um usuário se sente muito entediado e quer assistir a um filme salvo em seu disco rígido, mas não tem certeza de onde é armazenado, porque quando há muitos arquivos armazenados em seu disco rígido ou unidade externa, é quase impossível encontrar aquele arquivo em particular se não fosse organizado.
Alguns usuários passam por cada pasta para procurar o filme, que é bastante agitado, mas agora a boa notícia é que você pode procurar apenas os arquivos de vídeo e os lista nos resultados de pesquisa no File Explorer no sistema Windows. Você pode pesquisar não apenas os arquivos de vídeo, mas também os arquivos de vídeo com o nome do arquivo ou o formato de arquivo em particular também.
Se você também está pensando em como fazer isso, não se preocupe! Estamos aqui com este artigo para explicá -lo com breves etapas para que o usuário possa recuperar apenas os arquivos de vídeo facilmente.
Como pesquisar e obter apenas arquivos de vídeo no Windows 11 File Explorer
Existem três maneiras pelas quais um usuário pode pesquisar arquivos de vídeo no sistema Windows. O usuário pode pesquisar apenas os arquivos de vídeo que recuperam todos os arquivos que são do tipo de vídeo ou usando o nome do arquivo ou o formato do arquivo. Vamos ver como pesquisar e obter os arquivos um por um usando os métodos mostrados abaixo.
Como pesquisar e listar todos os arquivos de vídeo no Windows 11
Passo 1: Abrir o Explorador de arquivos em seu sistema pressionando o Windows + e chaves no teclado, simultaneamente.
Etapa 2: Depois que o File Explorer abrir, vá para a pasta onde deseja pesquisar os arquivos de vídeo ou simplesmente clicar Este PC no painel inferior esquerdo para pesquisar todos os arquivos de vídeo do sistema.
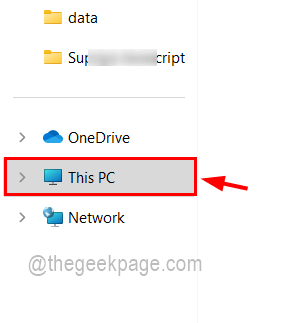
Etapa 3: Depois de estiver na pasta ou neste PC, digite Kind: Vídeo Na barra de pesquisa no canto direito da pasta e pressione Digitar chave ou clique no Botão azul de seta direita como mostrado na captura de tela abaixo.
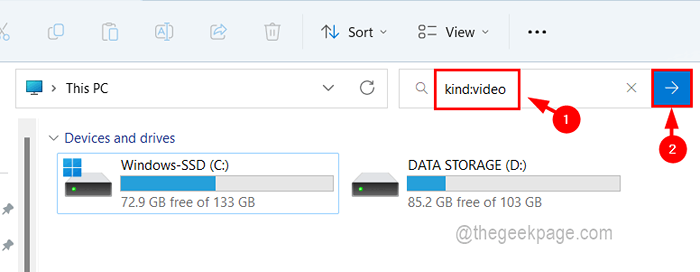
Etapa 4: isso pode demorar um pouco para recuperar todos os arquivos de vídeo armazenados no sistema e os lista nos resultados da pesquisa, como mostrado abaixo.
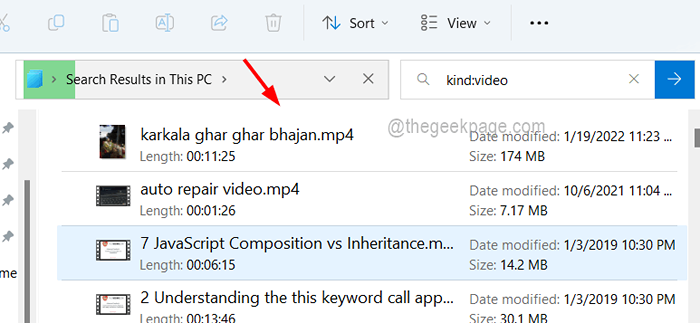
Etapa 5: então espere pacientemente. Depois de obter todos os arquivos de vídeo, você pode pesquisar o arquivo que queria e aproveitar o vídeo!
Como pesquisar e listar os arquivos de vídeo usando o nome do arquivo no Windows 11
Passo 1: Abrir o Explorador de arquivos (Imprensa Windows + e chaves juntos) e abra a pasta onde você precisa pesquisar no arquivo.
Etapa 2: então você precisa digitar a linha abaixo na barra de pesquisa, apresentá -la na extremidade direita da janela e acertar Digitar chave como mostrado abaixo.
tipo de arquivo: vídeo
OBSERVAÇÃO - Aqui na linha acima, você precisa substituir o “nome do arquivo”Com o nome que você deseja pesquisar. Por exemplo, um nome de filme chamado Tarzan. Então você precisa digitar Tarzan Kind: Video.
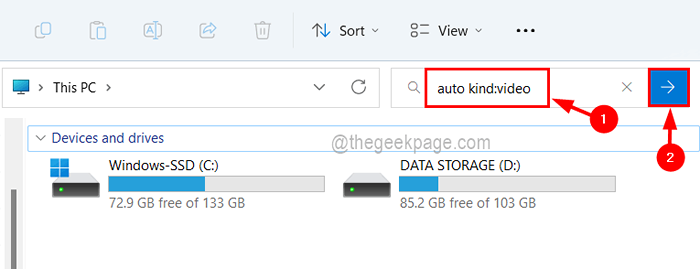
Etapa 3: Isso receberá todos os arquivos de vídeo com o nome do arquivo que contém a palavra que você pesquisou.
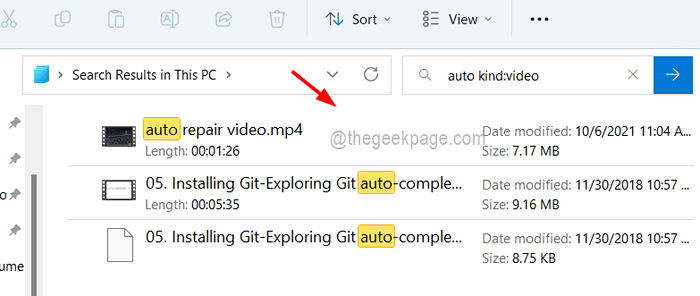
Etapa 4: depois de obter o arquivo desejado, feche a pasta se quiser.
Como pesquisar e listar os arquivos de vídeo usando o formato de arquivo no Windows 11
Etapa 1: vá para Explorador de arquivos ou abra o pasta onde você deseja pesquisar seu arquivo de vídeo.
Etapa 2: então digite a seguinte linha na barra de pesquisa e pressione Digitar chave.
ext:.formato de arquivo
OBSERVAÇÃO: Você tem que substituir formato de arquivo com MOV, MP4, WMV, etc. que são alguns dos exemplos para formato de tipo de vídeo.
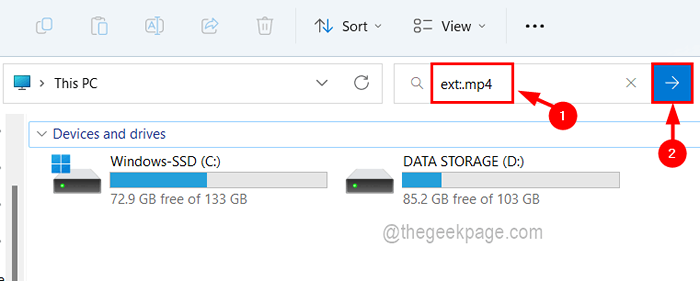
Etapa 3: Isso obterá todos os arquivos de vídeo com a extensão que você forneceu (formato de arquivo como MOV, MP4, WMV, etc.).
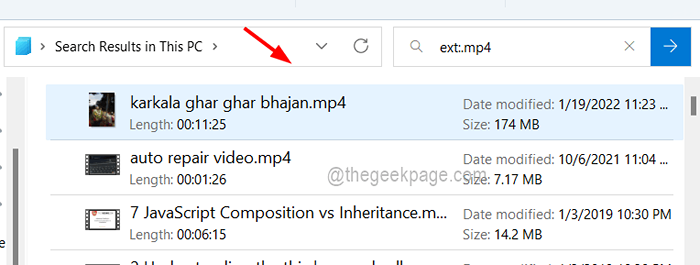
Uma informação adicional -Você também pode combinar os dois métodos e procurar um arquivo específico usando o nome do arquivo e a extensão, conforme explicado abaixo.
nome de arquivo ext:.formato de arquivo
OBSERVAÇÃO - Você precisa substituir o nome do arquivo com o nome do arquivo e formato de arquivo com o formato de arquivo como MP4, MOV, etc.
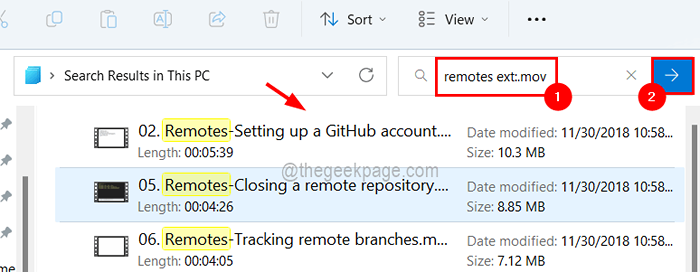
- « Como corrigir o Excel é um problema muito lento no Windows 11/10
- O erro interno não pode criar diretório temporário [resolvido] »

