Como corrigir o código de erro 1058-13 no MS Office (resolvido)
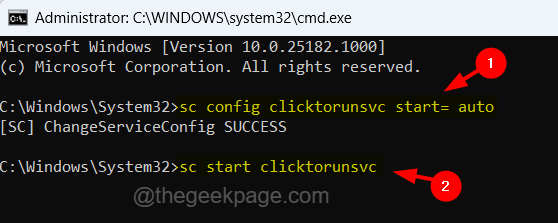
- 832
- 92
- Enrique Gutkowski PhD
O MS Office é um conjunto de aplicativos introduzidos pela Microsoft para o sistema Windows. Esses aplicativos são necessários para criar e editar vários tipos de documentos, como slides de apresentação, documentos de palavras, planilhas, etc.
Recentemente, muitos usuários do Windows começaram a receber uma mensagem de erro ao tentar abrir qualquer um dos aplicativos do MS Office em seu sistema Windows. A mensagem de erro diz
- Algo deu errado
- Lamentamos, mas não conseguimos iniciar seu programa.
- Certifique -se de que não está desativado pelo sistema.
- Código de erro: 1058-13
Devido a esta mensagem de erro, eles não foram capazes de abrir e usar nenhum aplicativo de escritório que esteja criando um enorme problema para eles. Os motivos potenciais para causar esta mensagem de erro estão listados abaixo.
- Problemas de vpn ou servidor proxy.
- Serviço de Clicktorun do Office Disabled Office.
- Sistema de Windows desatualizado e programa de escritório de escritório.
- Problemas com o driver da placa gráfica.
Depois de analisar esses motivos potenciais, reunimos muitas informações e compilamos algumas soluções para todos os usuários que estão enfrentando esse problema.
Se você estiver passando pelo mesmo, continue lendo este artigo que o ajudará a resolver o problema.
Fonte: https: // techcult.com/fix-office-error-code-1058-13 em Windows-10/
Índice
- Corrigir 1 - Inicie o Serviço Clicktorun da suíte do Office
- Corrigir 2 - Desligue as configurações de proxy e VPN
- Fix 3 - Reinstale a suíte do MS Office
- Corrigir 4 - Atualize o driver da placa gráfica
- Corrija 5 - Atualize o sistema Windows
- Fix 6 - Visite a página de suporte da Microsoft
Corrigir 1 - Inicie o Serviço Clicktorun da suíte do Office
O Serviço Clicktorun do MS Office é uma ferramenta que baixa os pacotes necessários para a instalação dos produtos do MS Office, reduzindo o tempo necessário para o streaming. Se o serviço Clicktorun for interrompido por qualquer motivo, ele deve lançar esses erros ao tentar abrir a suíte do Office no sistema Windows.
Portanto, precisamos garantir que este serviço seja iniciado e executado no sistema via prompt de comando usando a ajuda das etapas dadas abaixo.
Etapa 1: para abrir o Correr caixa de comando no sistema, pressione o janelas + R Chaves no seu teclado.
Etapa 2: Uma vez que o Correr a caixa aparece na tela, digite cmd no caixa de texto do correr caixa de diálogo e prensa Ctrl + Mudança + Digitar Teclas juntas de uma só vez.
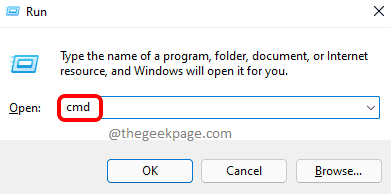
Etapa 3: isso levará a UAC na tela que você deve aceitar clicando Sim continuar.
Etapa 4: Isso abre a janela Prompt de comando como um administrador.
Etapa 5: agora tipo o abaixo da linha no prompt de comando e pressione Digitar Para executar o comando.
sc config clicktorunsvc start = auto
Etapa 6: Isso configura a opção Iniciar Configurações do Serviço Clicktorun para sempre iniciar automaticamente.
Etapa 7: uma vez feito, executar o abaixo do comando para iniciar o serviço Clicktorun do Office, que o permitirá.
SC Iniciar o ClickTorUnsvc
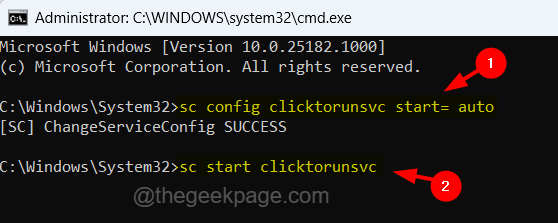
Etapa 8: Depois que esses dois comandos acima são executados com sucesso, verifique se o problema é resolvido.
Corrigir 2 - Desligue as configurações de proxy e VPN
Às vezes, as configurações do servidor proxy e VPN definidas pelo usuário interferem em alguns dos aplicativos porque protegem os aplicativos de ataques de vírus e malware. Portanto, solicitamos que nossos usuários desativem as configurações de proxy e servidor VPN em seu sistema, seguindo as etapas abaixo.
Como desligar as configurações de proxy
Etapa 1: para abrir a página de proxy no sistema, pressione o janelas chave e tipo Altere as configurações de proxy.
Etapa 2: selecione o Altere as configurações de proxy Configurações do sistema dos resultados da pesquisa, como mostrado na captura de tela abaixo.
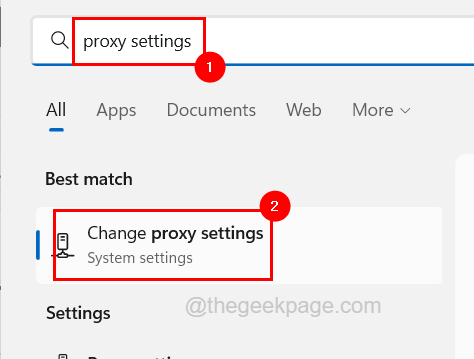
Etapa 3: Na página de proxy sob configuração automática de proxy, clique em Detectar automaticamente configurações alternar o botão para girar Desligado como mostrado abaixo.
Etapa 4: depois clique no Editar Botão da opção de script de uso para abrir a janela de edição.
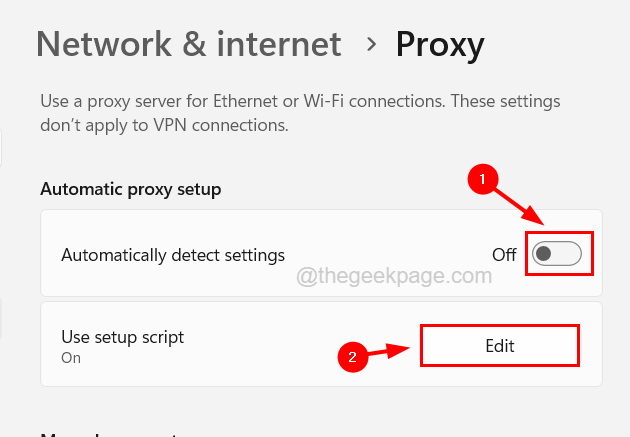
Etapa 5: Na janela de script de configuração de edição, gire desligado o Use o script de configuração clicando no botão de alternância e clique Salvar.
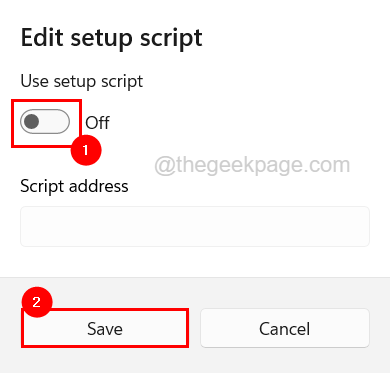
Etapa 6: Uma vez feito, vá para o Configuração manual de proxy seção e clique no Editar botão sob ele para abrir a janela de edição.
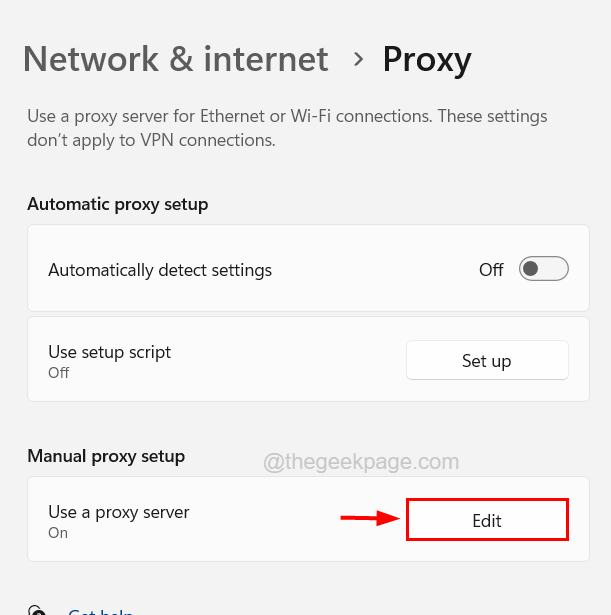
Etapa 7: Turn desligado o Configuração manual de proxy clicando no botão de alternância e clicando Salvar Para salvar as alterações e fechar a janela de edição, como mostrado abaixo.
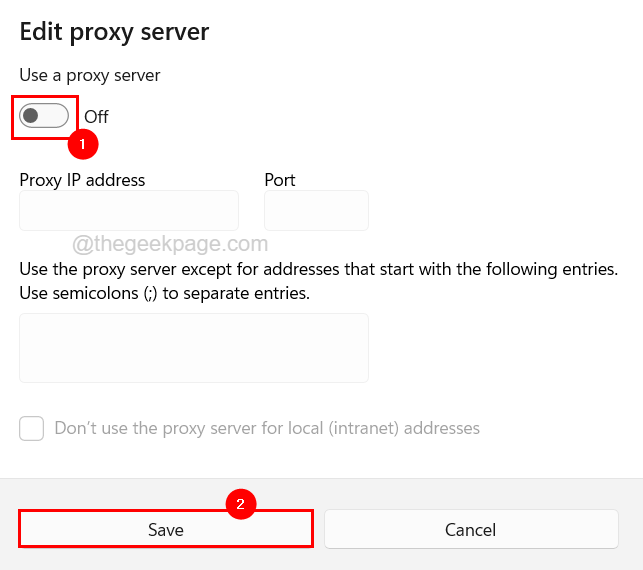
Como desligar as configurações da VPN
Etapa 1: pressione o janelas chave e tipo Configurações da VPN.
Etapa 2: Clique Configurações da VPN opção dos resultados, como mostrado na captura de tela abaixo.
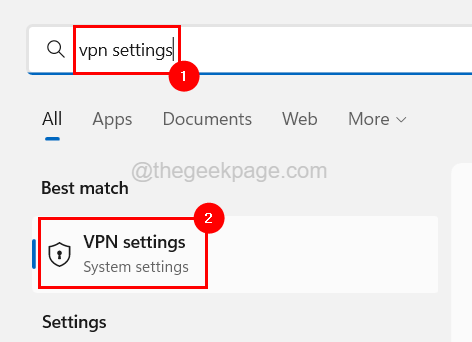
Etapa 3: Na página VPN, você encontrará duas opções nas configurações avançadas para todas as seções de conexões VPN.
Etapa 4: então a primeira vez desligado o Permitir vpn em redes medidas opção clicando no botão de alternância, como mostrado abaixo.
Etapa 5: então faça o mesmo para o Permitir VPN enquanto percorreu opção para virar desligado como mostrado abaixo.
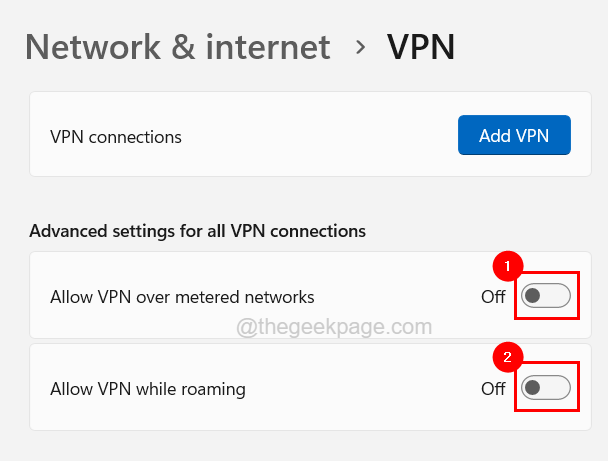
Fix 3 - Reinstale a suíte do MS Office
Se houver algum problema porque o processo de instalação do MS Office Suite não é feito corretamente, esses erros tendem a ocorrer no sistema, como discutimos acima neste método. Para que possamos resolver esse problema tentando reinstalar a suíte do MS Office cuidadosamente no sistema.
Siga as etapas dadas abaixo sobre como fazer isso.
Etapa 1: Abra a página de aplicativos instalados por pressionando o janelas chave e digitação instalado aplicativos.
Etapa 2: depois selecione o Aplicativos instalados página dos resultados da pesquisa, como mostrado abaixo.
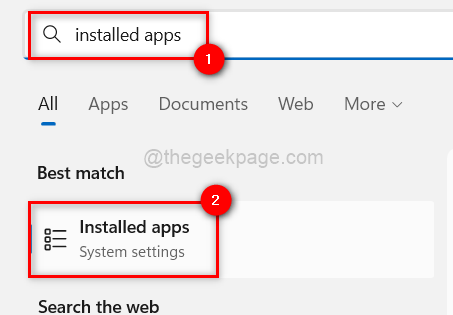
Etapa 3: Depois que a página de aplicativos instalada abrir, digite Microsoft Office Na barra de pesquisa no topo da página.
Etapa 4: Ele exibe todos os aplicativos com o escritório em seu nome.
Etapa 5: Clique Mostre mais opções (ícone horizontal de elipsis) do Microsoft Office Suite da lista para visualizar mais opções.
Etapa 6: Selecione Desinstalar da lista.
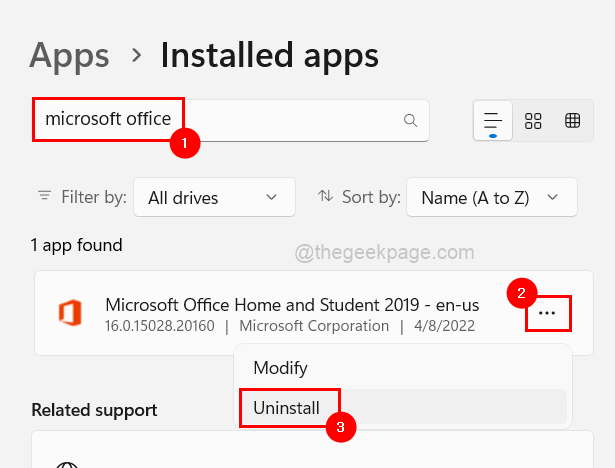
Etapa 7: depois clique Desinstalar na pequena janela pop-up para confirmação, como mostrado abaixo.
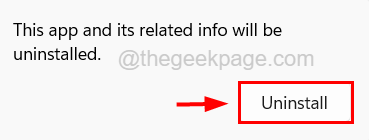
Etapa 8: isso começará a desinstalar a suíte do MS Office do sistema e, assim que terminar, feche a página de aplicativos instalada.
Etapa 9: Em seguida, vá para a página inicial da conta da Microsoft e clique Entrar Para fazer login no uso de suas credenciais da conta da Microsoft.
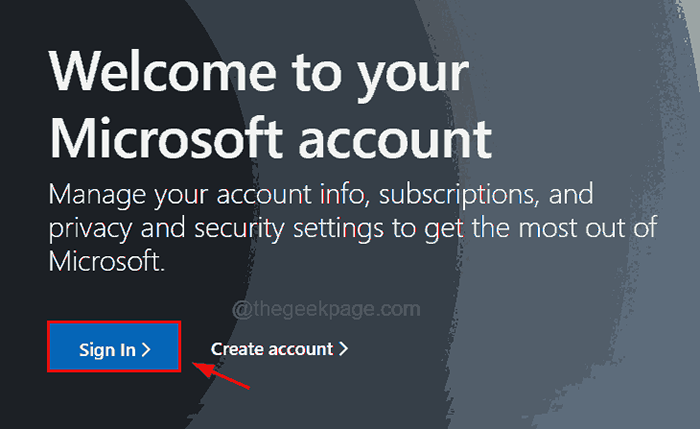
Etapa 10: depois de assinar o site da Microsoft usando sua conta, clique Serviços e assinaturas opção na barra de menu superior, como mostrado abaixo.
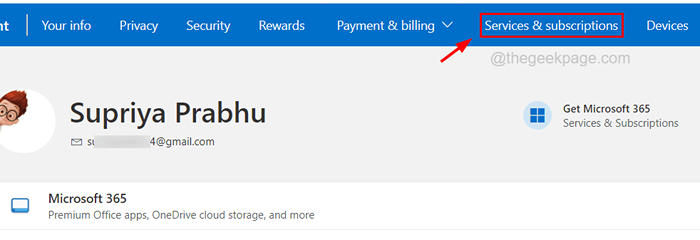
Etapa 11: Clique Instalar no Home e estudante de escritório assinatura para começar a baixar e depois instalar o MS Office Suite no sistema.
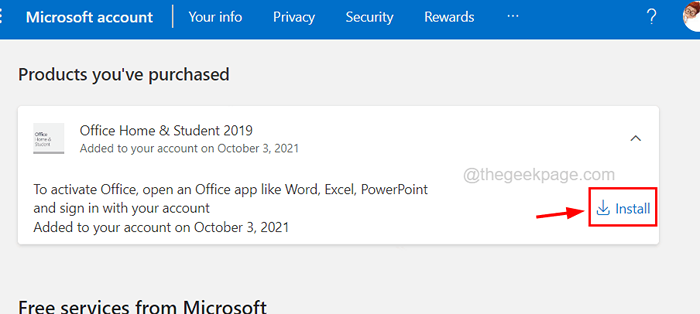
Etapa 12: Siga as instruções na tela para realizar o processo de download e instalação do MS Office Suite.
Corrigir 4 - Atualize o driver da placa gráfica
Alguns usuários afirmaram que a atualização do driver da placa gráfica em seu sistema resolveu esse problema e foram capazes de lançar todas as aplicações do MS Office Suite, como Word, Excel, etc. Então, vamos também tentar atualizar o driver da placa gráfica e ver se isso funciona para nós também.
Aqui estão as etapas de como atualizar o driver da placa gráfica.
Etapa 1: pressione o Windows+X teclas juntas e depois pressione o M chave no teclado que abre o Gerenciador de Dispositivos.
Etapa 2: Depois que a janela do gerenciador de dispositivos abrir, Duplo click no Adaptadores de vídeo para expandi -lo e então Clique com o botão direito do mouse no placa de vídeo.
Etapa 3: selecione o Driver de atualização No menu de contexto, como mostrado abaixo.
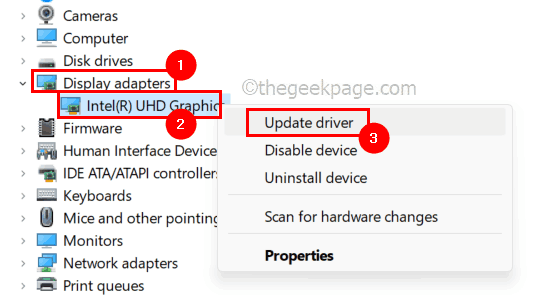
Etapa 4: Clique Pesquise automaticamente por drivers opção para continuar pesquisando on -line para o driver mais recente.
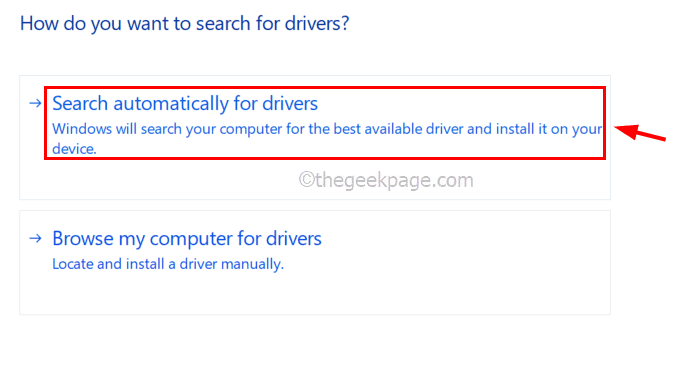
Etapa 5: Uma vez feito, feche o gerenciador de dispositivos.
Corrija 5 - Atualize o sistema Windows
Geralmente, um sistema Windows desatualizado causa muitos problemas ao abrir ou executar qualquer software no sistema. Portanto, é melhor atualizar regularmente o sistema Windows usando as etapas explicadas abaixo.
Etapa 1: pressione o janelas + R Chaves juntas no teclado.
Etapa 2: este abre até o Correr caixa de comando na tela e então você precisa digitar MS-Settings: Windowsupdate em sua caixa de texto e pressione Digitar chave.
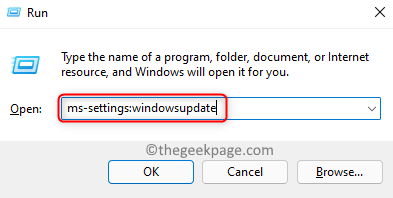
Etapa 3: agora o atualização do Windows A página será aberta no sistema.
Etapa 4: Clique Verifique se há atualizações no canto superior direito, como mostrado abaixo.
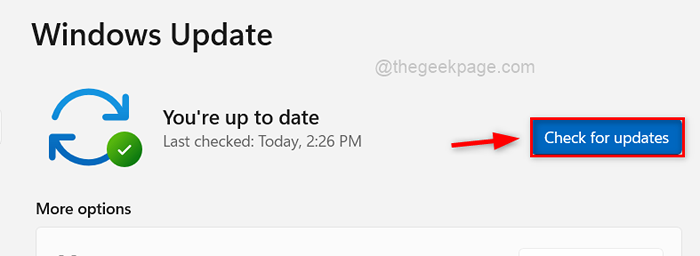
Etapa 5: isso começa a procurar por quaisquer atualizações disponíveis para o sistema Windows.
Etapa 6: se houver houver houver, faça o download e instale todos eles e reinicie o sistema.
Fix 6 - Visite a página de suporte da Microsoft
Se nada der certo, você sempre pode entrar em contato com a equipe de suporte da Microsoft para obter qualquer dúvida e problemas relacionados a qualquer um de seus produtos.
Você pode visitar a página de contato da Microsoft Support clicando aqui
- « Como evitar valores duplicados ao inserir dados no MS Excel
- Como consertar não pode visualizar .Arquivos de email msg no Windows 10 File Explorer »

