Como evitar valores duplicados ao inserir dados no MS Excel

- 4885
- 1050
- Enrique Crist
Existem muitas maneiras de encontrar e eliminar entradas de dados duplicadas do seu arquivo Excel. Mas todas essas maneiras funcionam principalmente depois de inserir todos os dados. Mas você está se perguntando se pode se obter do Excel para avisá -lo como e quando você digita um valor duplicado? Você está se perguntando se pode de alguma forma se destacar para impedir que você digite um valor duplicado, digamos, talvez com a ajuda de uma janela de erro? Bem, nós lemos perfeitamente sua mente!
Neste artigo, dizemos em detalhes como você pode aplicar uma regra de prevenção de entrada de dados duplicada em uma variedade de células que você seleciona. Também dizemos como você pode personalizar a janela da mensagem de erro que aparece quando você insere um valor duplicado. E se você estiver confuso sobre se a regra pode ser revertida, temos uma solução para isso também. Então, o que você está esperando, vamos mergulhar direto no artigo, vamos?
Leia também: Como remover ou destacar duplicatas no Excel
Índice
- Seção 1: Como evitar entradas de valor duplicado
- Seção 2: Como personalizar a mensagem de erro de entrada duplicada
- Seção 3: Como remover a regra de validação de dados
Seção 1: Como evitar entradas de valor duplicado
Passo 1: Primeiramente, Selecione o intervalo de células onde você não deseja permitir entradas de dados duplicadas.
Depois que o alcance das células for selecionado, clique no DADOS guia da fita superior.
Agora clique no botão suspenso nomeado Data de validade e clique no Data de validade opção da lista de opções disponíveis.

Passo 2: No Data de validade Janela, clique no Configurações guia no topo.
Agora, clique no botão suspenso associado à opção Permitir.
Na lista de opções disponíveis, clique em uma que diz Personalizado.
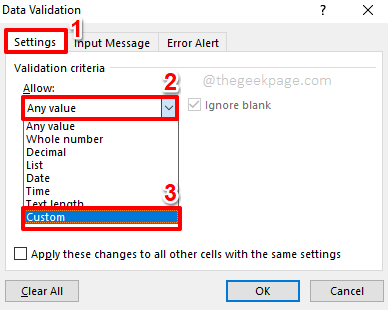
etapa 3: Sob o campo da fórmula, digite ou copiar e colar o seguinte a seguir.
= Countif (
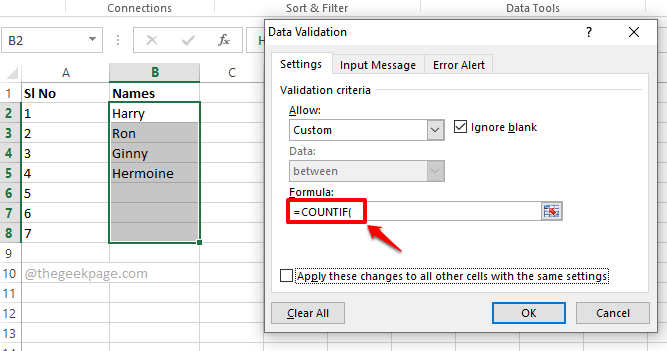
Passo 4: Depois disso, no fundo, Selecione o intervalo de células onde você deseja aplicar a regra de prevenção duplicada.
Agora, se você olhar para o seu Data de validade janela, você pode ver que a parte depois = Countif ( está preenchido parcialmente. Vamos em frente e completar a fórmula nos próximos passos.
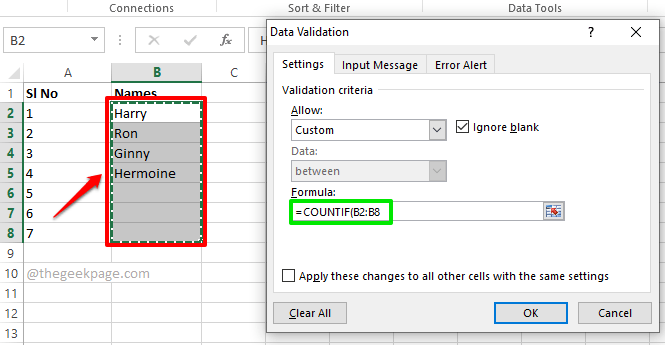
Etapa 5: O próximo passo seria simplesmente pressionar o F4 chave. Isso acrescentaria $ Sinais em sua fórmula, travando esses valores onde $ foi adicionado.
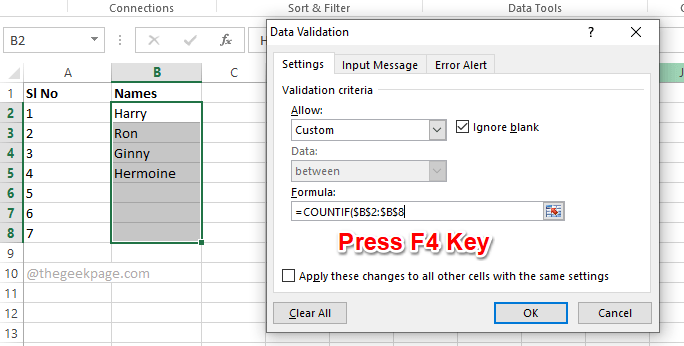
Etapa 6: Como a seguir, coloque um vírgula, e então na planilha do Excel, clique em primeiro célula em sua gama selecionada de células.
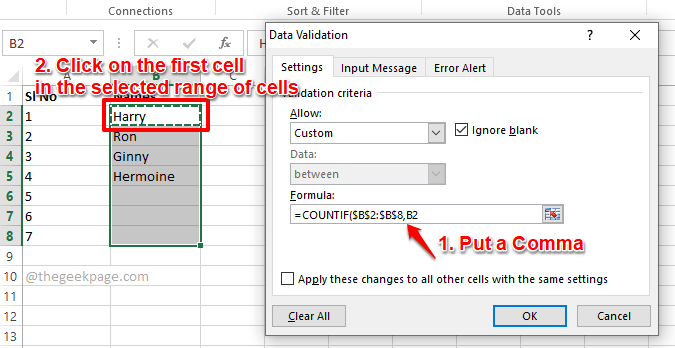
Etapa 7: Para completar sua fórmula, agora você só precisa digitar ou copiar e colar o seguinte no campo da fórmula.
) = 1
Sua fórmula final deve se parecer com a da captura de tela a seguir. Obviamente, os IDs das células serão diferentes.
Depois de terminar, acerte o OK botão.
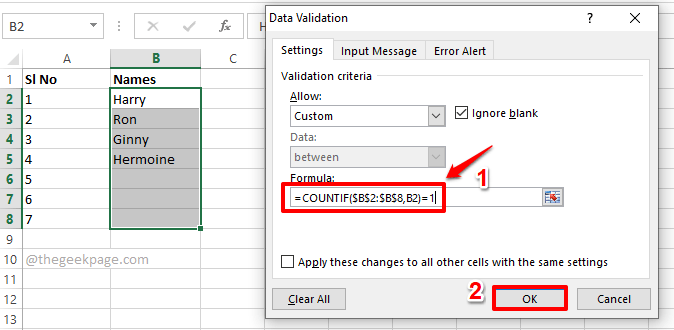
Etapa 8: É isso. Se agora você tentar digitar um valor duplicado, para uma célula em que sua regra de validação de prevenção duplicada é aplicada, você receberá a seguinte janela de erro, que não permite que você prossiga até que você digite um valor exclusivo em sua célula.
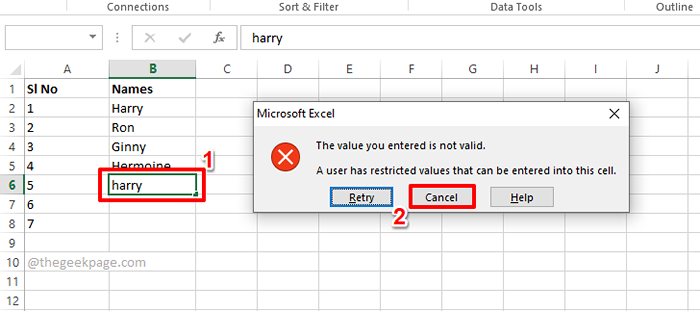
Seção 2: Como personalizar a mensagem de erro de entrada duplicada
Se você não deseja que a janela de mensagem de erro padrão seja mostrada enquanto uma entrada duplicada é detectada, você pode criar sua própria janela de mensagem de erro personalizada seguindo as etapas abaixo.
Passo 1: Outra vez, Selecione o intervalo de células onde você aplicou a regra na seção acima.
Em seguida, clique no DADOS guia da fita superior.
Agora clique no Data de validade botão suspenso e depois clique no Validação de dados oa partir da lista de opções disponíveis.

Passo 2: No Data de validade Janela, clique no Alerta de erro guia na extremidade direita.
Agora, sob o Estilo menu suspenso, escolha o estilo Parar. Isso impedirá que um valor duplicado seja inserido.
Observação: Os outros estilos disponíveis no Estilo O menu suspenso é Aviso e Informação. Apenas o estilo nomeado Parar impediria que valores duplicados fossem inseridos. Os outros 2 estilos permitiriam que você continuasse sua entrada de dados depois de mostrar uma mensagem de aviso ou informação, respectivamente.
Uma vez que o estilo é selecionado, sob o Título Campo, você pode digitar um título para sua janela de erro. Eu digitei no meu título como Entrada duplicada encontrada.
Você também tem a opção de definir a mensagem de erro que deseja ser mostrada sempre que um valor duplicado for inserido. Você pode digitar a mensagem de erro para sua janela de erro sob o Mensagem de erro campo. A mensagem que eu entrei é Ei! Essa é uma entrada duplicada que você está tentando entrar!.
Acerte o OK botão depois que você terminar.
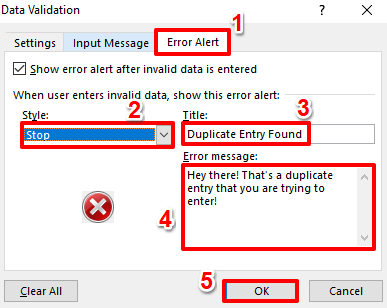
etapa 3: É isso. Se você agora tentar inserir um valor duplicado, poderá ver sua janela de mensagem de erro personalizada aparecendo, substituindo a padrão. Aproveitar!
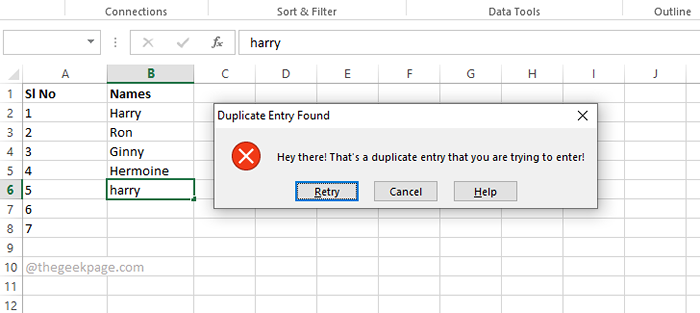
Seção 3: Como remover a regra de validação de dados
Se, no futuro.
Passo 1: Selecione o intervalo de células onde a regra de prevenção duplicada é aplicada. Como a seguir, clique no DADOS guia da fita superior.
Agora clique no Data de validade botão suspenso e depois selecione o Data de validade opção.

Passo 2: No Data de validade janela, sob o Configurações guia, escolha a opção suspensa Qualquer valor de Permitir menu suspenso.
Acerte o OK botão para prosseguir. É isso. Agora você pode inserir tantos valores duplicados quanto quiser.
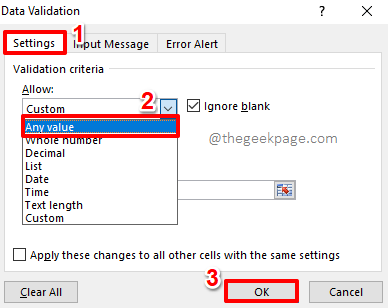
Por favor, diga -nos na seção de comentários se você tiver alguma preocupação com relação a qualquer uma das etapas.
Fique ligado para truques, dicas, instruções e hacks incríveis.
- « Corrigir não pode renomear os arquivos Problem no Windows 11/10
- Como corrigir o código de erro 1058-13 no MS Office (resolvido) »

