Como corrigir o código de erro 0xc00000f no Windows 11, 10
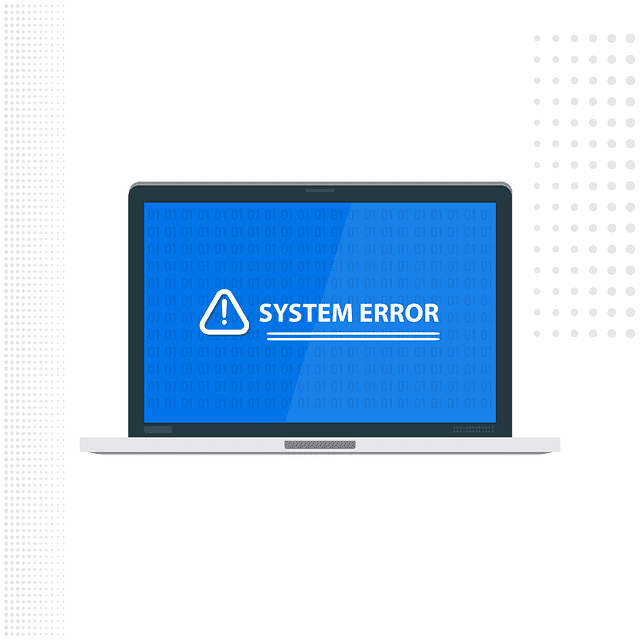
- 3429
- 1045
- Enrique Crist
Quando você está executando o Windows, a última coisa que você deseja experimentar é ver uma tela azul de morte ou em resumo, uma falha no BSOD, onde a tela do seu computador de repente fica todo azul e apenas essa mensagem de erro aparece “Os dados de configuração de inicialização para o seu PC estão ausentes ou contêm erros““. Esse problema pode ocorrer enquanto o sistema está inicializando, em última análise, não deixando você inicializar o sistema. Aqui discutimos algumas soluções muito fáceis que podem corrigir o problema muito rapidamente.
OBSERVAÇÃO -
Você tem que consertar o registro de inicialização mestre em seu sistema. Para fazer isso, você deve acessar o ambiente de recuperação do Windows. Mostramos as etapas como fazer isso -
1. Na primeira etapa, desligue seu dispositivo completamente.
2. Depois de ter certeza de que o dispositivo está desligado completamente, toque no botão liga / desliga uma vez para iniciá -lo. Quando você chegar à tela do logotipo do fabricante, pressione o botão liga / desliga novamente para desligar o dispositivo completamente.
3. Repita estas etapas de força de força mais 2 vezes.
4. Na terceira vez, deixe o sistema inicializar normalmente. Enquanto o sistema inicializa, você verá que a tela de reparo automática foi aberta.

Índice
- Corrigir 1 - Desaparecer todos os dispositivos externos
- Corrigir 2 - Corrija o registro de inicialização mestre
- Corrigir 3 - Reconstruir os dados de configuração de inicialização
- Corrigir 4 - Execute uma operação de verificação de disco
- Corrigir 5 - Execute uma atualização do sistema
Corrigir 1 - Desaparecer todos os dispositivos externos
Antes de prosseguir para as principais soluções, verifique se nenhum outro dispositivo externo está conectado à configuração principal.
1. Verifique se o sistema está desligado completamente.
2. Em seguida, remova com muito cuidado o cabo de alimentação da fonte. Em seguida, verifique o cabo de alimentação para obter defeitos externos (como rupturas, rasgo, etc.).
3. Na próxima etapa, destaque todos os dispositivos USB externos (como qualquer adaptador Bluetooth, HDDs externos) um por um da configuração.
4. Verifique se não há uma única peça de dispositivo externo está conectada ao sistema. Em seguida, basta conectar o cabo de alimentação ao sistema e ativá -lo.
5. Além disso, verifique se não há nenhum CDS/DVDs em execução no slot.
6. Finalmente conecte o cabo de alimentação e inicie o dispositivo.
Agora, verifique se o sistema está inicializando normalmente ou mostrando a mensagem de erro. Se for esse o caso, siga a próxima correção para consertar o MBR.
Corrigir 2 - Corrija o registro de inicialização mestre
Um registro de bota mestre corrompida (MBR) pode causar esse problema.
1. Quando a tela de reparo automática aparecer, toque no “Opções avançadas““.

2. Para solucionar o problema, toque no “Solucionar problemas““.
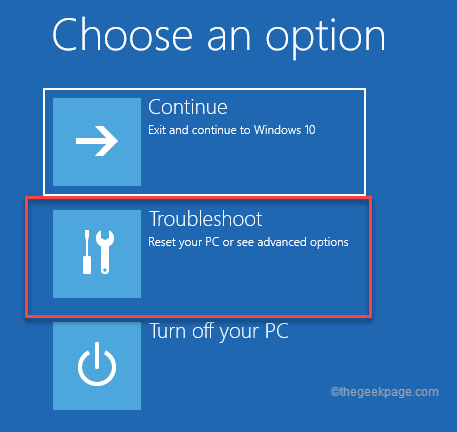
3. Em seguida, clique em “Opções avançadas”Para acessar as configurações avançadas.
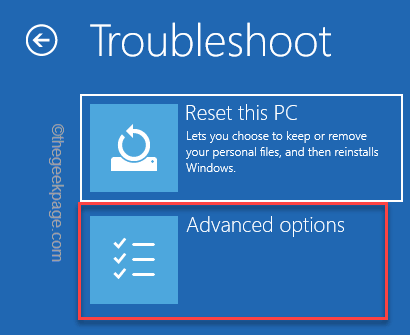
4. Aqui, basta clicar no “Prompt de comando”Para acessar o terminal.
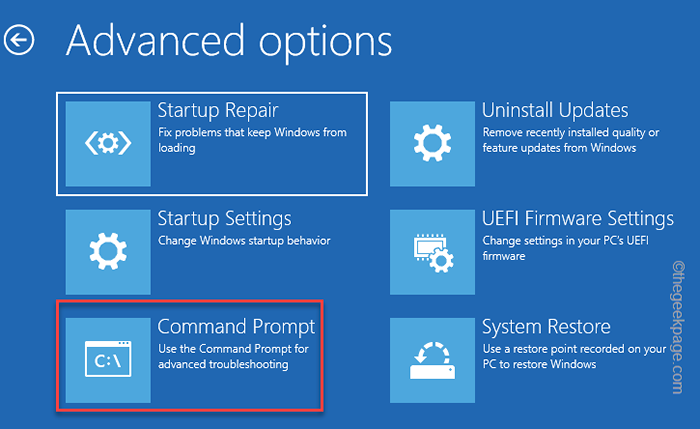
5. Em seguida, selecione sua conta administrativa para fazer login. Você pode ter que inserir a senha da sua conta para fazer login adicional.
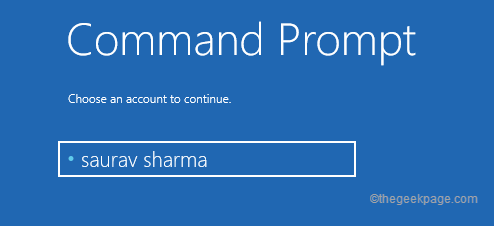
9. No terminal do prompt de comando, insira este comando lá e pressione Enter para corrigir o registro de inicialização principal do seu sistema.
BootRec /FixMBR
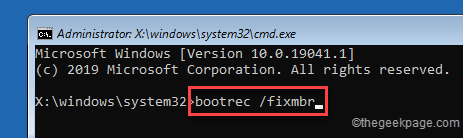
Agora, espere o sistema verificar e reparar o registro de inicialização. Depois de fazer isso, feche o prompt de comando.
10. Se você fechar a janela Prompt de comando, voltará à página inicial.
Lá, basta tocar “Continuar”Para prosseguir para o Windows.
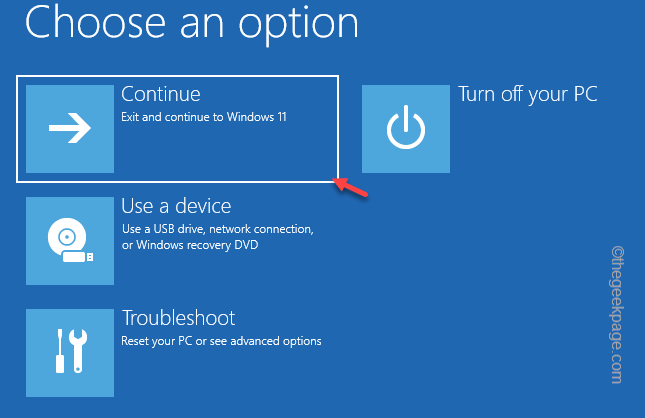
Verifique se isso resolve o problema.
Corrigir 3 - Reconstruir os dados de configuração de inicialização
Mesmo depois de reparar o registro de inicialização, se o problema ainda estiver lá, você deverá reconstruir os dados de configuração de inicialização (BCD).
1. Força a inicialização do seu dispositivo para alcançar a tela de reparo automática.
2. Depois de chegar lá, toque “Opções avançadas““.

3. Na próxima etapa, novamente, toque no “Solucionar problemas”Para prosseguir.
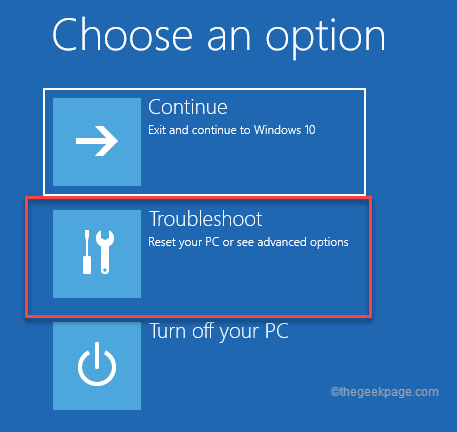
4. Então, toque “Opções avançadas”Para acessar as configurações avançadas.
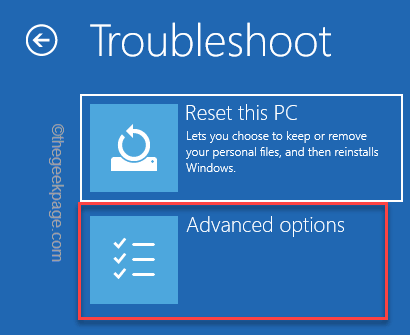
5. Depois disso, basta tocar “Prompt de comando”Para acessar o terminal.
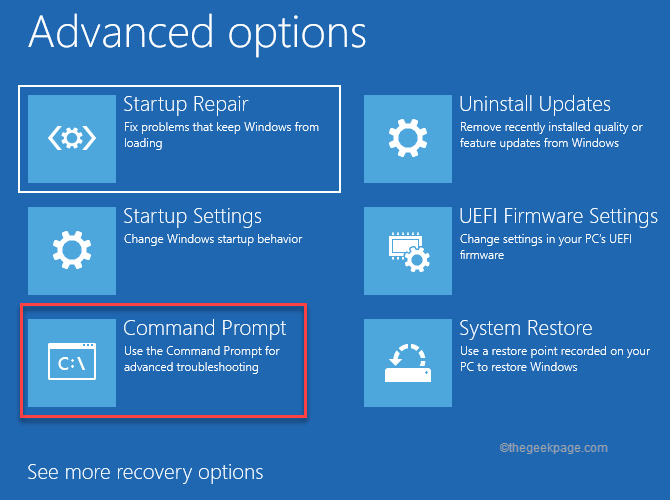
6. Em seguida, selecione sua conta administrativa e faça login.
7. Depois de chegar ao terminal, apenas escrever esta linha e acertar Digitar.
BootRec /RebuildBCD
O Windows agora identificará o disco de instalação do Windows.
8. Você pode ser solicitado a “Adicione a instalação à lista de inicialização?", Tocar "Y”E acerte Digitar.
[Se o comando não identificar nenhuma instalação do Windows, você pode não ver esta mensagem. Você pode sair e prosseguir para a próxima etapa.]
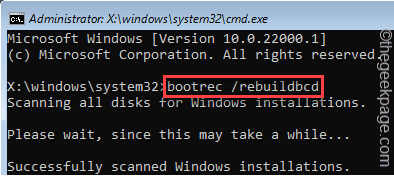
Depois de terminar, feche o terminal.
9. Basta tocar “Continuar”Uma vez para continuar para o Windows 11.
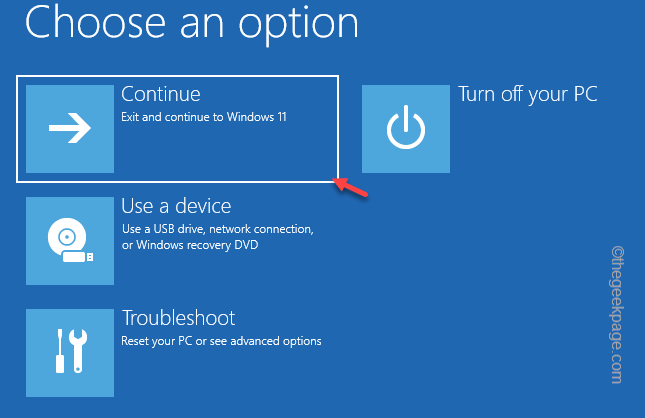
Desta vez, você não estará enfrentando o “0xc00000f”Edição novamente.
Corrigir 4 - Execute uma operação de verificação de disco
Você pode verificar e reparar o sistema de arquivos e a integridade do arquivo.
1. Abra a janela de reparo automático novamente.
2. Basta clicar em “Opções avançadas”Para prosseguir.

3. Assim como antes, apenas prossiga desta maneira -
Solução de problemas> Opções avançadas> Prompt de comando
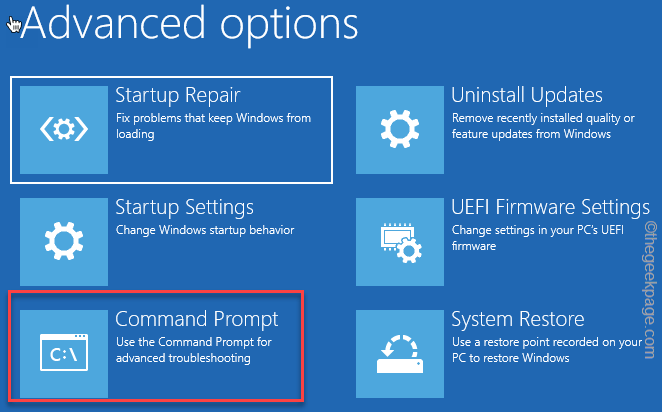
4. No prompt de comando se abre, digite esta linha para iniciar uma operação de verificação de disco.
chkdsk c: /f /r
Quando você vê o “Você gostaria de forçar uma desmontagem neste volume? (S/N)”A pergunta apareceu no terminal CMD, tipo“Y”E pressione Enter para iniciar o processo.
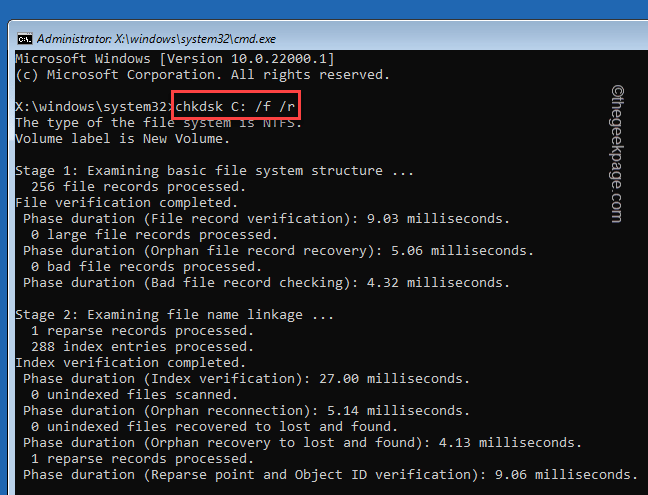
Deixe ser completo.
5. Uma vez concluído, digite “saída”E acerte Digitar Para fechar a tela do prompt de comando.
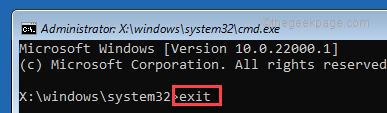
Agora, inicialize no Windows e teste se isso funciona para você ou não.
Corrigir 5 - Execute uma atualização do sistema
Uma atualização do sistema pode redefinir o sistema sem sacrificar nenhum arquivo pessoal e corrigir o problema completamente.
1. A princípio, inicie seu sistema em Modo de recuperação.
2. Quando você chegar à tela de reparo automático, clique em “Opções avançadas““.

3. Em escolher uma janela de opção, você encontrará o “Solucionar problemas”Opção. Toque nele.
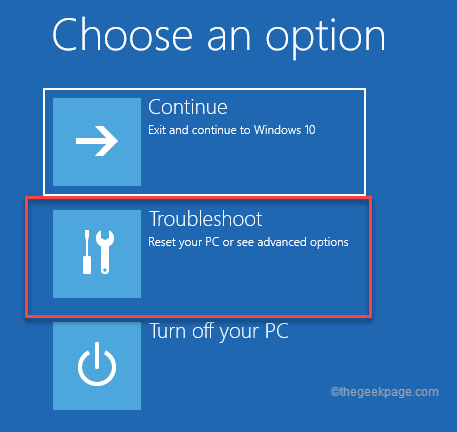
4. Na janela Solucionar problemas, toque em “Redefinir este PC”Para acessar.
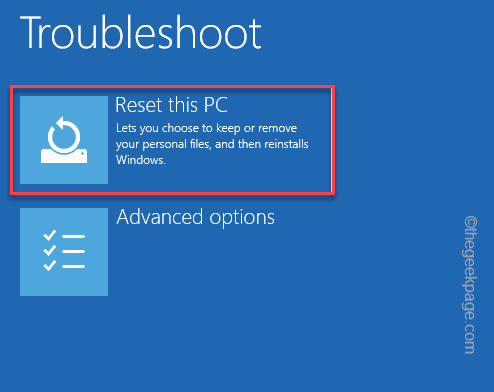
5. Existem duas opções. Estes são 'manter meus arquivos' e 'remover tudo'.
6. Apenas, toque “Mantenha meus arquivos““.
OBSERVAÇÃO -
Isso não afetará seus arquivos pessoais, documentos. Mas todas as configurações e aplicativos da loja serão removidos.
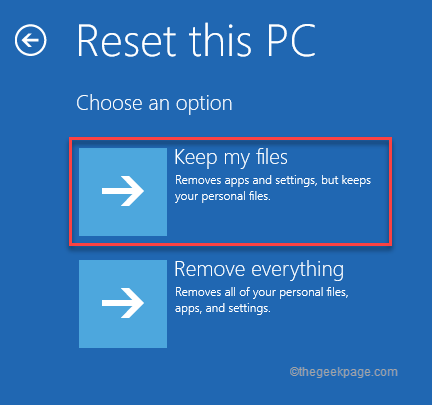
Seu computador irá reiniciar algumas vezes. Permita o Windows um pouco enquanto atualiza o sistema e, quando o seu sistema reiniciar, seu problema deve ser resolvido.
- « Como corrigir o Roblox 403 Erro proibido no Google Chrome
- Como ativar a reprodução Continue no VLC Media Player »

