Como corrigir o Roblox 403 Erro proibido no Google Chrome
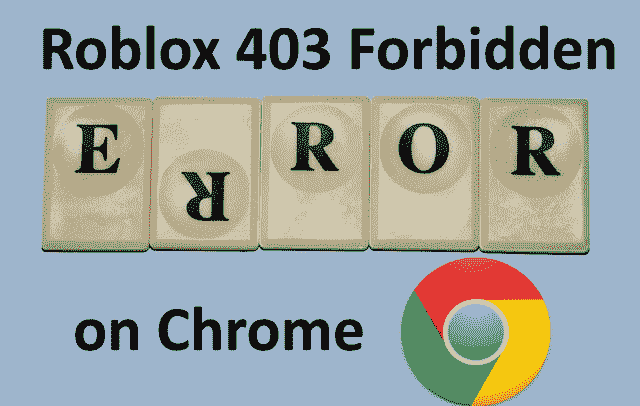
- 3305
- 64
- Leroy Lebsack
Muitos usuários do Windows experimentaram recentemente um erro incomum chamado Roblox 403 Proibidden Erro enquanto tentam acessar o URL do site no navegador do Google Chrome. Eles não são capazes de fazer nada a respeito, mesmo depois de reiniciar o aplicativo Chrome várias vezes.
.
- História de navegação do Chrome e outros dados de cache e corrompido
- Conexão de Internet instável
- URL do site incorreto
- Extensões instaladas a partir de fontes de terceiros
Depois de considerar todos os aspectos acima mencionados, criamos algumas correções que podem ajudar os usuários a corrigir esse problema. .
Índice
- Corrigir 2 - Altere o endereço do servidor DNS
Corrigir 1 - Limpe os dados de navegação do Chrome, cookies e outra memória de cache
O principal motivo para esse problema às vezes é a navegação corrompida de dados, cookies e outros dados de cache no Google Chrome.
Como resultado, é preferível limpar os dados de navegação do Chrome e outros dados usando as instruções descritas abaixo.
Etapa 1: aberto Google Chrome pressionando o janelas chave e digitação Google Chrome.
Etapa 2: Selecione Google Chrome dos resultados da pesquisa como mostrado abaixo.
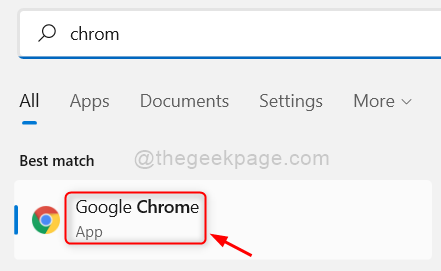
Etapa 3: No aplicativo do Google Chrome, clique Três pontos verticais (mostram mais opções) no canto superior direito, como mostrado.
Etapa 4: então, selecione Configurações da lista.
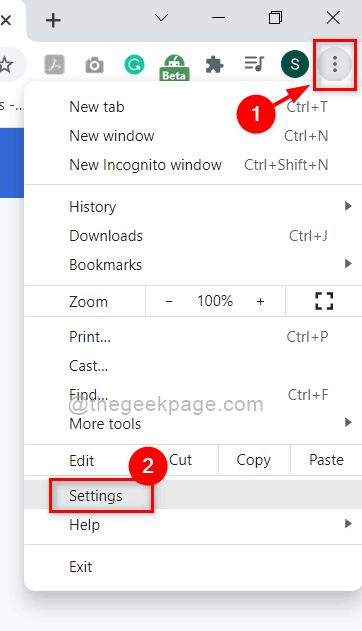
Etapa 5: Na página de configurações, clique Segurança e privacidade no menu esquerdo, como mostrado abaixo.
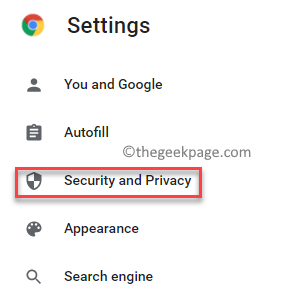
Etapa 6: Clique Dados claros de navegação como mostrado abaixo.
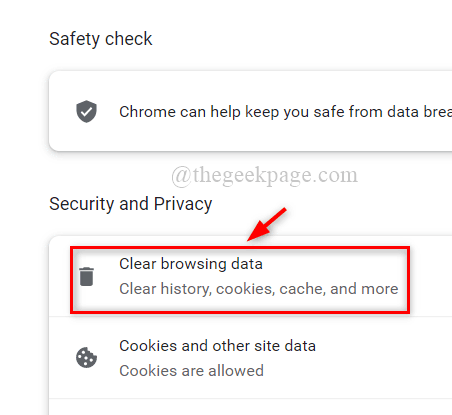
Etapa 7: então, selecione Tempo todo como Intervalo de tempo.
Etapa 8: Verifique todas as três caixas de seleção (histórico de navegação, cookies e outros dados do site e imagens e arquivos em cache).
Etapa 9: Uma vez feito, clique Apagar os dados Para excluir os dados de navegação do Google Chrome, como mostrado abaixo.
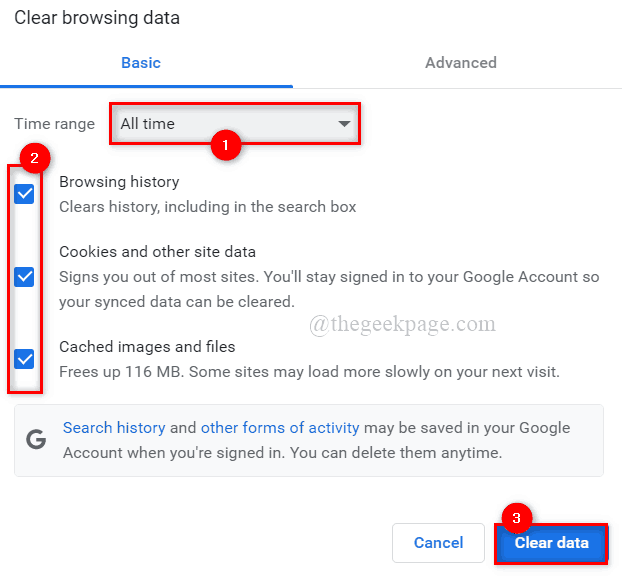
Etapa 9: depois de limpar os dados, volte para a página de segurança e privacidade clicando nele no menu à esquerda.
Etapa 10: Selecione Cookies e outros dados do site opção como mostrado abaixo.
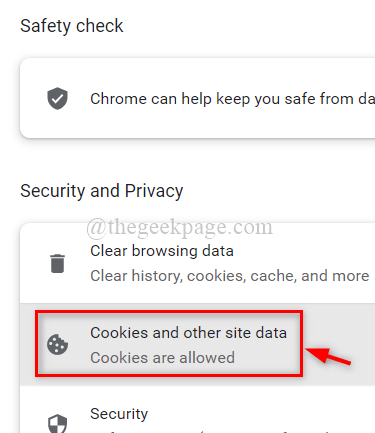
Etapa 11: role para baixo na página e clique Veja todos os dados e permissões do site.
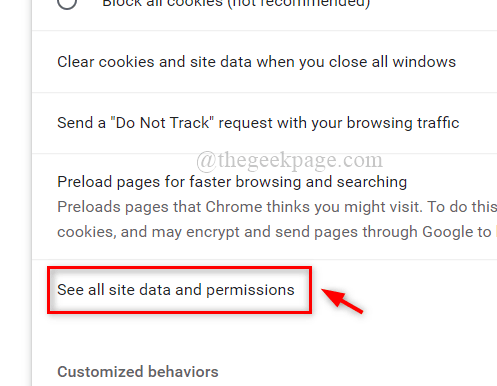
Etapa 12: Uma vez feito, clique Limpe todos os dados opção no canto superior direito, como mostrado.
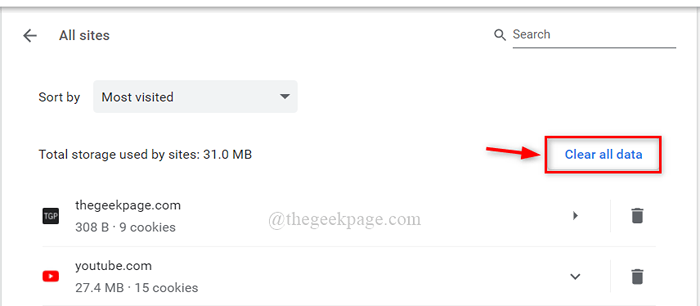
Etapa 13: Na janela Limpar todos os dados, clique Claro Botão para excluir todos os cookies armazenados no Google Chrome.
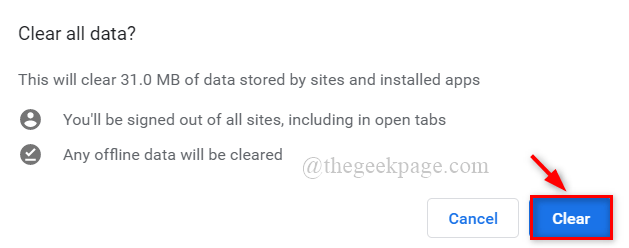
.
Agora verifique se o problema ainda existe.
Corrigir 2 - Altere o endereço do servidor DNS
Endereços do servidor DNS, como URLs do site e servidores da Web, são um mapeamento de endereço IP para o nome de domínio correspondente.Como resultado, se o endereço do servidor DNS for alterado, o navegador poderá exibir este erro.Por isso, recomendamos alterar o endereço do servidor DNS no seu PC através da conexão de rede, que é descrita em etapas simples abaixo.
Etapa 1: Pressione Windows + r Teclas juntas no seu teclado para abrir Correr caixa de comando.
Etapa 2: Tipo NCPA.cpl na caixa de corrida e pressione Digitar chave para abrir Conexões de rede janela.
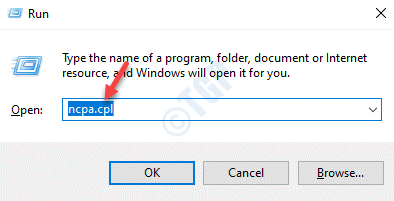
Etapa 3: Na página de conexões de rede, clique com o botão direito do mouse na conexão de rede que está em uso Ethernet ou Wi-Fi.
Etapa 4: então, selecione Propriedades No menu de contexto, como mostrado na captura de tela abaixo.
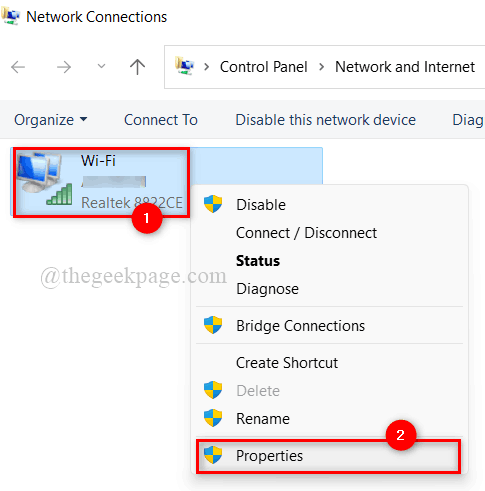
Etapa 5: na janela Propriedades da rede, selecione Internet Protocol Versão 4 (TCP/IPv4) Clicando nele uma vez.
Etapa 6: então clique Propriedades Botão abaixo dele.
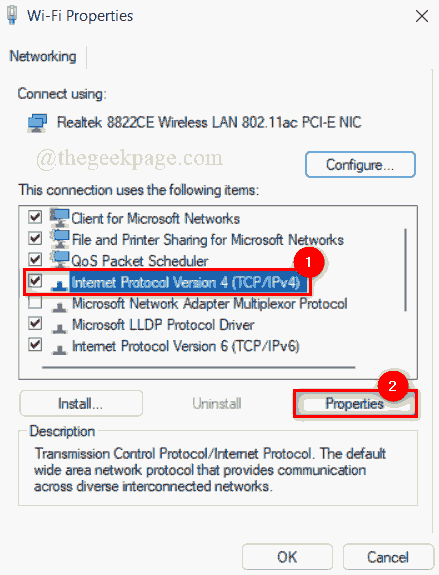
.
Etapa 8: Clique Use os seguintes endereços do servidor DNS botão de rádio como mostrado abaixo.
Etapa 9: digite 1 1 1 1 no Servidor DNS preferido e 1 0 0 1 no Servidor DNS alternativo como mostrado.
OK.
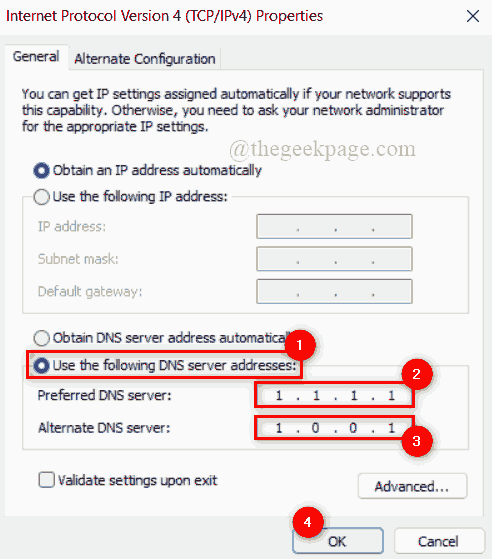
Etapa 11: depois, feche todas as janelas e reinicie o sistema uma vez.
.
Espero que isso corrija o problema.
Fix 3 - Desative as extensões no Chrome
Para aumento da velocidade do navegador, as extensões são sempre preferíveis. Apesar de melhorar a funcionalidade do navegador Chrome, as extensões podem ser prejudiciais ao navegador se forem baixadas e não são aliceradas a partir de fontes não confiáveis de terceiros não confiáveis.
Então, recomendamos nossos usuários que eles desativem as extensões em seu navegador Chrome com as etapas simples dadas abaixo.
Etapa 1: aberto Google Chrome pressionando o janelas chave e digitação Google Chrome.
Etapa 2: Selecione Google Chrome dos resultados da pesquisa como mostrado abaixo.
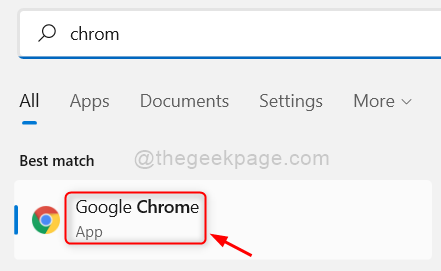
Etapa 3: em uma nova guia, copie e cola o caminho abaixo dado e atinge o Digitar chave.
Chrome: // Extensões/
Etapa 4: Na página de extensões, clique em botão de alternância de um extensão (Por exemplo. Gofullpage) para virar Desligado como mostrado na captura de tela abaixo.
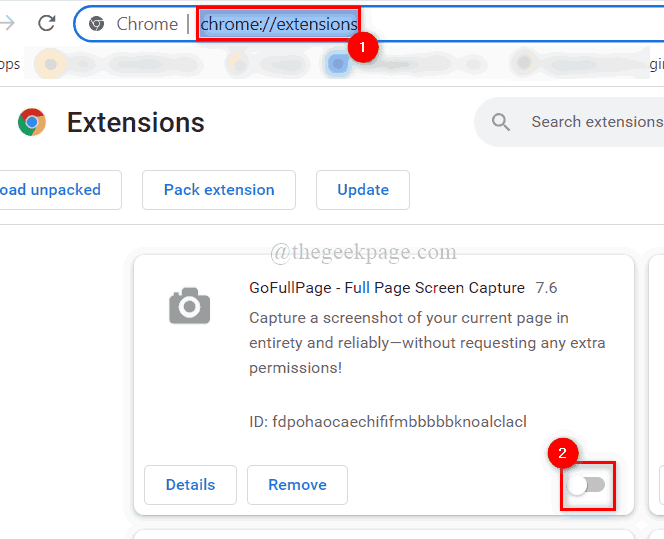
Etapa 5: repita o mesmo para todas as outras extensões instaladas no navegador Chrome.
Etapa 6: Uma vez feito, reinicie o navegador Chrome e verifique se o problema aparece ou não.
Espero que isso tenha resolvido o problema.
Isso é tudo pessoal.
Espero que você tenha achado este artigo interessante e informativo.
Informe -nos na seção de comentários abaixo.
Obrigado!
- « Como instalar aplicativos do prompt de comando ou PowerShell no Windows 11, 10
- Como corrigir o código de erro 0xc00000f no Windows 11, 10 »

