Como ativar a reprodução Continue no VLC Media Player
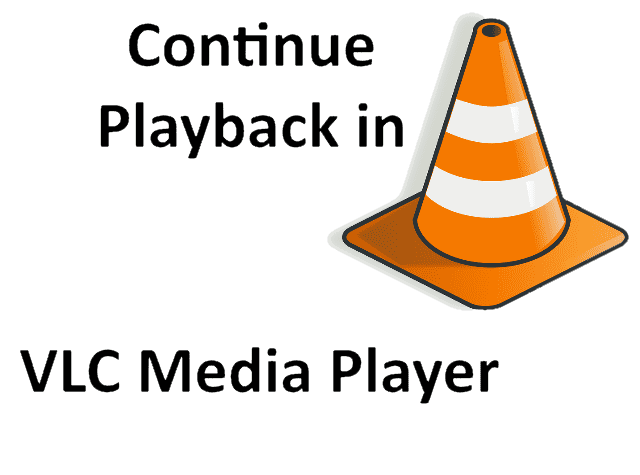
- 607
- 126
- Enrique Crist
Quando o Player VLC está fechado ao reproduzir um vídeo, a maioria dos usuários do Windows reclamou que, quando relançam o vídeo através do Player VLC, ele começa a tocar desde o início. Os usuários ficarão irritados se estiverem assistindo a um grande filme de arquivo, e os usuários costumam esquecer onde o vídeo estava sendo reproduzido após o término.
Reunimos esse problema e criamos a solução, na qual os usuários devem ativar ou ativar a opção de reprodução de currículo nas preferências do VLC Media Player no sistema.
Não se preocupe se você estiver enfrentando o mesmo problema. Nesta postagem, mostraremos como ativar a opção de reprodução de currículo no Media Player VLC no Windows 11.
Como ativar a reprodução Continue no VLC Media Player no Windows 11, 10
Aqui estão algumas etapas explicadas abaixo sobre como você pode habilitar a opção de reprodução de continuação no mídia VLC Media Player.
Etapa 1: Abra o VLC Media Player no sistema pressionando o janelas chave e digitação VLC Media Player.
Etapa 2: Selecione VLC Media Player dos resultados da pesquisa como mostrado abaixo.
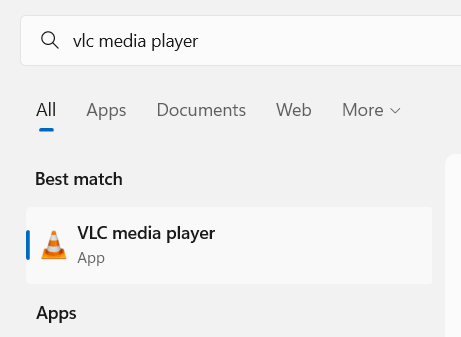
Etapa 3: Depois que o reprodutor de mídia do VLC se abrir, clique no Ferramenta opção da barra de menu superior, como mostrado.
Etapa 4: Selecione Preferências da lista OU Imprensa Ctrl + p Chaves para abrir diretamente a janela de preferências do Player VLC.
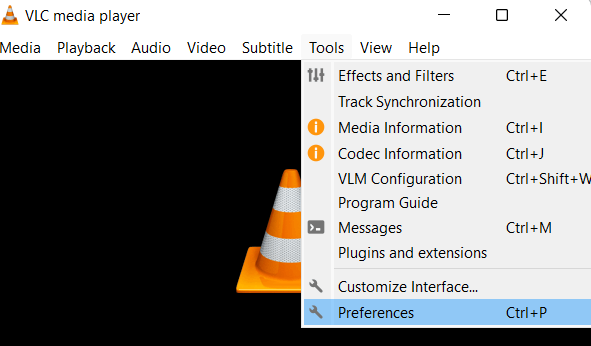
Etapa 5: na janela de preferências, verifique se você selecionou o Interface guia como mostrado abaixo.
Etapa 6: sob o Lista de reprodução e instâncias Seção, clique na lista suspensa do Continue reprodução opção como mostrado abaixo.
Etapa 7: Escolha Sempre Da lista suspensa Continuar.
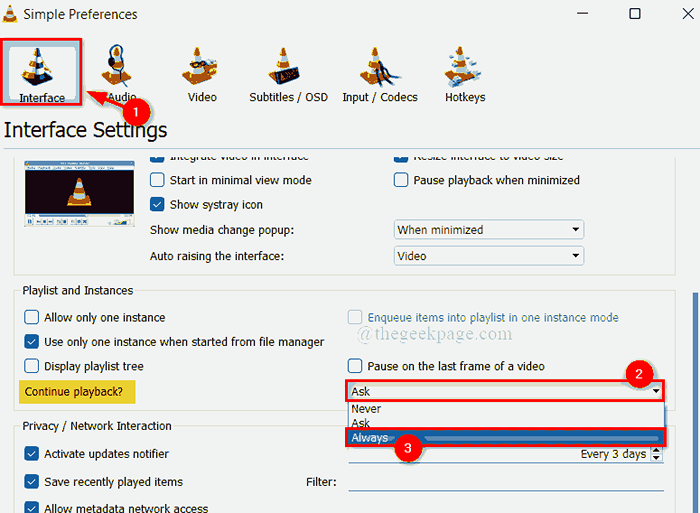
Etapa 8: depois de escolher Sempre, Clique no Salvar botão na parte inferior da janela Preferências, como mostrado na imagem abaixo.
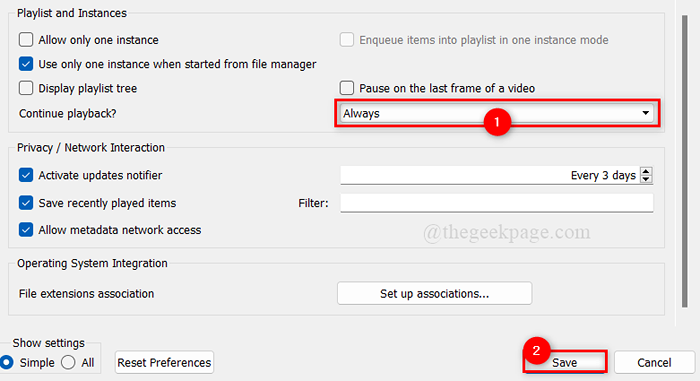
Etapa 9: Uma vez feito, feche o vlc media player.
Isso é tudo. Se você fechar o vídeo no meio dele, agora continuará a jogar.
Espero que este artigo tenha sido informativo e útil.
Informe -nos na seção de comentários abaixo.
Obrigado pela leitura!
- « Como corrigir o código de erro 0xc00000f no Windows 11, 10
- Corrija o erro de vapor 1 arquivo falhou em validar e será reagendado no Windows 11,10 »

