Como corrigir err error ssl ssl client auth cert. Erro no google chrome
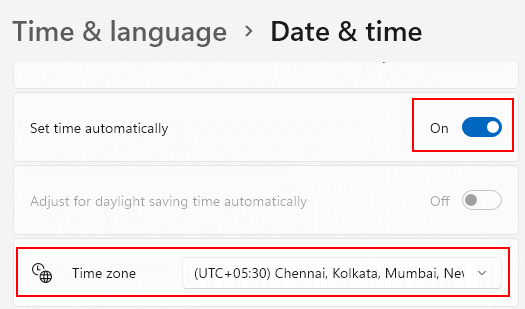
- 1356
- 181
- Enrique Crist
O ERR_BAD_SSL_CLIENT_AUTH_CERT O erro é um erro comum relatado por muitos usuários do Google Chrome. O Google Chrome não consegue validar seu certificado de login às vezes por causa de vários problemas e é por isso que você recebe esse erro. Listamos todas as principais causas por que esse erro ocorre e as soluções mais fáceis para esses problemas. Por favor, continue lendo, para aprender a resolver esse problema em nenhum momento.
Índice
- Método 1: Desativar a filtragem do protocolo SSL / TLS em configurações de software antivírus de terceiros
- Método 2: Verifique se a data e a hora das janelas estão corretas
- Método 3: Limpar os dados de navegação do Google Chrome e cache
- Método 4: Atualize o Google Chrome
- Método 5: Desligue a proteção da web de antivírus de terceiros
- Método 6: Atualize seu sistema operacional Windows
Método 1: Desativar a filtragem do protocolo SSL / TLS em configurações de software antivírus de terceiros
Outra solução que você pode tentar é Desativando a filtragem do protocolo SSL /TLS Em suas configurações de antivírus. Para fazer isso, abra seu software antivírus e tente encontrar o Avançado Seção de configurações. Nele, procure algo semelhante a Filtragem SSL / TLS. Se você encontrar, mantenha -o desabilitado. Quando estiver pronto, verifique se o problema foi resolvido.
A maioria dos usuários que enfrentam esse erro está tendo antivírus ESET em seu PC.
Se você também está tendo ESET no seu PC, basta ir para
Configuração/Web avançada > Email/(SSL/TLS) e desativar isso
ou vá para
Eset > Configurar > Internet Proteção > Editar “Proteção à Web Access”> Expandir “Protocolos da Web”> Desativar “Ativar Verificação HTTPS
Método 2: Verifique se a data e a hora das janelas estão corretas
Se você estiver recebendo o erro ERR_BAD_SSL_CLIENT_AUTH_CERT Do Google Chrome e seus dados e tempo do Windows estão fora de sincronia, pesquisa em nenhum lugar, você já encontrou o culpado. Siga as etapas simples listadas abaixo para corrigir a data e a hora do Windows.
1. Inicie o Correr caixa de diálogo pressionando o Win + r teclas juntas. Uma vez se abre, na caixa de comando de corrida, copiar colar o seguinte e acertar Digitar chave.
MS-Settings: DataEndTime
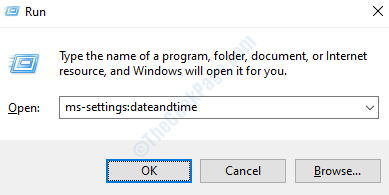
2. As janelas Configurações O aplicativo agora será aberto antes de você, com a página Configurações de data e hora. ACONTENHA ON os botões que dizem Defina o tempo automaticamente e Defina o fuso horário automaticamente como mostrado abaixo.
Se eles não estiverem corretos, verifique se o fuso horário está correto .
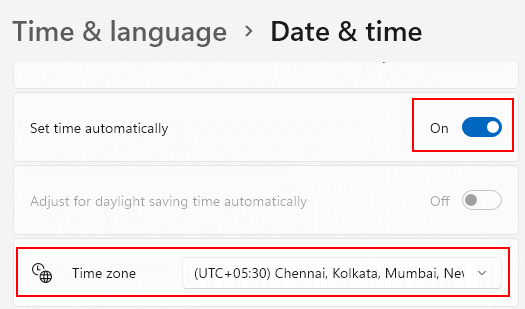
Uma vez que a data e a hora estiverem corretamente definidas em sua máquina, reinicie seu PC e verifique se o problema foi resolvido.
Método 3: Limpar os dados de navegação do Google Chrome e cache
Às vezes, o motivo pode ser causado por causa de alguns cookies aleatórios ou por alguns conflitos de dados no Google Chrome. Nesse caso, a limpeza dos dados de navegação do Google Chrome deve corrigir facilmente seu problema.
1. Abra o Google Chrome navegador da web e depois clique no três pontos ícone no próprio canto superior direito canto da página. Depois que o menu se expande, clique no Configurações opção.
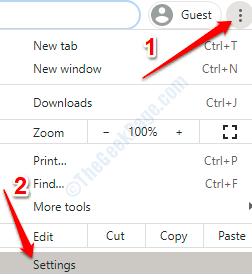
2. Agora no Pesquisa de configurações do Google Chrome bar, digite Dados claros de navegação. Clique no mesmo a partir dos resultados que são listados.
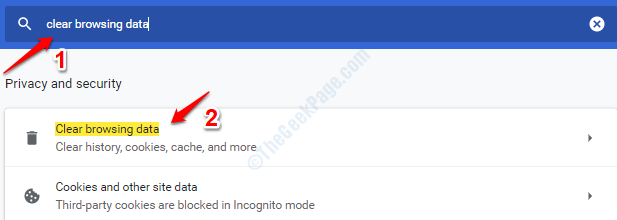
3. Uma nova janela chamada Clear Browsing Data será agora aberta antes de você. Clique no Avançado guia primeiro. Então, no menu suspenso associado à opção Intervalo de tempo, Clique no Tempo todo opção. Agora selecione todas as caixas de seleção:
- História de navegação
- Baixar histórico
- Cookies e outros dados do site
- Imagens e arquivos em cache
- Senhas e outros dados de login (se você não deseja que suas senhas sejam limpas, deixe esta opção)
- Dados do formulário de preenchimento automático
- Configurações do site
- Dados de aplicativos hospedados
Depois de selecionar tudo, clique no Apagar os dados botão na parte inferior.
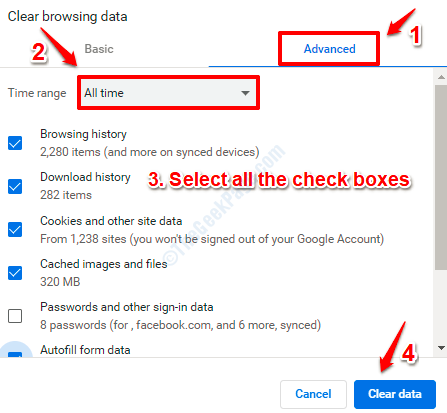
Depois que todo o processo é feito, reinicie sua máquina e veja se o problema foi resolvido.
Método 4: Atualize o Google Chrome
O Google Chrome está constantemente corrigindo bugs e seu bug pode ser um daqueles bugs corrigidos. Atualize seu Google Chrome para obter a versão mais recente e verifique se o problema está presente na nova versão ou não.
1. Abra o Google Chrome e clique no 3 pontos verticais ícone no canto superior direito canto da página. Agora clique no seta associado à opção Ajuda e depois clique em Sobre Google Chrome.
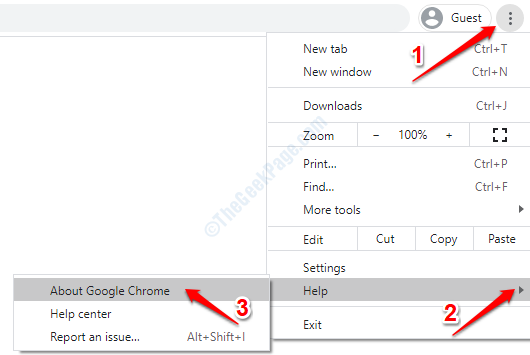
2. Ao abrir a página de sobre o Chrome, você verá que o Chrome já está checando qualquer atualização disponível para você.
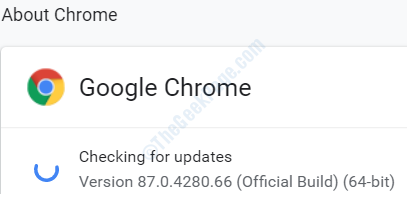
Se houver alguma atualização, o Chrome agora se atualizará e você será mostrado uma mensagem indicando o mesmo. Uma vez que tudo estiver feito, Reinicie seu Google Chrome e verifique se o seu problema se foi.
Método 5: Desligue a proteção da web de antivírus de terceiros
O software antivírus de terceiros também pode causar esse erro. Se o antivírus considerar a página da web que você está visitando como maliciosa, pode ser bloqueado pelo seu antivírus. Tente Desligue ou desative a proteção da Web seção em seu software antivírus por um tempo e verifique se seu problema ainda está presente ou não.
Método 6: Atualize seu sistema operacional Windows
Um sistema desatualizado sempre se comporta estranho. Se o seu sistema não foi atualizado há muito tempo, pode muito bem ser a razão pela qual você está recebendo o erro do Google Chrome também. Siga as etapas abaixo para atualizar seu Windows.
1. Primeiro de tudo, aberto Configurações do Windows aplicativo. Para isso, pressione as chaves Win + i junto. Depois de lançar, clique na guia que diz Atualização e segurança.
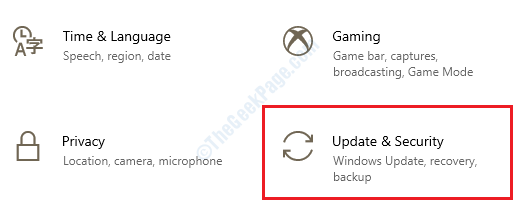
2. Sob atualização do Windows seção, clique em Verifique se há atualizações botão.
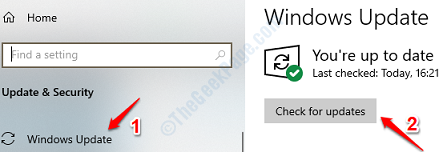
O Windows agora verificará as atualizações disponíveis, conforme mostrado na captura de tela abaixo:
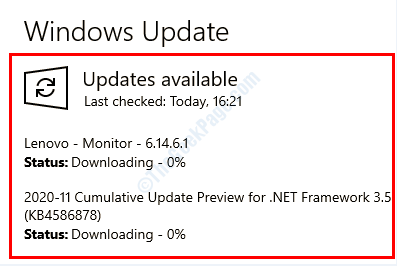
3. Se o Windows pudesse encontrar algumas novas atualizações que seu sistema ainda não possuía, agora você receberá um botão que diz Reinicie agora. Clique nele e deixe sua máquina reiniciar. Depois que o sistema inicializa, verifique se o seu problema ainda está presente ou não.
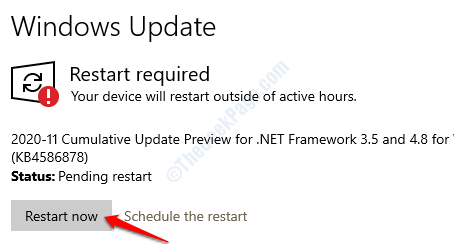
Espero que você tenha encontrado uma correção para o seu problema em um dos métodos acima listados.
- « Correção - o contêiner da NVIDIA parou de funcionar no problema no Windows 10/11
- Serviço de Política de Diagnóstico do Host Service usando alta correção de memória »

