Correção - o contêiner da NVIDIA parou de funcionar no problema no Windows 10/11
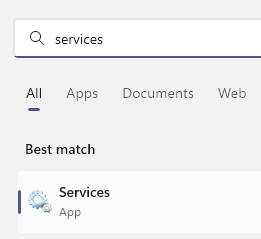
- 4158
- 1268
- Randal Kuhlman
Alguns usuários da NVIDIA estão enfrentando uma mensagem de erro irritante no Windows 11 e Windows 10 PC, declarando 'O contêiner Nvidia parou de funcionar'. Este é um problema de corrupção do motorista da NVIDIA. Pode haver uma atualização recente do driver ou qualquer instalação de software de terceiros que possa ter desencadeado este problema. Não se preocupe se você vir esta mensagem de erro do nada, basta seguir essas correções para resolver o problema.
Índice
- Corrigir 1 - Reiniciar o serviço de contêiner de exibição da NVIDIA
- Fix 2 -Edit PCI Express Power Configurações
- Corrigir 3 - Desinstalar o driver de gráficos e reiniciar
- Fix 4 - Use DDU para reinstalar o driver de gráficos
Corrigir 1 - reiniciar Serviço de contêiner de exibição da NVIDIA
1 - Pesquise Serviços na caixa de pesquisa do Windows localizada na barra de tarefas
2 -Clique em serviços para abrir o gerente de serviço
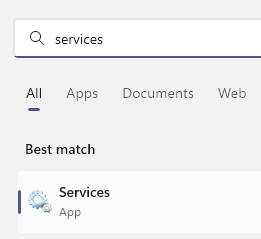
3 - Agora, localize NVIDIA Exibir contêiner ls Serviço da lista
5 -DOUBLELE Clique no serviço e defina comece tipo para automático.
6 - Se não estiver funcionando, clique em começar para começar.
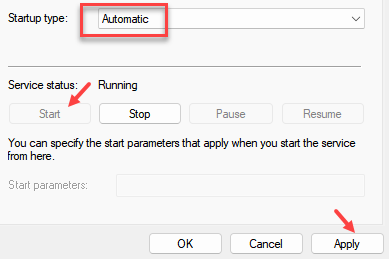
4 - se já estiver em execução, Clique com o botão direito do mouse e escolha reiniciar.
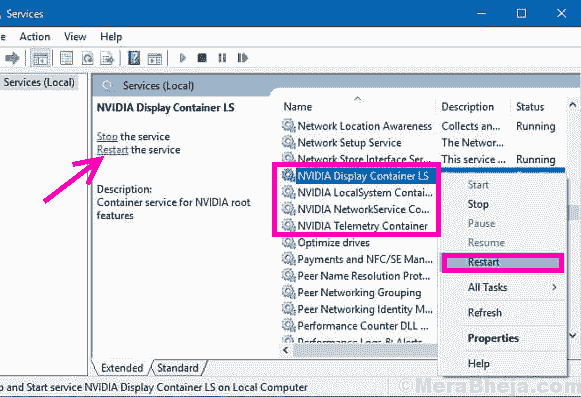
Fix 2 -Edit PCI Express Power Configurações
1 - Pesquise Editar plano de energia Na caixa de pesquisa do Windows.
2 -agora, clique em Editar plano de energia.
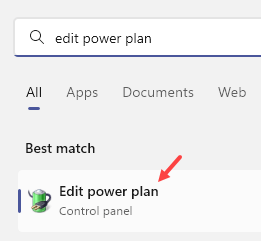
3 - Agora, clique em Alterar configurações avançadas de energia
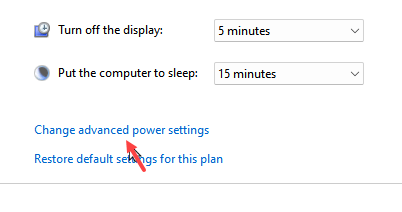
4 - Nowl Expand PCI Express
5 - Agora, expanda Link State Power Management
6 - Defina a configuração para DESLIGADO. (Para o usuário do laptop, desligue para a bateria e a opção conectada)
7 -clique em Aplicar e OK
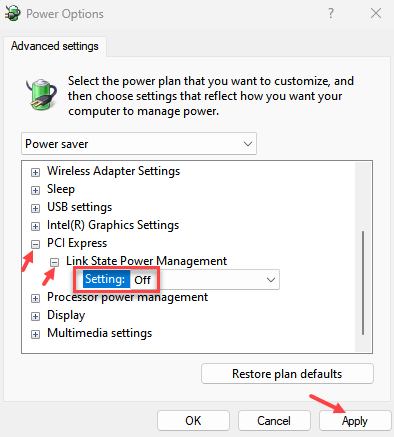
Corrigir 3 - Desinstalar o driver de gráficos e reiniciar
1. Imprensa Tecla do Windows+X Teclas juntas do seu teclado.
2. Basta clicar no “Gerenciador de Dispositivos”Para acessar o utilitário.
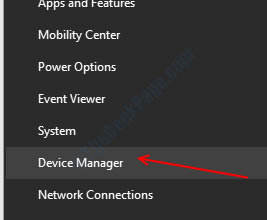
3. Quando você vir a lista de motoristas, expanda o “Adaptadores de vídeo““.
4. Clique com o botão direito do mouse no motorista e clique no “Desinstalar dispositivo”Para desinstalá -lo do seu computador.
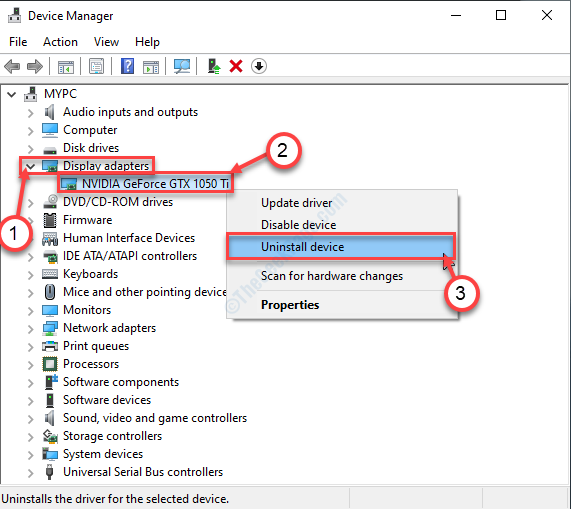
5. Se você vir um prompt para confirmação para desinstalar o driver gráfico, basta clicar em “Desinstalar““.
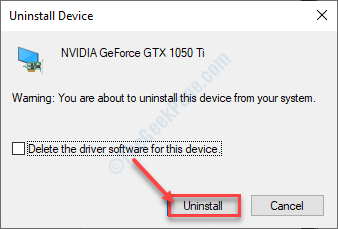
Depois de desinstalar o motorista, apenas reinício seu computador.
Fix 4 - Use DDU para reinstalar o driver de gráficos
O driver gráfico no seu computador pode ser corrompido.
Processo 1 - Faça o download da DDU e desative as atualizações automáticas
1. O que você precisa fazer no começo é baixar DDU.Zip no seu computador
2. Depois de baixá -lo, descompactar o conteúdo em qualquer lugar que você quiser.
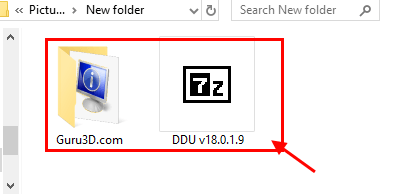
2. Clique com o botão direito do mouse no janelas ícone e clique no “Correr““.
3. Aqui você tem que escrever “impressoras de controle”E clique em“OK““.
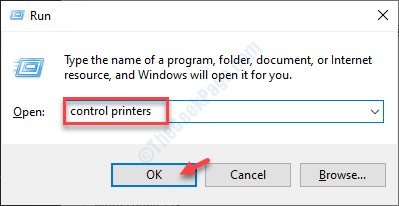
Dispositivo e impressoras As configurações serão abertas.
4. Aqui, Clique com o botão direito do mouse no nome do seu computador e clique em “Configurações de instalação do dispositivo““.
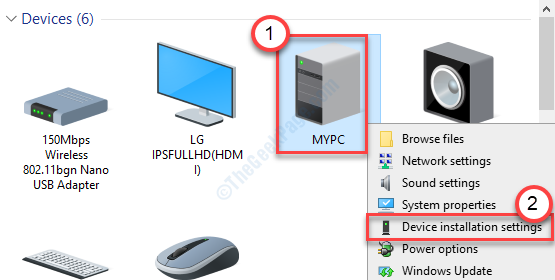
5. Aqui, marque o “Não (seu dispositivo pode não funcionar como““ esperado)”Opção.
6. Para salvar essa alteração, clique em “Salvar alterações““.
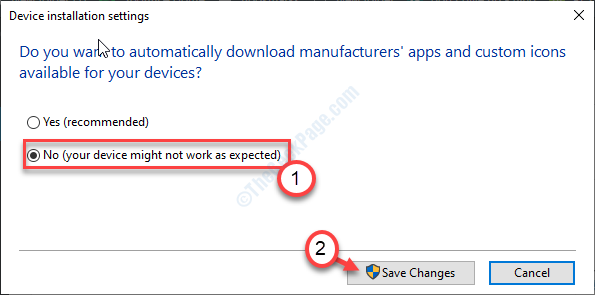
7. Vá para o site da NVIDIA Driver.
8. Coloque configurações específicas na seção apropriada (como 'tipo de produto', seu 'sistema operacional', etc.).
9. Em seguida, clique no “Procurar”Para procurar o driver mais recente.
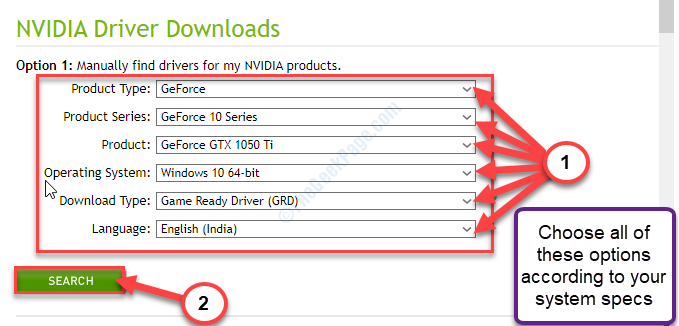
10. Aqui, clique no “Download”Para baixar o driver em seu sistema.
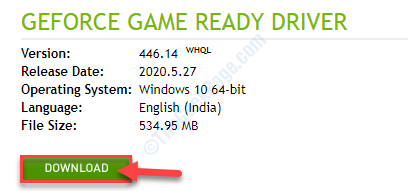
Lembre -se do local onde você está salvando o instalador.
Feche a janela do navegador depois de baixar o driver.
Nível 2 - Inicialize no modo de segurança e desinstale o driver gráfico
Caso 1 - para usuários do Windows 10
1. Abra a janela Configurações e clique em “Atualização e segurança““.
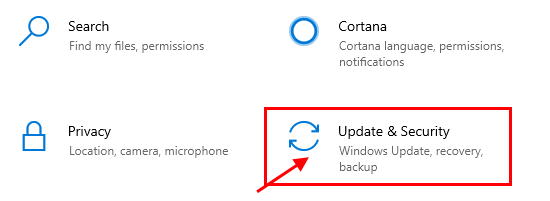
2. Em seguida, clique em “Recuperação““,
3. Depois disso, debaixo 'Startu avançadoP ', clique em “Reinicie agora““.
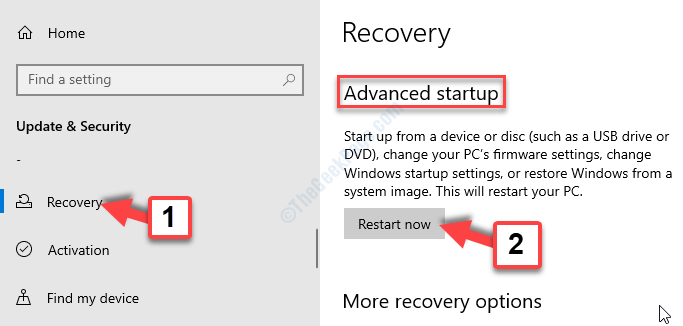
Caso 1 - para usuários do Windows 11
1 - Pressione Chave do Windows + i juntos para abrir configurações.
2 - Agora, clique em Sistema Do menu esquerdo.
3- Agora, clique em Recuperação do lado direito.
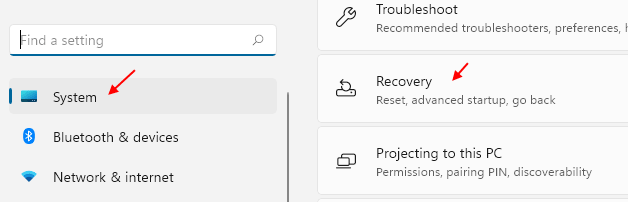
4 - Clique em Reinicie agora localizado à direita de Inicialização avançada.
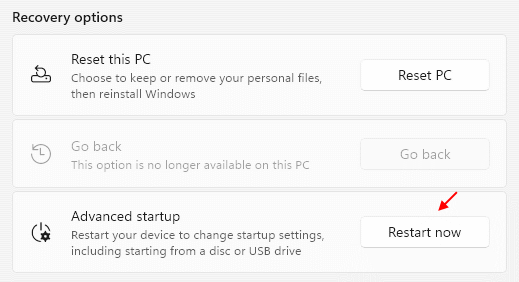
Agora, siga as etapas abaixo.
4. Seu dispositivo irá inicializar no Windows Ambiente de recuperação.
Uma vez acontecer, basta clicar em “Opções avançadas““.
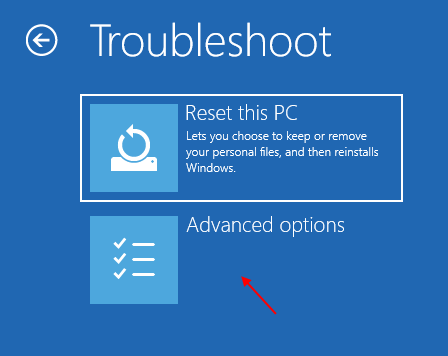
5. Então você tem que clicar no “Configurações de inicialização““.
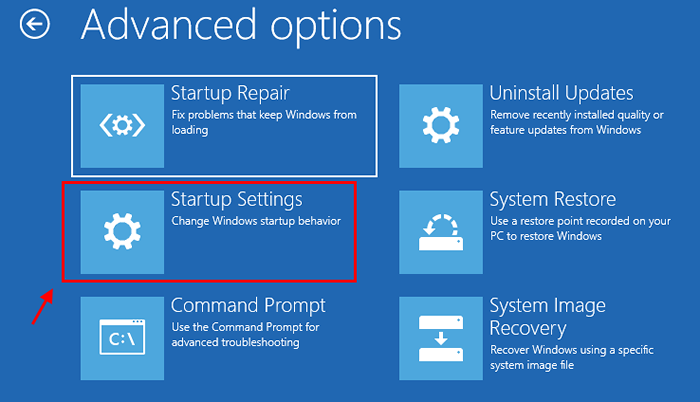
6. Em seguida, clique em “Reiniciar““.
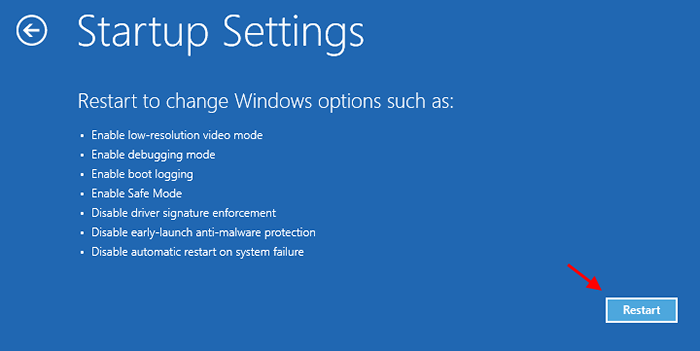
7. Quando estiver nas configurações de inicialização, pressione o F4 chave para "Ativar modo de segurança““.
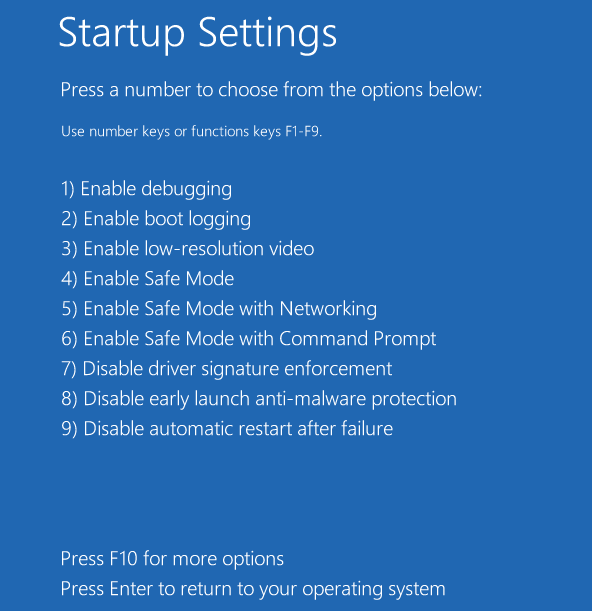
8. Vá para o local onde você extraiu o DDU.fecho eclair.
9. Você tem que ir para a pasta extraída e depois Duplo click no "Exibir o instalador do driver““.
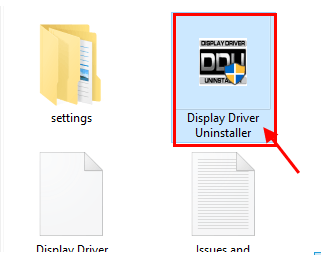
11. Quando o Exibir desinstalador do driver A tela se abre, no lado esquerdo, clique no suspensão ao lado “Selecione Tipo de dispositivo"E clique em"GPU”
12. Aqui você deve finalmente clicar em “Limpe e reinicie““.
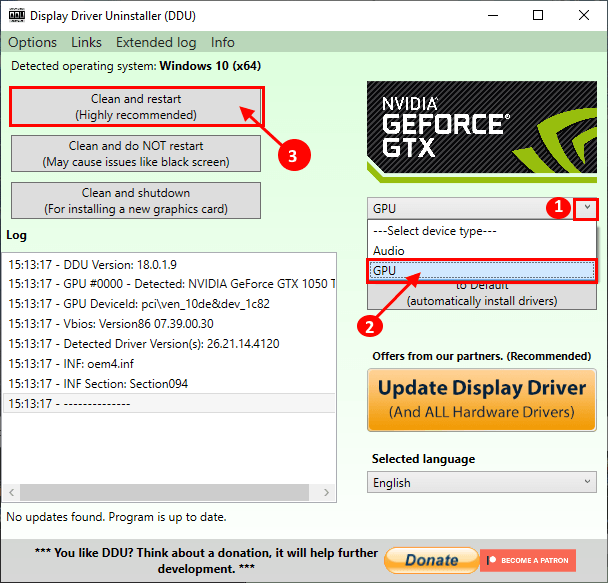
DDU desinstalará o motorista da NVIDIA existente do seu sistema. Seu computador vai reiniciar.
Nível 3 - Instale o driver gráfico manualmente
Depois que o computador reiniciar, siga estas instruções fáceis instalam o driver gráfico.
1. Vá para o local onde o motorista está no seu computador.
2. Você tem que Duplo click no instalador offline para iniciá -lo.

3. Quando o Driver gráfico da NVIDIA A janela aparece, clique em “NVIDIA Graphics Driver e Geforce Experience”
4. Depois disso, clique em “Concorde e continue““.
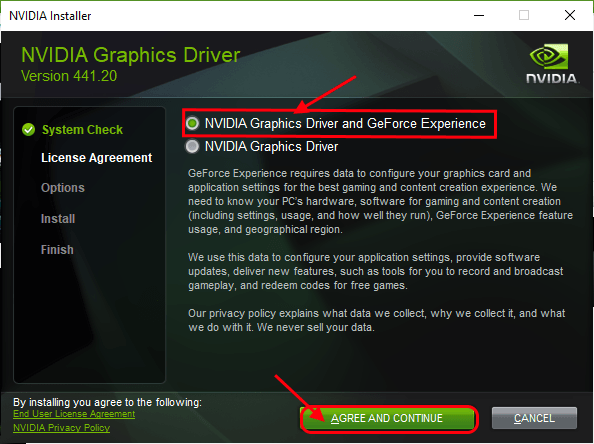
5. Aqui, selecione o “Instalação customizada”Opção para experimentar.
6. Clique em "Próximo““.
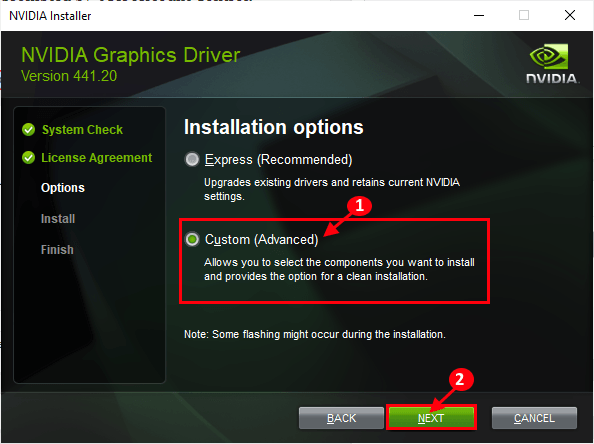
7. Finalmente, clique no “Execute uma instalação limpa" caixa.
8. Um clique em “Próximo”E o processo de instalação começará.
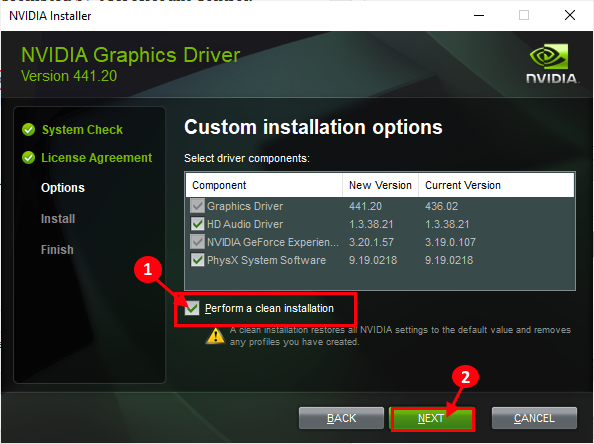
9. Depois que a instalação estiver concluída, clique em “Fechar”Para fechar o Instalador de driver gráfico da NVIDIA janela.
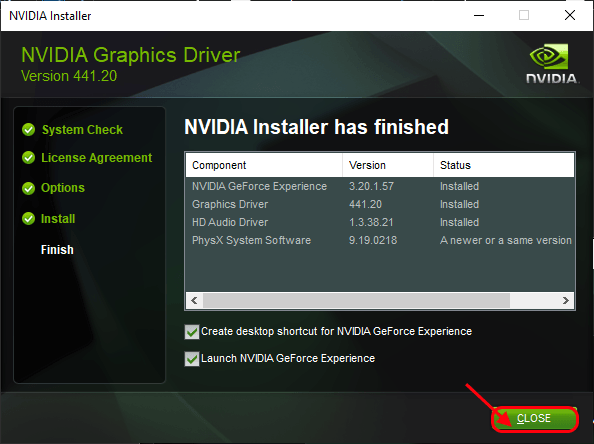
Reiniciar seu computador para deixar o processo de instalação completo.
Nível 4 - Ativar atualizações automáticas
Tudo o que resta é reativar a atualização automática de seus dispositivos.
1. Depois de reiniciar o seu dispositivo, clique com o botão direito do mouse no ícone do Windows e clique em "Correr““.
2. Digite este código e clique em "OK““.
impressoras de controle
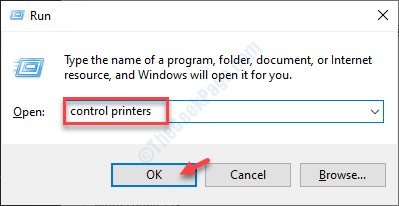
3. Aqui você precisa Clique com o botão direito do mouse no seu computador e clique em “Configurações de instalação do dispositivo““.
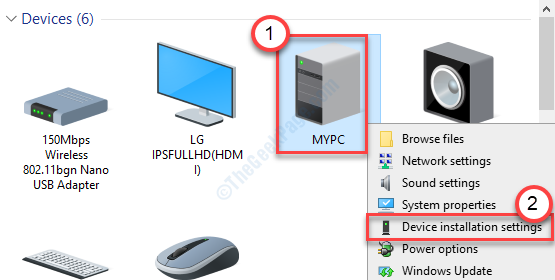
4. Simplesmente marque o “Sim (recomendado)Opção e clique em “Salvar alterações““.
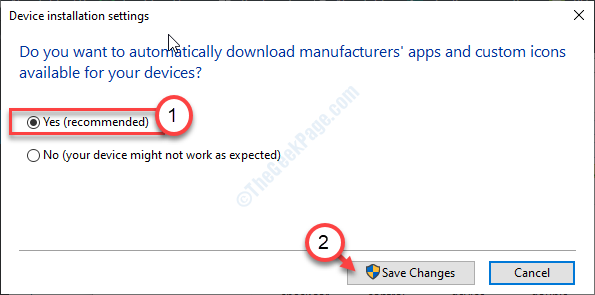
Isso deveria ter corrigido o problema no seu computador. Abra um jogo e pressione 'Alt+z'Para verificar se isso funciona.
Isso deve corrigir o problema com o seu computador.
- « A localização dos arquivos da Internet mudou no Windows 10/10 correção
- Como corrigir err error ssl ssl client auth cert. Erro no google chrome »

