Serviço de Política de Diagnóstico do Host Service usando alta correção de memória
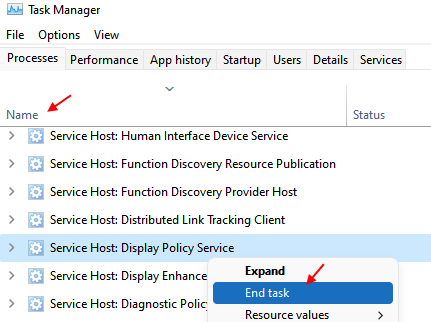
- 3627
- 1179
- Leroy Lebsack
De repente, você pode notar que seu sistema se tornou mais lento e, após uma investigação mais aprofundada, você pode achar que um processo chamado Svchost.exe, vinculado ao serviço de políticas de diagnóstico, está ocupando muito do seu poder e memória da CPU. Outros sintomas incluem o seu sistema esquentando em breve ou o ventilador de laptop se tornando alto demais. Nada nos logs de erro, nenhum traço do criador do problema. Preocupado? Não seja! Siga os métodos simples listados abaixo, para resolver este problema super rápido.
Índice
- Método 1: Exclua o Srudb.arquivo dat da pasta SRU
- Método 2 - Alterar o Plano de Poder
- Método 3: Pare o processo do Gerenciador de tarefas
- Método 4: Pare o Serviço do Gerente de Serviços
- Método 5: Crie um arquivo em lote
Método 1: Exclua o Srudb.arquivo dat da pasta SRU
Se os 2 métodos acima não funcionarem, temos que excluir o Srudb.arquivo dat da pasta SRU. O Srudb.dat O arquivo está relacionado a Serviço de Política de Diagnóstico Serviço. Esse arquivo às vezes pode crescer extremamente grande e pode causar muito consumo de memória. Quando excluímos esse arquivo, principalmente a questão do Serviço de Política de Diagnóstico, que assume muita energia da CPU desaparece com ele. Siga as etapas simples listadas abaixo para alcançar o mesmo:
1 - Pressione Ctrl + Shift + ESC Teclas juntas do seu teclado para abrir o gerente de tarefas.
2 - Agora, clique em nome Para classificar todos os processos pelo nome no gerenciador de tarefas (será mais fácil de encontrar)
3 -agora, localize Host de serviço: Serviço de Política de Diagnóstico
4 -Clique direito e clique em finalizar tarefa.
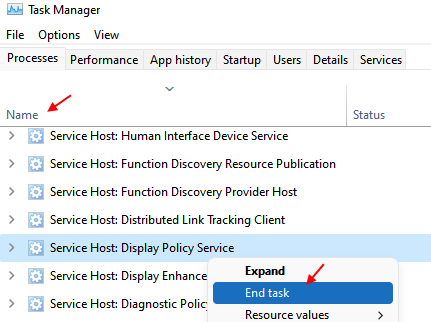
5 -você receberá uma janela da UAC solicitando sua confirmação ao desligar o processo do sistema Host de serviço: Serviço de Política de Diagnóstico. Tenha certeza de verificar a caixa de seleção Abandonar dados não salvos e desligar para tornar o Desligar Button ativo e uma vez ativo, clique nele.
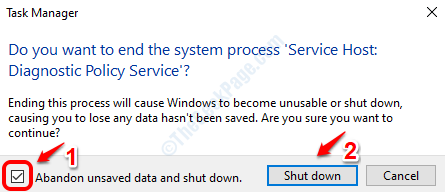
6 - Agora, vá para o Serviços aba.
7 -agora, localize DPS (Serviço de Política de Diagnóstico) da lista.
8 - Clique com o botão direito e clique em parar Para parar o serviço.
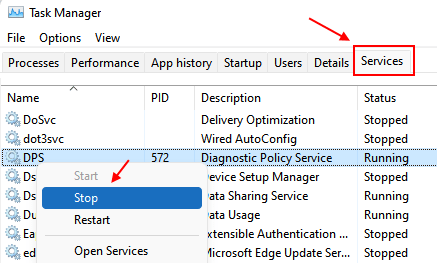
9 -agora, inicie a caixa de diálogo Run pressionando o Win + r teclas juntas. Uma vez se abre, copiar colar o seguinte e depois pressione o Digitar chave.
%Windir%\ system32 \ sru
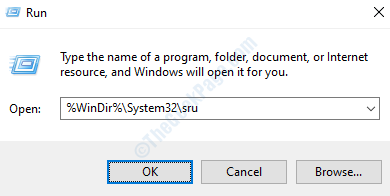
10 - Agora você pode ser notificado de que não tem permissões suficientes para acessar o sru pasta. Nesse caso, basta atingir o Continuar botão.
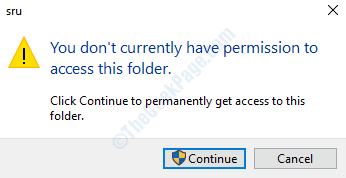
11 - Agora você poderá visualizar todos os arquivos na pasta do sistema SRU. Localize e clique com o botão direito no arquivo que é nomeado Srudb.dat. No menu de contexto de clique com o botão direito, clique no Excluir opção.
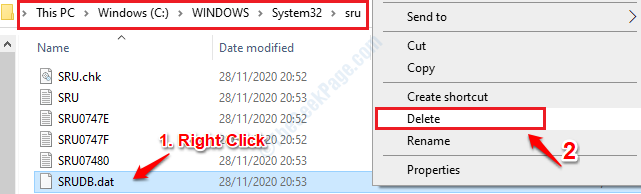
Exclua o Srudb.dat arquivo.
É isso. Agora, seu problema será resolvido.
Método 2 - Alterar o Plano de Poder
1 - Pesquise Editar plano de energia Na caixa de pesquisa do computador Windows.
2 -agora, clique em Editar plano de energia.
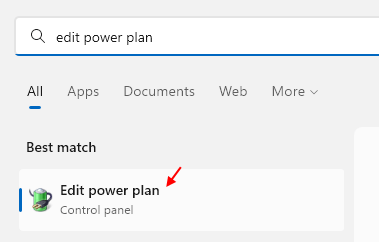
3 - Agora, clique em Alterar configurações avançadas de energia.
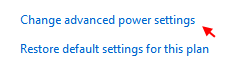
4 - Expanda Configurações do adaptador sem fio E então clique duas vezes em Modo de economia de energia Para expandi -lo também.
Agora, defina Performance máxima para a bateria e a opção conectada.
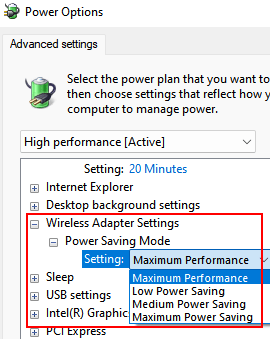
Método 3: Pare o processo do Gerenciador de tarefas
O mais simples de todas as soluções é impedir a tarefa de gerente de tarefas e deixá -la reiniciar. Depois de reiniciar, observe por um tempo e veja se o problema é resolvido ou não.
1. Clique com o botão direito em um espaço vazio na barra de tarefas e depois clique no Gerenciador de tarefas Opção do menu de contexto de clique com o botão direito.
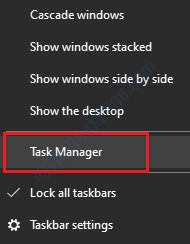
2. Por padrão, o gerente de tarefas se abriria com o Processos aba. Na guia Processos, você tem que rolagem abaixo e localizar a seção nomeada Processos do Windows. Em processos do Windows, você precisa encontrar o processo nomeado Host de serviço: Serviço de Política de Diagnóstico. Clique com o botão direito do mouse nele e depois no menu de contexto de clique direito, escolha a opção Finalizar tarefa.
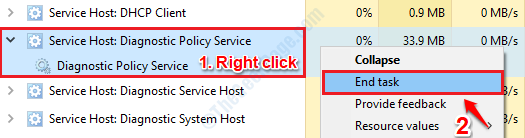
3. Agora você receberá uma janela da UAC solicitando sua confirmação ao desligar o processo do sistema Host de serviço: Serviço de Política de Diagnóstico. Tenha certeza de verificar a caixa de seleção Abandonar dados não salvos e desligar para tornar o Desligar Button ativo e uma vez ativo, clique nele.
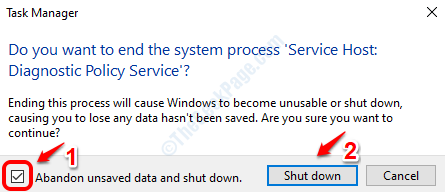
É isso. O processo se reiniciará em alguns segundos. Depois de reiniciar, observe por um tempo e verifique se seu problema se foi. Caso contrário, vá para o próximo método.
Método 4: Pare o Serviço do Gerente de Serviços
1. Traga a janela de corrida pressionando as chaves Win + r junto. Como a seguir, no Correr caixa de comando, digite Serviços.MSc e depois bata Digitar chave.
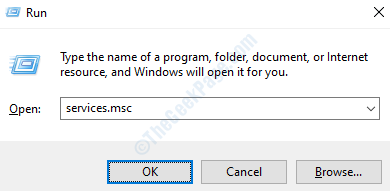
2. Agora quando o Serviços lançamentos de janela, rolar para baixo e encontre o serviço pelo nome Serviço de Política de Diagnóstico. Duplo click Nesta lista de serviços para abrir seu Propriedades janela.
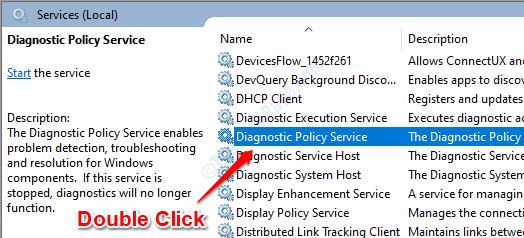
3. Precisamos parar este serviço. Para isso, sob o Em geral guia, clique no Botão de parada como mostrado na captura de tela abaixo. Quando você é notificado de que o serviço foi interrompido, você pode pressionar o OK botão e saída.
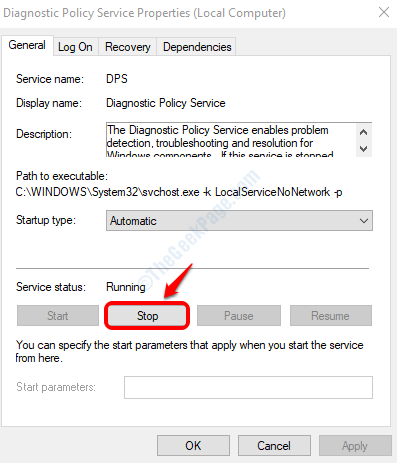
Reinicie seu PC e verifique se o seu problema foi resolvido ou não.
Método 5: Crie um arquivo em lote
Você também pode criar um arquivo em lote que B interrompa o serviço e mostre ao usuário um prompt para excluir a pasta. Depois disso, o serviço começa de novo
1 - Basta copiar o conteúdo fornecido abaixo em um arquivo de bloco de notas
@echo off eco… defina o serviço DPS Start Type como manual… eco. SC Config DPS Start = Demand Echo. eco ... encontre pid de serviço dps… para /f "tokens = 2 delims = [:]" %% f em ('sc queryex dps ^| encontre /i. eco… mate o serviço dps eco. TaskKill /f /pid % pid % eco. eco… exclua pasta SRU… eco. rd /s "%windir%\ system32 \ sru" eco. eco… defina o serviço DPS Start Dype como automático… eco. sc config dps start = eco automático. eco… inicie o serviço dps… sc start dps eco. pausa 2 - salve o arquivo como execução.bastão
Não se esqueça de selecionar todos os arquivos na opção Salvar como tipo.
3 -clique em salvar
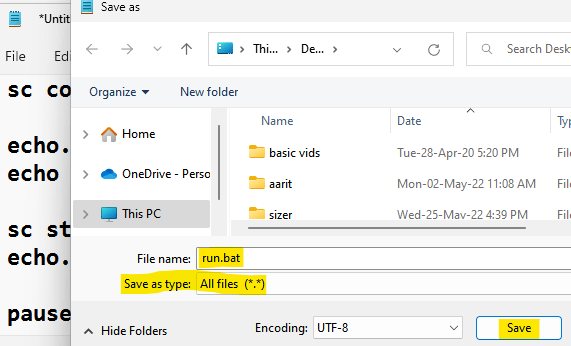
4 -agora, clique com o botão direito do mouse no correr.bastão e executar como administrador.
- « Como corrigir err error ssl ssl client auth cert. Erro no google chrome
- Corrigir - Incapaz de recuperar o problema das configurações na experiência do GeForce »

