Como corrigir o erro de loop falhado da atualização da discórdia

- 962
- 94
- Robert Wunsch DVM
Você está enfrentando discórdia ficando preso em um ciclo de atualização com falha? Discord sempre recebe um fluxo regular de atualizações com correções e novos recursos, por isso tenta atualizar toda vez que você o abrir. Recentemente, muitos usuários enfrentaram esse loop fracassado da Discord Update, onde o Discord não pode atualizar e você não poderá usar o cliente Discord até que o problema seja corrigido.
Neste artigo, listamos correções que o ajudarão a resolver o loop de erro com falha na atualização da discórdia. Pode haver várias razões para a discórdia falhar na atualização. A causa mais comum é conectividade da Internet Problemas, portanto, verifique se você tem uma conexão com a Internet em funcionamento. Antivírus e firewalls Também pode atrapalhar a capacidade da Discord de se conectar aos servidores. Caso contrário, pode ser devido a um arquivo de atualização corrompido ou Outros programas conflitante com a discórdia.
Índice
- Correções preliminares
- Corrigir 1 - renomeie o arquivo de atualização do discórdio
- Corrigir 2 - Desinstalar e reinstalar a discórdia
- Corrigir 3 - Arquivos de cache da Clear Discord
- Fix 4 - Lançar a discórdia como administrador
- Corrigir 5 - Desligue a proteção em tempo real
- Fix 6 - Desative o Windows Firewall
- Corrigir 7 - Redefinir configurações de rede
Correções preliminares
- 1. Verifique a corrente status da discórdia Servidores usando este link Discord Status. Nesse caso, você precisa esperar até que os servidores se tornem operacionais.
- 2. Tentar reiniciando seu PC Para verificar se isso ajuda a limpar esta atualização com falha no erro de loop.
- 3. Desativar Servidores VPN / Proxy Se você os estiver usando.
- 4. Verifique se há algum Atualização do Windows pendente para o seu sistema.
- 5. Verifique se o seu sistema Configurações de data e hora estão configurados para ajustar automaticamente.
- 6. Tente usar Discórdia do seu navegador.
Corrigir 1 - renomeie o arquivo de atualização do discórdio
Quando você renomear o arquivo de atualização, o Discord não usará o arquivo de atualização, assumindo que não está presente e, em vez disso, baixe uma nova cópia do arquivo da Internet e substitua o arquivo corrompido por ele.
1. Faça um Clique com o botão direito do mouse sobre Barra de tarefas e clique Gerenciador de tarefas.

2. Localize qualquer corrida processo de discórdia, Clique com o botão direito do mouse nele e escolha Finalizar tarefa.

3. Abrir Run (Windows + R) diálogo e tipo %localAppData% Para abrir a localização das configurações, arquivos e dados do Discord no seu PC.
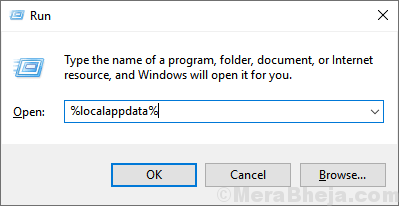
4. Duplo click e abra o Discórdia pasta.
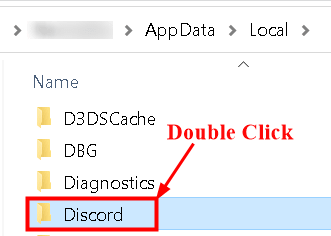
5. Clique com o botão direito do mouse no Atualizar.exe Arquive e clique em Renomear.
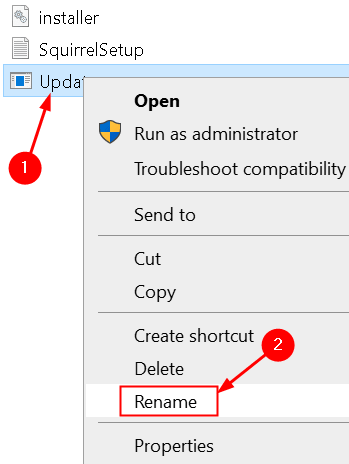
6. Renomei -lo para outra coisa como Updatex.exe ou UpdateBackup.exe.
7. Agora inicie a discórdia e verifique se a atualização é bem -sucedida.
Corrigir 2 - Desinstalar e reinstalar a discórdia
Um grande número de usuários relatou que a reinstalação da discórdia removendo o conteúdo da pasta AppData ajudou a corrigir o loop de atualização do Discord.
Não desinstale a discórdia do seu computador. Basta instalá -lo e ele corrigirá o problema.
1. Apenas Clique com o botão direito do mouse sobre Barra de tarefas e escolha Gerenciador de tarefas Para abrir o gerente de tarefas

2. Localize qualquer corrida processo de discórdia, Clique com o botão direito do mouse nele e escolha Finalizar tarefa.

3. Faça o download do Configuração da discórdia A partir deste link.
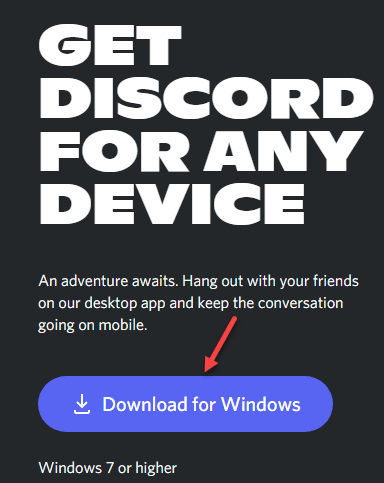
4. Execute o arquivo de configuração para Instale discórdia
O erro será corrigido
Corrigir 3 - Arquivos de cache da Clear Discord
Às vezes, os usuários perceberam que os arquivos de cache corruptos na discórdia que são essenciais para que a discórdia funcione corretamente pode impedir que serviços como a atualização sejam executados corretamente.
1. Clique com o botão direito do mouse sobre Barra de tarefas e selecione Gerenciador de tarefas.

2. Procure qualquer corrida processo de discórdia, Clique com o botão direito do mouse nele e clique em Finalizar tarefa.

3. Agora aberto Explorador de arquivos, tipo %appdata%\ discord na barra de navegação.
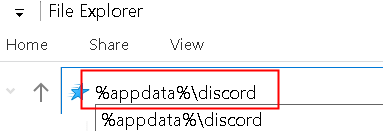
4. No Pasta Discord, procurar Cache, gpucache, e Cache de código pastas.
5. Selecione as pastas usando o Ctrl chave.
6. Imprensa Shift + Excluir Para remover essas pastas completamente do seu sistema.
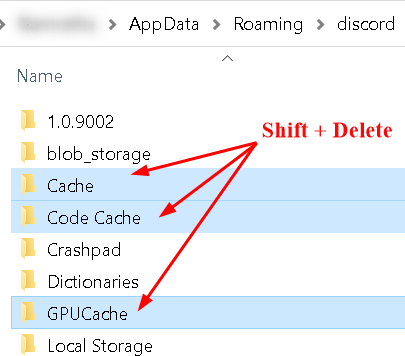
7. Relançar a discórdia e permitir que ele regenere quaisquer arquivos essenciais. Verifique se está atualizado agora sem a atualização que vai no loop.
Fix 4 - Lançar a discórdia como administrador
1. Procurar Discórdia Na caixa de pesquisa do Windows.
2. Clique com o botão direito do mouse sobre Discórdia e selecione Executar como administrador.
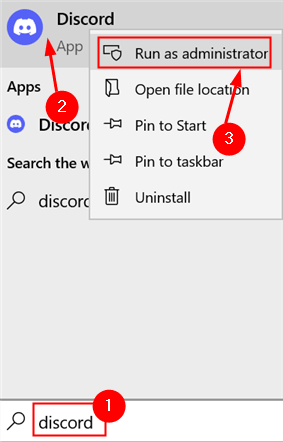
3. Verifique se o problema é resolvido e a discórdia é capaz de atualizar sem loop.
Se esse problema for corrigido após a execução da discórdia como administrador, defina Discórdia para correr sempre como administrador.
1. Procurar Discórdia atalho na área de trabalho.
2. Clique com o botão direito do mouse nele e selecione Abrir local do Ficheiro.
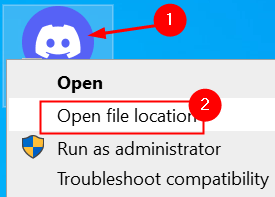
3. Clique com o botão direito do mouse sobre Atualizar.exe e selecione Propriedades.
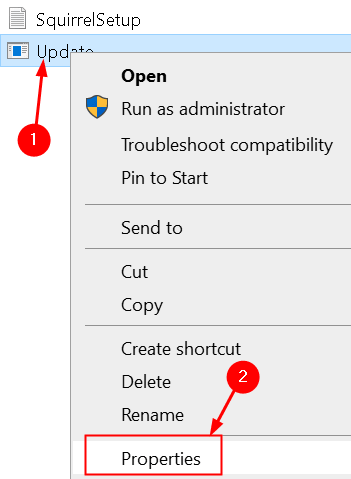
4. Em Propriedades Windows, vá para o Compatibilidade aba.
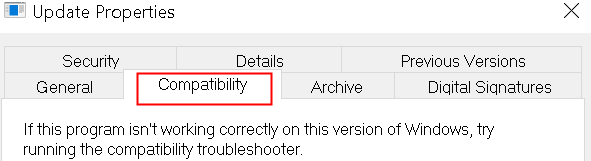
5. Verificar a caixa ao lado de Execute este programa como administrador.
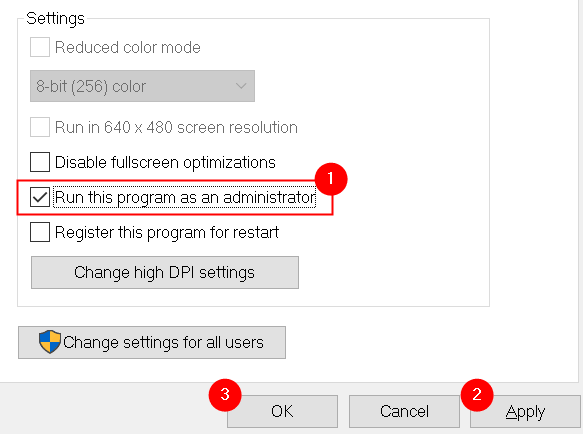
6. Clique em Aplicar Para salvar essas mudanças. Inicie a discórdia e verifique se o problema foi resolvido.
Corrigir 5 - Desligue a proteção em tempo real
Em alguns casos, o antivírus padrão do Windows 10 pode entrar em conflito com a atualização da discórdia, fazendo com que ele falhe e esteja em um loop continuamente.
1. Imprensa Chave do Windows + i Para abrir o Configurações janela.
2. Selecione Atualização e segurança opção.
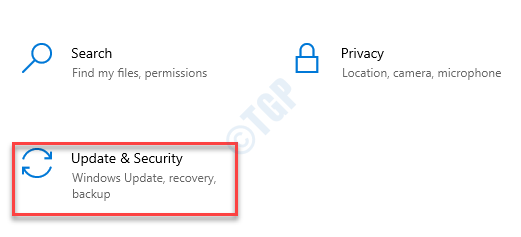
3. Vá para Segurança do Windows aba.
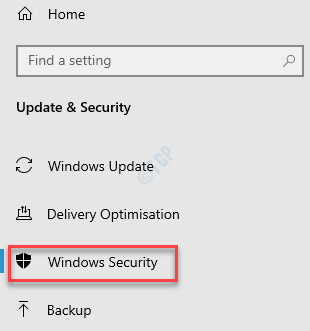
4. Selecione Proteção contra vírus e ameaças.
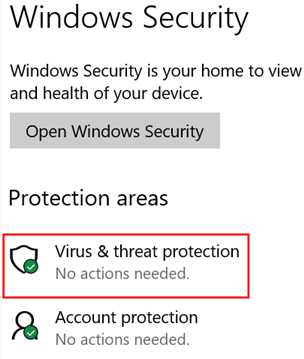
5. Clique em Gerenciar configurações.
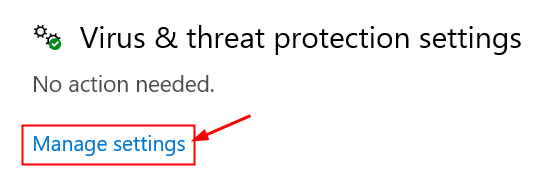
6. Desligar Proteção em tempo real, que desativará o Windows Defender até que a opção seja alterada de volta.
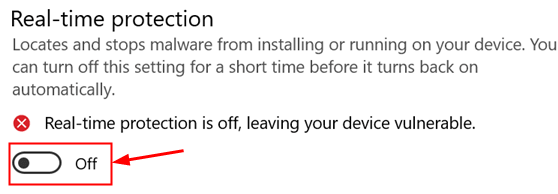
7. Tente iniciar a discórdia e verifique se a atualização é bem -sucedida e o erro é resolvido.
Depois que seu problema for resolvido você ACONTENHA ON a opção Proteção em tempo real.
Fix 6 - Desative o Windows Firewall
Se desativar o Defender do Windows não ajudou a corrigir o problema, tente desativar o firewall para desbloquear conexões recebidas.
1. Abrir Correr e tipo “Controle firewall.cpl" abrir Windows Defender Firewall.
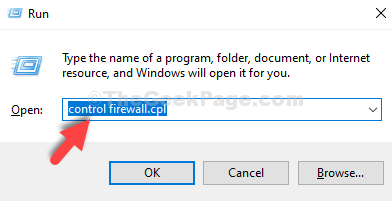
2. Selecione o link Ative ou desative o firewall do Windows Defender à esquerda.
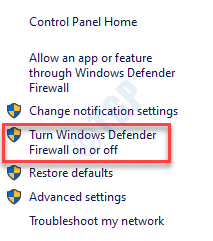
3. Desmarque a caixa ao lado de Bloquear todas as conexões recebidas sob ambos Configurações de redes públicas e privadas.
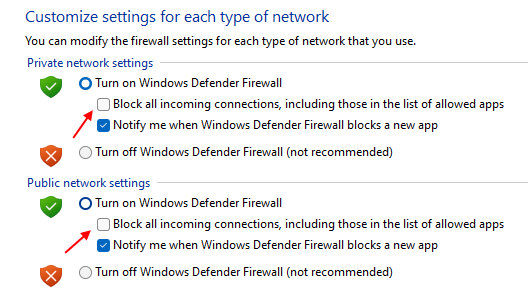
4. Clique em OK. Verifique se você pode iniciar a discórdia sem o loop falhado da atualização.
5. Se este não funciona, Em seguida, repita as etapas acima, mas em vez de desbloquear conexões, verificar a caixa ao lado de Desligue o firewall para desativá -lo completamente.
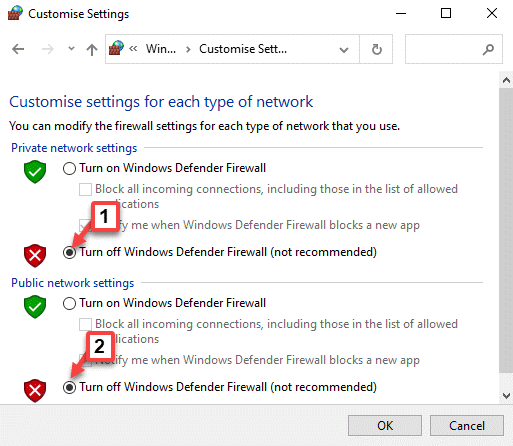
Corrigir 7 - Redefinir configurações de rede
Se os métodos acima não corrigiram o problema para você, pode ser que suas configurações de rede não estejam corretas devido a qual discórdia não pode se conectar aos servidores.
1. Abrir Executar (Key Windows + R). Tipo Powershell e pressione Ctrl + Shift + Enter abrir PowerShell no modo Admin.
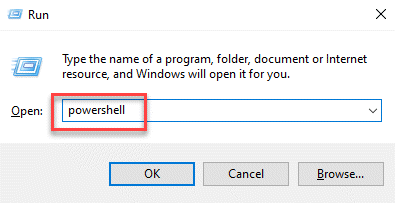
2. Se você vir um Prompt UAC, Clique em Sim.
3. Digite os comandos abaixo um por um para redefinir as configurações de rede.
netsh winsock redefinir netsh int ip reset ipconfig /libere ipconfig /renow ipconfig /flushdns
4. Reinicie seu computador e verifique se a discórdia pode continuar a atualização sem estar em um loop.
Obrigado pela leitura.
Agora você poderá acessar a discórdia sem enfrentar o erro de loop falhado da atualização. Comente e deixe -nos saber a correção que funcionou para você.
- « Corrija a tela Dims ao jogar jogos em tela cheia no Windows 11/10
- Corrija o erro JavaScript do OneDrive no Windows 11/10 »

