Corrija a tela Dims ao jogar jogos em tela cheia no Windows 11/10
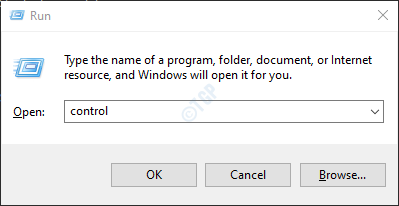
- 857
- 126
- Wendell Legros
Você é um daqueles usuários que encontraram o problema de escurecimento da tela ao jogar jogos em tela cheia no Windows 10? Existem várias razões que podem causar o brilho da sua tela como abaixar como configurações de escurecimento automático habilitado para padrão, ou configurações de economia de energia, ou talvez uma GPU danificada, ou drivers desatualizados do Windows 10.
Listamos algumas soluções abaixo que ajudaram os usuários a superar esse problema de escurecimento da tela enquanto joga jogos. Antes de avançar com as correções, observe as seguintes soluções alternativas que foram relatadas pelos usuários para resolver seus problemas.
Índice
- Soluções alternativas
- Corrigir 1 - Desative o brilho adaptativo
- Corrigir 2 - Rollback/reinstalar o driver de exibição
- Fix 3 - Desative o modo de jogo do Windows e a barra de jogo
- Fix 4 - Use uma resolução de tela personalizada e taxa de atualização
- Fix 5 - Desative o controle dinâmico de luz de volta na configuração do BIOS
- Corrija 6 - Edite as configurações do monitor
- Corrija 7 - Limpe o seu PC e desative/remova os aplicativos problemáticos
Soluções alternativas
1. Tentar revertendo a atualização do Windows Se esse problema aconteceu após uma nova atualização.
2. Imprensa Windows, Ctrl, Shift e B Keys juntos para Reinicie o driver gráfico.
3. Verifique se desativando e possibilitando a placa gráfica no gerenciador de dispositivos ajuda a resolver o problema.
4. Se você estiver usando um monitor separado, tente usar Outra porta de exibição ou cabo.
5. Desconecte o carregador do sistema, iniciar o jogo e Conecte seu carregador Para verificar se ajuda.
6. Verifique se desativando hdr Resolve o problema.
Corrigir 1 - Desative o brilho adaptativo
Se as configurações de economia de energia estiverem afetando o brilho da tela, é aconselhável desativar o recurso de brilho adaptativo usando o painel de controle. Este recurso está disponível em sistemas que possuem um sensor de luz externo.
1. Abrir Painel de controle, tipo ao controle no Correr diálogo (Key Windows + R).
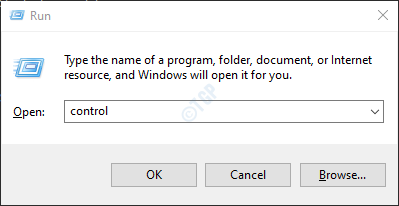
2. Tipo Poder na caixa de pesquisa na parte superior e selecione Opções de energia no resultado da pesquisa.
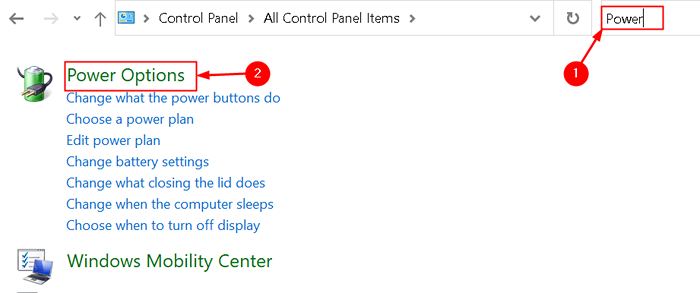
3. Clique em Alterar as configurações do plano.
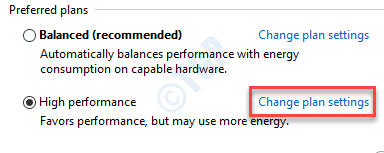
4. Em seguida, selecione Alterar configurações avançadas de energia.
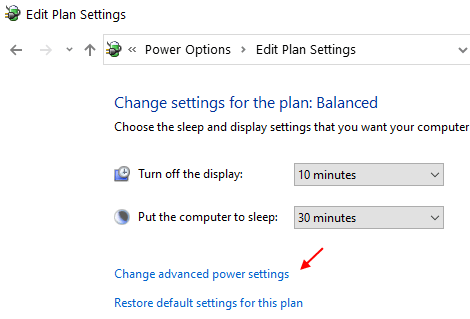
5. Procurar Ativar brilho adaptativo Opção abaixo Mostrar Na lista de configurações.
6. Desligar a opção para ambos Na bateria e conectado Para garantir que seu PC não faça alterações automaticamente no brilho do seu monitor com base no ambiente.
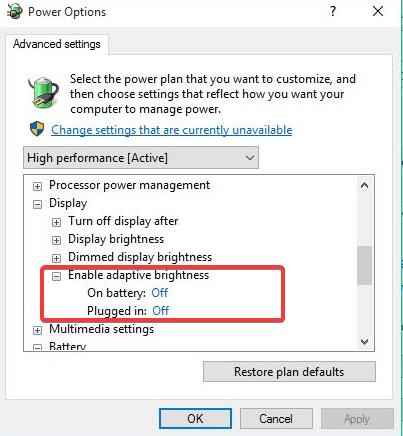
Alternativa: desativar a economia de energia usando o painel de controle gráfico da Intel
1. Clique com o botão direito do mouse na área de trabalho e selecione Propriedades gráficas da Intel abrir Painel de controle gráfico da Intel.
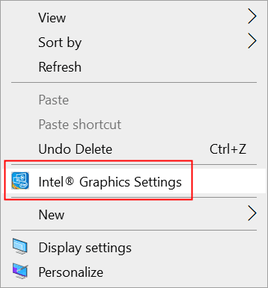
2. Selecione Poder e para Conectado Opção Selecione Performance máxima em planos de energia gráficos.
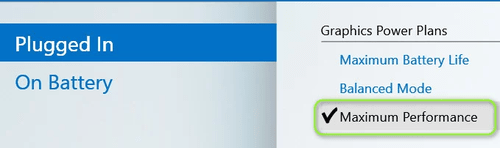
3. Mover para o Na bateria guia e selecione Performance máxima.
4. Sob Prolongada duração da bateria para jogos, Selecione Desativar.
5. Também, Desativar o Exibir tecnologia de economia de energia.
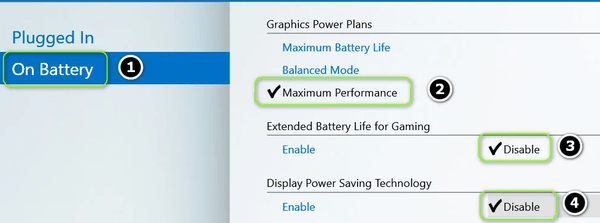
6. Então, aplicar Essas mudanças e verifique se ele limpou o problema de escurecimento da tela.
Corrigir 2 - Rollback/reinstalar o driver de exibição
Drivers gráficos desatualizados, corruptos ou incompatíveis podem dar origem ao problema de escurecimento da tela. Os usuários notaram que reverter, ou atualizar ou reinstalar os motoristas os ajudou a superar esse problema.
Role de volta o driver gráfico
1. Abrir Run (Windows +R). Tipo devmgmt.MSc abrir Gerenciador de Dispositivos.
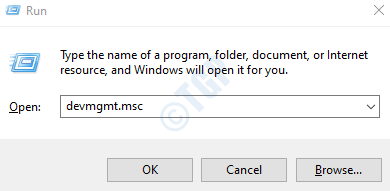
2. Expandir Adaptadores de vídeo.
3. Clique com o botão direito do mouse no driver gráfico e selecione Propriedades.
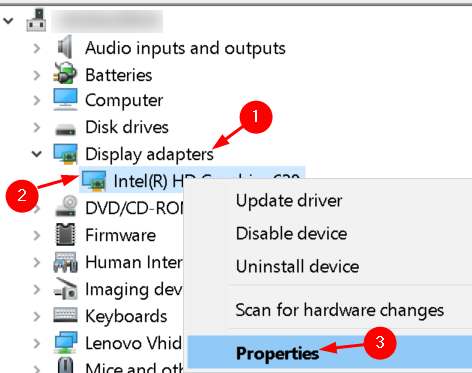
4. Mover para o Motorista guia e clique no Role o motorista botão e siga os avisos para reverter o driver.
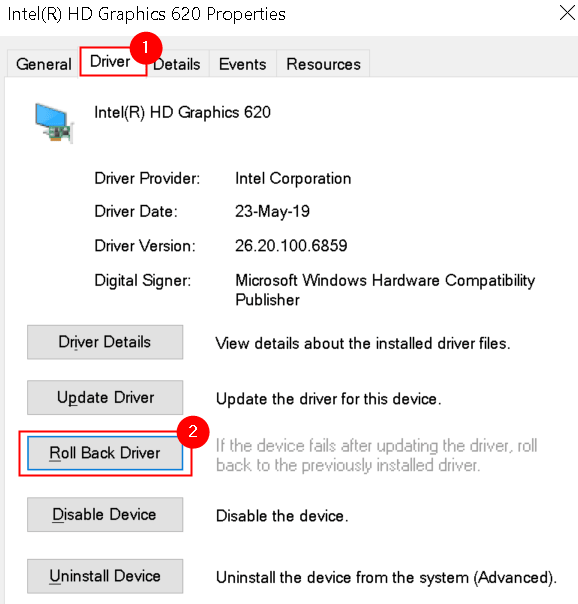
5. Reinício seu sistema e verifique se o problema é liberado.
Atualize o driver gráfico
Opção 1: manualmente através das atualizações opcionais e driver do Windows e do driver
1. Imprensa Windows + i Para abrir o Configurações janela.
2. Selecione Atualização e segurança.
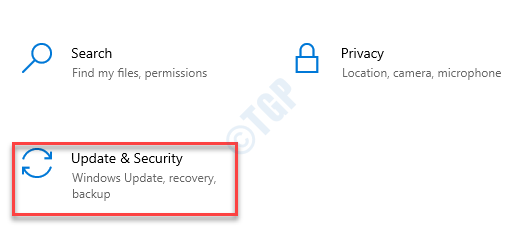
3. À esquerda, você pode ver o atualização do Windows opção. Verifique se há alguma atualização do driver disponível para o seu sistema.
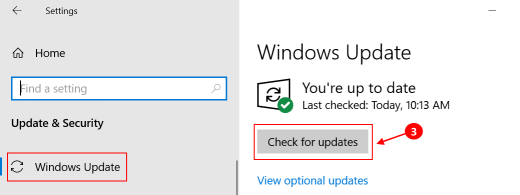
4. Verifique se não há atualização pendente para instalar. Verifique se ele resolve o problema em questão.
Opção 2: Atualizar driver usando o gerenciador de dispositivos
1. Abrir Correr e tipo devmgmt.MSc abrir Gerenciador de Dispositivos.
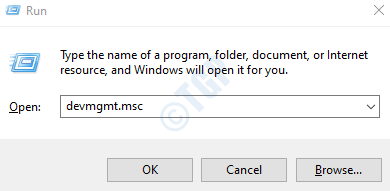
2. Procurar Adaptadores de vídeo e clique duas vezes para expandi-lo.
3. Clique com o botão direito do mouse no adaptador de exibição e selecione Driver de atualização. Siga as instruções na tela para concluir a atualização.
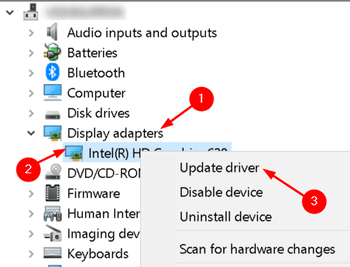
4. Caso você não consiga baixar os drivers relevantes, Determine o driver gráfico NVIDIA instalada, cartão de vídeo AMD ATI ou Intel HD.
5. Vou ao site do fabricante e procurar o drivers atualizados Na seção de download.
Intel - Downloads for Graphics Drivers - Drivers & Software - https: // download.Intel.com/produto/80939/…
Nvidia - http: // www.nvidia.com/download/índice.ASPX
AMD ATI - Download Drivers - AMD Suporte - http: // suporte.AMD.com/en-us/download
6. Se você tiver um utilitário de atualização OEM, use -o para atualizar os drivers.
7. Uma vez atualizado, verifique se o problema é resolvido.
Reinstale o driver gráfico
1. Primeiro baixe o versão mais recente do driver gráfico Do site OEM.
2. Em Gerenciador de Dispositivos, Clique com o botão direito do mouse no Dispositivo gráfico e escolha Desinstalar dispositivo.
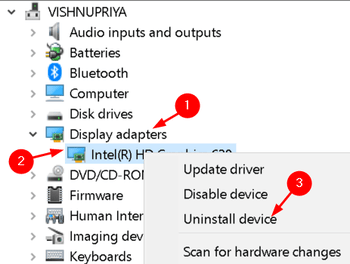
3. Então, verificar a caixa ao lado de Exclua o software de driver para este dispositivo e clique em Desinstalar.
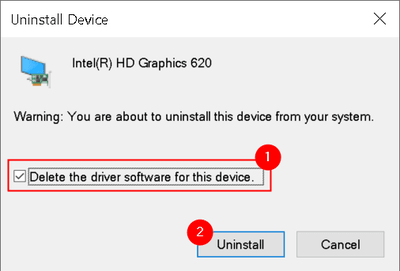
4. Siga os avisos para concluir o processo de desinstalação. Reinício Seu sistema.
5. Ao reiniciar, se o driver gráfico padrão for instalado pelo Windows, aguarde a conclusão e verifique se o problema é resolvido.
6. Caso contrário, instale o driver mais recente baixado na etapa 1 acima e verifique se o problema resolve ao jogar jogos em tela cheia.
Fix 3 - Desative o modo de jogo do Windows e a barra de jogo
Os usuários perceberam que, se o modo de jogo do Windows ou a barra de jogo estiver ativada, a tela fica escura enquanto joga jogos.
1. Imprensa Chave do Windows + i abrir Configurações.
2. Selecione Jogos configurações.
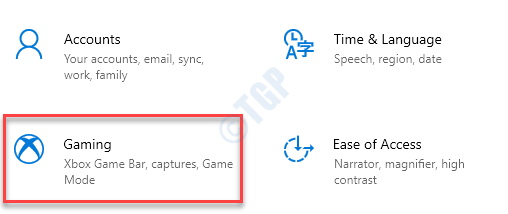
3. Desative a barra de jogo no Barra de jogos Xbox aba.
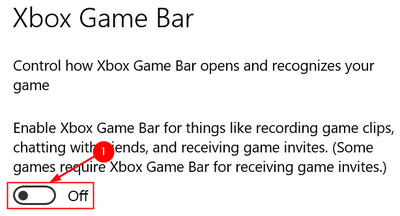
4. Próximo Move para o Modo de jogo guia e Desative o modo de jogo.
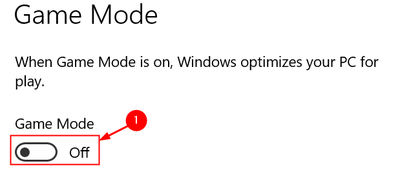
5. Verifique se o problema de escurecimento da tela é resolvido. Se não, volte para Configurações e selecione Sistema.
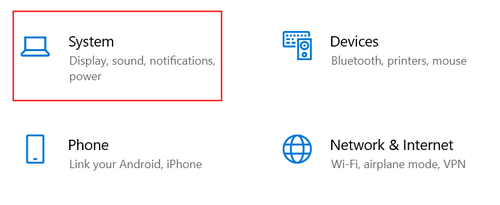
6. Desativar Luz noturna Se estiver ativado e verifique se resolve o problema de escurecimento.
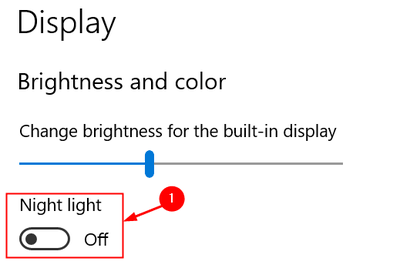
Fix 4 - Use uma resolução de tela personalizada e taxa de atualização
Configuração inadequada da resolução da tela e taxa de atualização pode resultar no problema de escurecimento da tela. Nesses casos, os usuários relataram que o uso de uma resolução de tela personalizado e uma taxa de atualização ajudou a resolver o problema.
1. Clique com o botão direito do mouse Área de Trabalho e selecione Propriedades gráficas da Intel No menu de contexto.
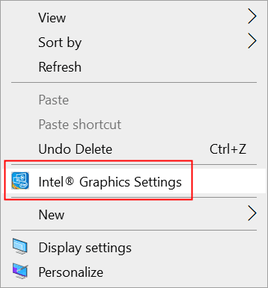
2. Clique em Mostrar e selecione Resolução personalizada.
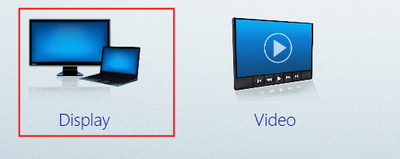
3. Clique em Sim Se um aviso for recebido. Introduzir o altura largura da resolução (você pode usar os valores da resolução padrão).
4. Tipo 59Hz no Taxa de atualização campo e salvar suas mudanças.
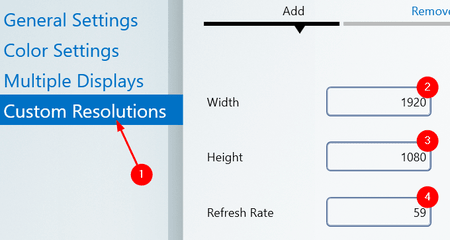
5. Verifique se isso resolve o problema de escurecimento da tela. Se não, tente usar um Taxa de atualização de 60Hz e verifique se ajuda.
Fix 5 - Desative o controle dinâmico de luz de volta na configuração do BIOS
1. Bota Seu sistema no BIOS E no painel esquerdo, expanda Vídeo.
2. No lado direito, sob Controle dinâmico da luz de fundo Selecione a opção Desabilitado.
3. Salvar suas mudanças e reinício Seu sistema. Verifique se a tela diminui enquanto joga jogos em tela cheia.
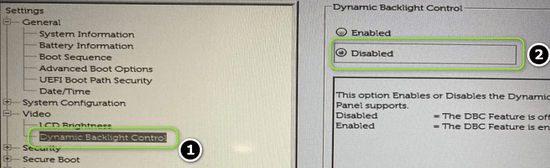
Corrija 6 - Edite as configurações do monitor
Se as configurações do seu monitor não forem definidas corretamente, a tela poderá diminuir ao jogar jogos. As configurações diferem de um monitor para outro e você precisa encontrar a configuração equivalente no menu do seu monitor para que ele funcione.
Desative a magia brilhante em configurações de TV Samsung
1. Inicie o Menu OSD do seu monitor e selecione Foto.
2. Então desative Mágica brilhante e selecione Personalizado nível de brilho.
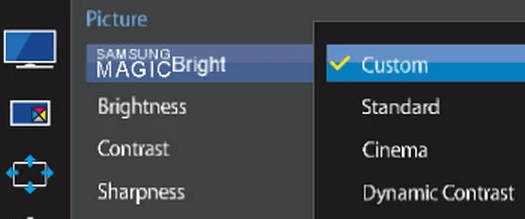
3. Saída o menu OSD e verifique se ele resolve o problema.
4. Se não, abra o Menu OSD e selecione Sistema.
5. Selecione Reiniciar tudo e confirme para redefinir o monitor. Verifique se ele resolve o problema de escurecimento.
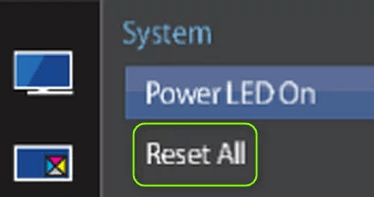
Desative o contraste inteligente nas configurações do monitor Dell
1. Inicie o Menu OSD e vá para o Foto aba.
2. Em Configurações do visor, desligar o botão ao lado de Contraste dinâmico (ou contraste inteligente) e verifique se o problema foi resolvido.
3. Caso contrário, verifique se alterando o Modo predefinido do monitor de jogos a um diferente resolve o problema.
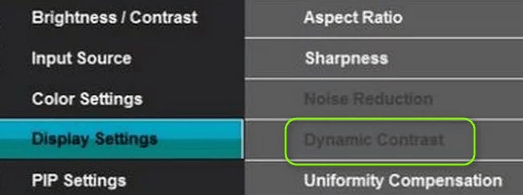
Corrija 7 - Limpe o seu PC e desative/remova os aplicativos problemáticos
Pode haver algumas aplicações no seu sistema que estão interferindo na operação de jogos e, por sua vez, causando o problema de escurecimento da tela.
Desativar/remover os aplicativos problemáticos
1. Limpe a bota seu sistema e verifique se ele limpa o problema de escurecimento.
2. Se o problema for liberado, ative o Serviços/Processos/Aplicações um por um (que foram desativados durante a bota limpa) até você encontrar aquele que causou o problema.
3. Depois de encontrar o aplicativo/serviço problemático, desativar na configuração de inicialização do sistema ou Desinstalar a aplicação.
A maioria dos usuários relatou os aplicativos que causaram problemas para eles:
- Pacote ATK (hControl.exe)
- IGFXPERS
- Tobii rastreamento ocular
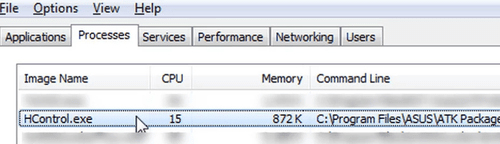
Desative os perfis que aparecem nas configurações de antivírus
Se a correção acima não ajudou, verifique se o antivírus está criando um problema. Os perfis aparecem no BitDefender que tenta gerenciar opções de energia automaticamente é relatado pelos usuários para causar o problema. Verifique seu antivírus para obter um recurso semelhante.
1. Lançar Bitdefender e aberto Configurações.
2. Vou ao Perfis guia e desligar o Ativar perfis automaticamente opção.
3. Aplicar as mudanças e verifique se o problema de escurecimento é resolvido.
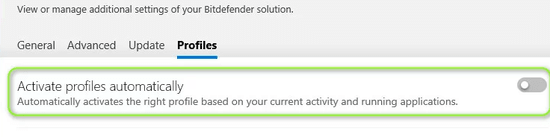
Obrigado pela leitura.
Esperamos. Comente e deixe -nos saber se você enfrentar algum problema ao tentar as correções.
- « Corrija a câmera Discord não funcionando no Windows 11/10
- Como corrigir o erro de loop falhado da atualização da discórdia »

