Corrija o erro JavaScript do OneDrive no Windows 11/10
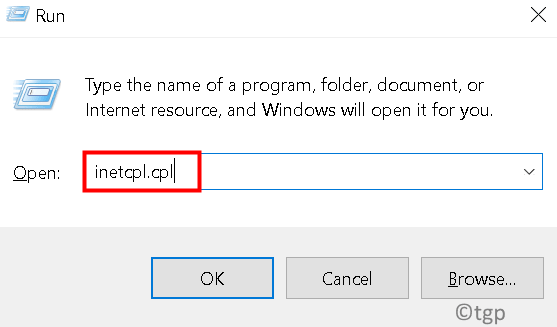
- 4027
- 212
- Loren Botsford
Você está encontrando o erro JavaScript do OneDrive na inicialização no Windows PC? Os usuários do OneDrive notaram que o erro de script ocorre com as contas pessoais e do OneDrive para Business, mesmo que esteja conectado à sua conta da Microsoft ou não. Esse erro de script torna o aplicativo OneDrive que vem com o Windows 10 inútil, e isso pode não ser apenas um desperdício de recursos, mas irritante para um usuário médio.
As razões para este erro podem ser devido ao JavaScript ou código VBScript do aplicativo ONEDRIVE, ou Controles ActiveX ou programas Java em sua rede/computador estão bloqueados, motor de script corrompido/desatualizado, ou incompatibilidade com versões mais antigas do Internet Explorer. Neste artigo, listamos as soluções mais eficazes que você pode usar para corrigir este problema. Antes de experimentar as correções abaixo, verifique se o seu O computador Windows atende aos requisitos padrão para o OneDrive ou não.
Índice
- Corrigir 1 - Redefinir as configurações do Internet Explorer
- Corrigir 2 - Ativar script ativo
- Corrija 3 - Remova os arquivos temporários da Internet
- Corrigir 4 - Instale atualizações críticas do Windows
Corrigir 1 - Redefinir as configurações do Internet Explorer
O aplicativo OneDrive no Windows usa as mesmas configurações de conexão com a Internet que o Internet Explorer no seu computador, o que significa que qualquer configuração corrompida ou incorretamente configurada no IE causará o OneDrive a funcionar mal. Redefinir seu IE fará com que o erro do script desapareça.
1. Abrir Run (Windows + R) e tipo inetcpl.cpl abrir Propriedades da Internet.
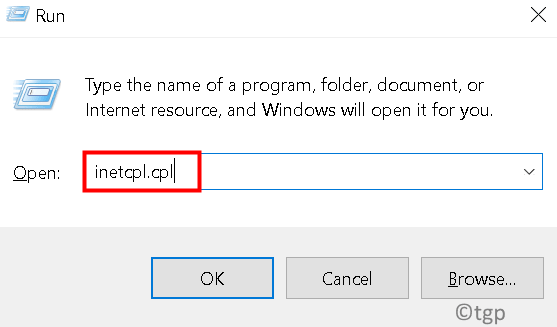
2. Navegue até o Avançado aba. Clique no Reiniciar botão.
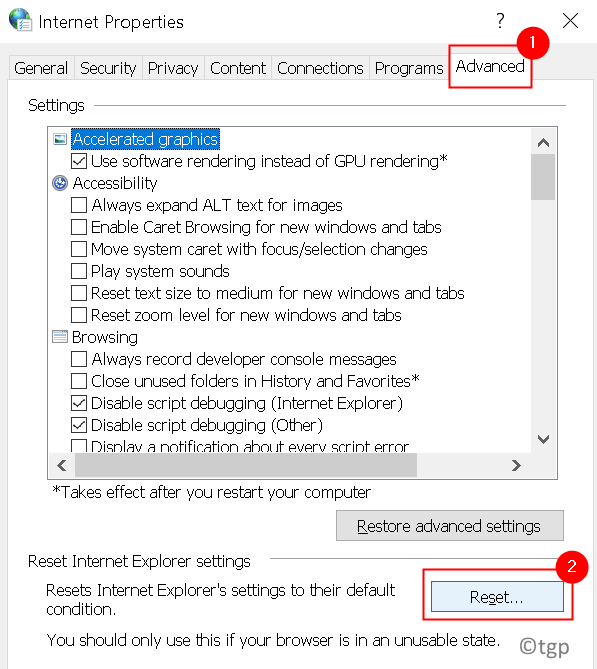
3. No Redefinir as configurações do Internet Explorer caixa de diálogo, verificar a opção Excluir configurações pessoais e depois clique em a reinicialização botão.
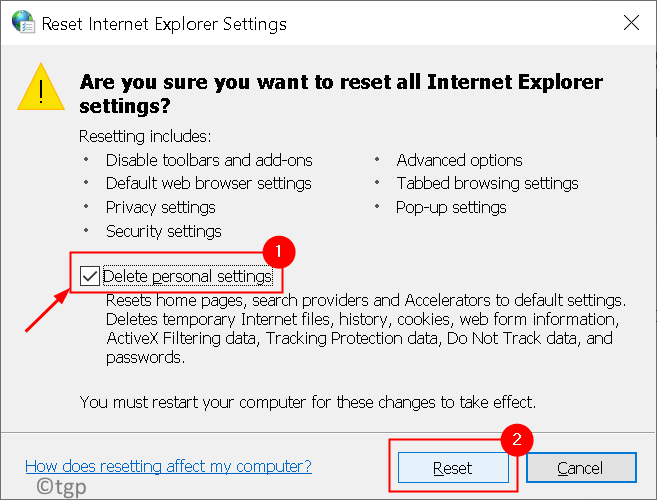
4. Depois que as configurações do IE forem restauradas para seus valores padrão, clique em Fechar E então OK.
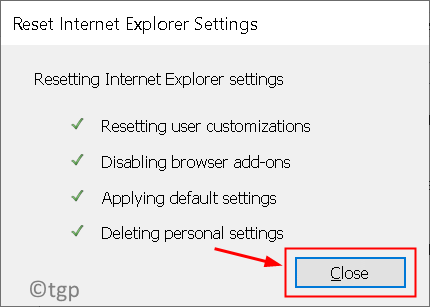
5. Reiniciar seu computador. Inicie o OneDrive e verifique se o erro de script foi resolvido.
Se redefinir as configurações do IE para o padrão não ajudou, você precisa seguir as etapas abaixo:
1. Abrir Propriedades da Internet Como mencionado em Passo 1 acima.
3. Vou ao Avançado aba.
4. Clique em Restaurar configurações avançadas… botão.
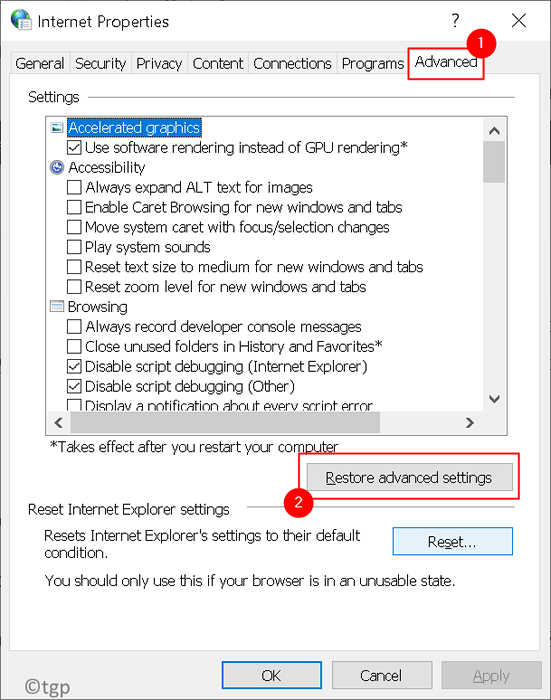
5. Siga as instruções na tela para restaurar as configurações avançadas do Internet Explorer, verificando as caixas para Exclua todas as configurações.
Reinicie seu PC e verifique se o problema de erro de script do OneDrive é corrigido.
Corrigir 2 - Ativar script ativo
1. Imprensa Windows + r abrir Correr. Tipo inetcpl.cpl abrir Propriedades da Internet.
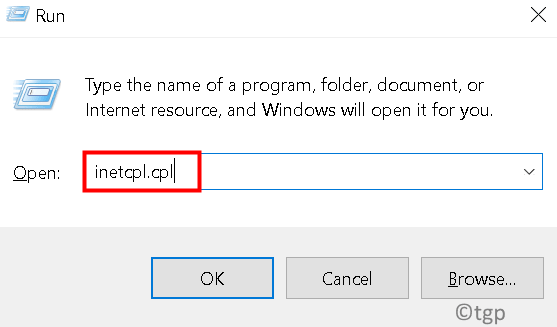
2. Vou ao Segurança aba.
3. Clique em Nível personalizado… botão na parte inferior.
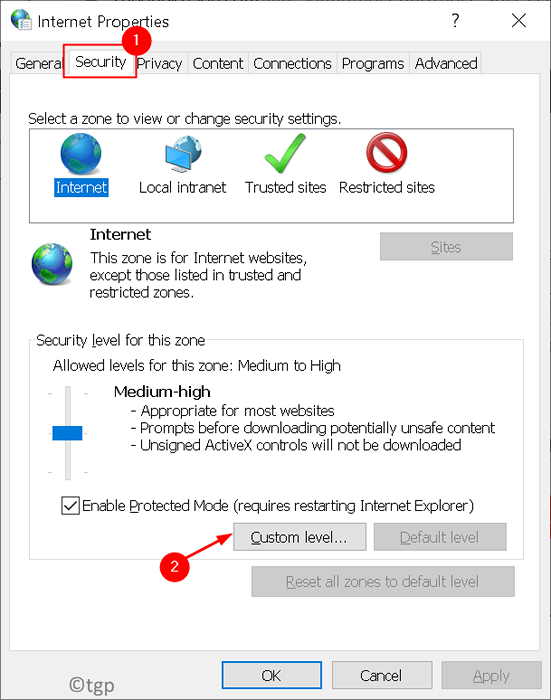
4. Localize o Script seção e verifique se o Script ativo a opção nesta seção é habilitado.
5. Se Script ativo é desabilitado, Selecione a opção Habilitar.
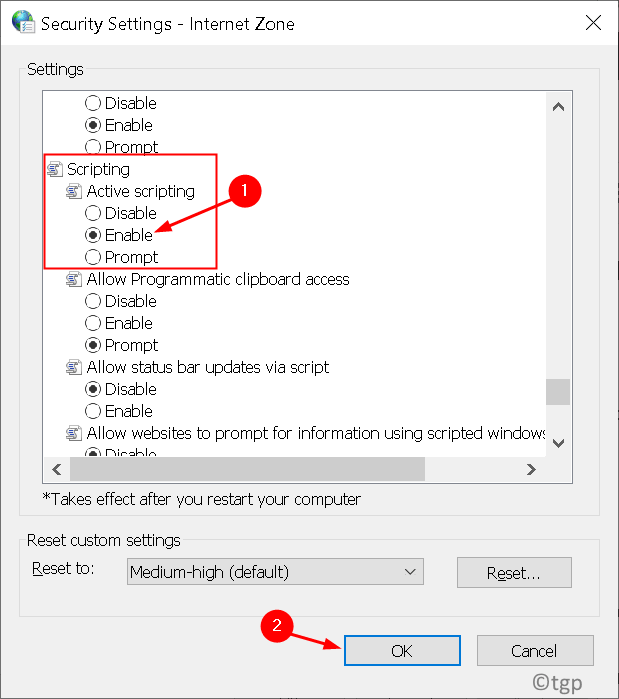
6. Clique em Sim Quando perguntado se você realmente deseja fazer configurações de alteração para esta zona.
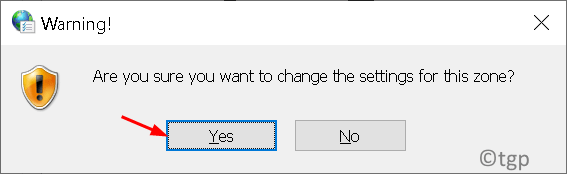
7. Clique em OK. Reiniciar Seu PC.
Depois de inicializar seu sistema, o OneDrive deve ser lançado com sucesso sem nenhum erro de script.
Corrija 3 - Remova os arquivos temporários da Internet
1. Abrir Propriedades da Internet, imprensa Windows + r e tipo inetcpl.cpl.
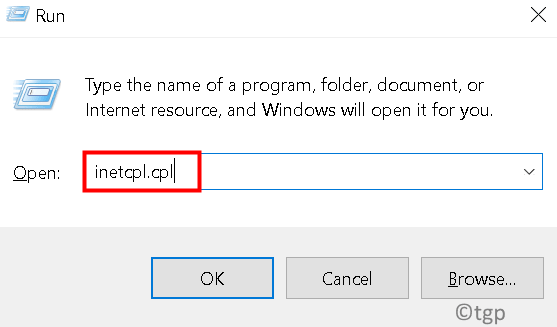
2. Clique em Em geral Aba.
3. Navegar para História de navegação e clique no Excluir… botão aqui.
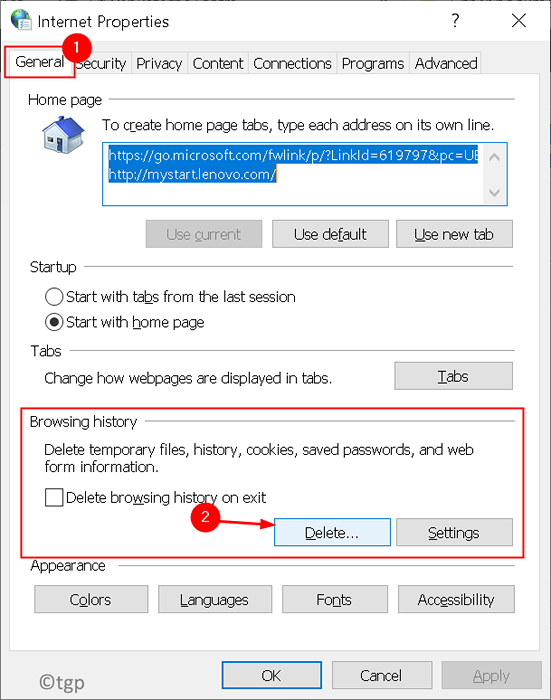
4. Na caixa de diálogo que aparece, selecione Arquivos temporários da Internet, cookies e História.
5. Clique no Excluir botão.
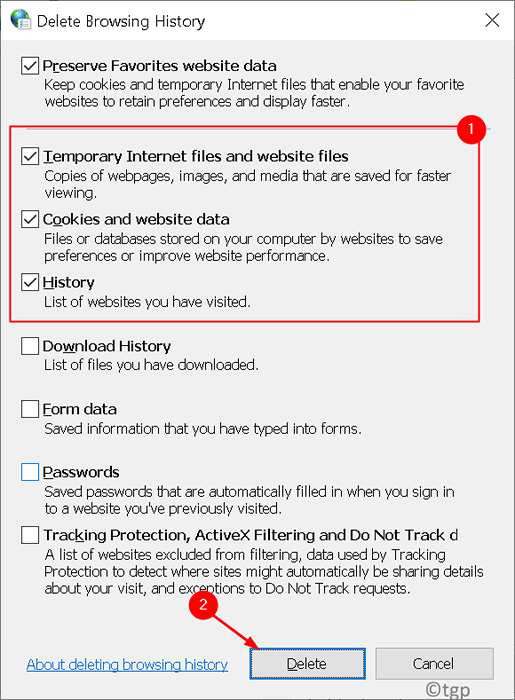
6. Aguarde a exclusão da história da navegação para concluir. Em seguida, clique em OK.
Isso excluirá arquivos temporários e também corrigirá o erro de script do OneDrive no Windows 10.
Corrigir 4 - Instale atualizações críticas do Windows
1. Imprensa Windows + i abrir Configurações do Windows.
2. Selecione Atualização e segurança.
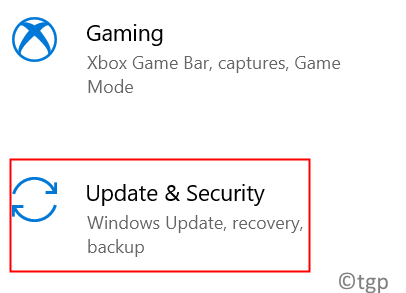
3. Vá para atualização do Windows e clique em Verifique se há atualizações.
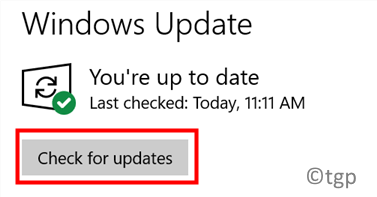
4. Aguarde o Windows para Baixar e instalar quaisquer atualizações.
Isso, por sua vez, atualizará o IE, definições de segurança e todos os drivers necessários. Inicie o OneDrive e verifique se o erro de script está corrigido ou não.
Obrigado pela leitura.
Esperamos que este artigo tenha sido informativo o suficiente para ajudar. Comente e deixe -nos saber a correção que funcionou para você.
- « Como corrigir o erro de loop falhado da atualização da discórdia
- Corrija a discórdia, você está sendo um erro limitado de taxa no Windows 11/10 »

