Como corrigir aplicativos padrão que faltam problema no Windows 11,10
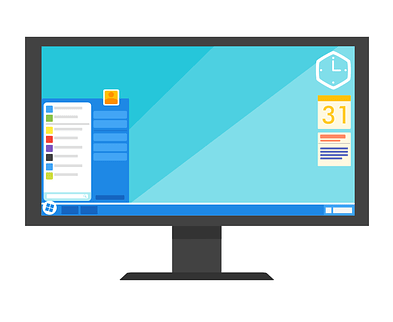
- 3459
- 949
- Loren Botsford
Houve relatos de usuários de que os aplicativos padrão não estão instalados e ausentes após uma atualização do Windows. Diferentes usuários enfrentaram problemas variados com os aplicativos padrão em seus sistemas. Os aplicativos não estão abrindo, não funcionando, não instalados, ou corrompidos ou completamente ausentes no PC.
Leia este artigo se você estiver enfrentando os aplicativos padrão que estão ausentes no seu Windows 11/10 pc. Neste artigo, selecionamos algumas soluções que podem ajudar a superar esta edição para você.
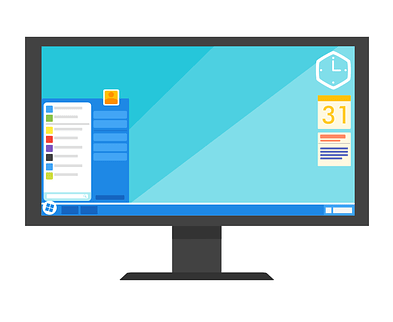
Índice
- Corrigir 1 - reinstale os aplicativos ausentes usando o PowerShell
- Corrigir 2 - Desativar o modo Deus
- Fix 4 - Desligue o antivírus antes de atualizar
- Corrigir 5 - Crie uma nova conta de usuário
- Corrigir 6 - Reparar o aplicativo problemático
Corrigir 1 - reinstale os aplicativos ausentes usando o PowerShell
1. Segure o Windows e r Combinação de teclas para abrir a caixa de corrida.
2. Tipo Powershell e pressione o Ctrl + Shift + Enter chave para abrir Powershell como administrador.
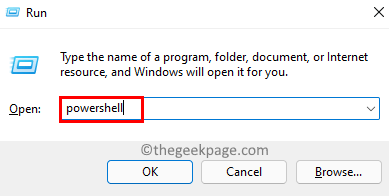
3. Clique em Sim quando solicitado por Controle da conta de usuário conceder permissões.
4. Insira o comando abaixo e execute -o atingindo o Digitar chave.
Get-AppxPackage | Foreach add -AppxPackage -DisableDeselvOnmentMode -Register "$ ($ _.Installlocation) \ appxmanifest.xml "
5. Aguarde o comando terminar a execução. Isso reinstalará e registrará os aplicativos padrão do Windows.

6. Reinício seu PC e verifique se você pode acessar ou encontrar os aplicativos padrão que você está procurando.
Corrigir 2 - Desativar o modo Deus
Muitos usuários permitiram o Modo de Deus recurso oculto em seus computadores. Este modo permite que os usuários tenham um formulário personalizado do painel de controle em que a pasta oculta oferece fácil acesso às configurações ocultas e avançadas. Mas foi relatado que ter esse modo de Deus ativado pode ser um motivo para os aplicativos padrão ou outros programas desaparecer no seu sistema.
Foi notado pelos usuários afetados por esse problema que simplesmente excluir este modo de Deus Pasta Oculta em seus computadores os ajudou a resolver o problema de perder aplicativos padrão.
Esse recurso de modo de deus nunca é ativado por padrão, mas se você o tiver ativado no seu computador e está enfrentando esse problema, basta excluir a pasta e reiniciar seu sistema para restaurar os aplicativos ausentes.
Para ler mais sobre o modo de Deus, consulte este artigo.
Corrigir 3 - Execute uma inicialização limpa do sistema
Se esse problema for visto após a atualização para uma nova construção, vá para a construção anterior usando este artigo. Depois de redefinir seu PC para a construção anterior, tente executar uma bota limpa usando as etapas abaixo.
1. Acerte o janelas chave e tipo MSCONFIG Na caixa de pesquisa.
2. Clique em Configuração do sistema no resultado da pesquisa.
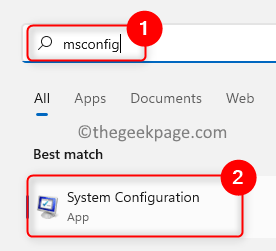
3. Na janela que abre, Selecione o botão de rádio ao lado de Startup seletivo no Em geral aba.
4. Certifique -se de que o Carregar serviços do sistema opção é verificado e a opção Carregar itens de inicialização é sem controle Abaixo da inicialização seletiva.
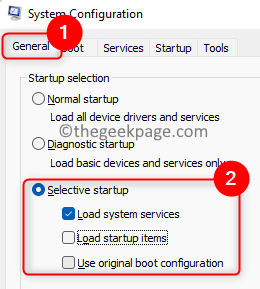
5. Vou ao Serviços aba.
6. Aqui, verificar a opção que lê como Ocultar todos os serviços da Microsoft. Em seguida, clique no Desativar tudo botão.
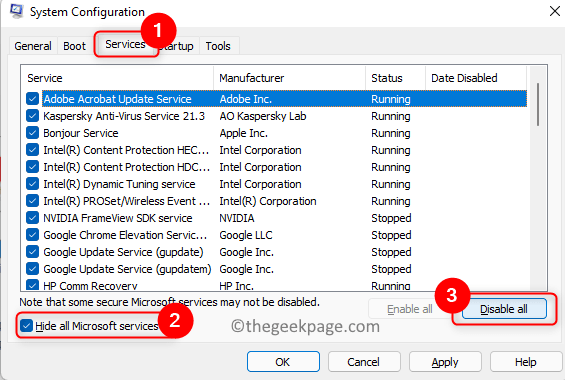
7. Selecione os Comece guia e clique no Open Task Manager link aqui.
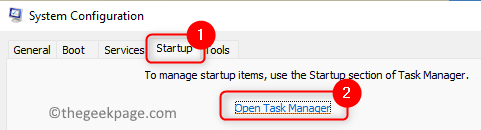
8. No Comece guia de Gerente de tarefas, desativar Todos os programas que estão presentes. Clique com o botão direito do mouse no programa e escolha Desativar.
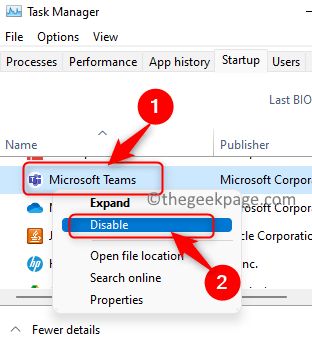
9. Clique em Aplicar E então OK.
10. Você será solicitado a reiniciar seu sistema. Clique em Reiniciar Para reiniciar seu PC no modo de inicialização limpa.
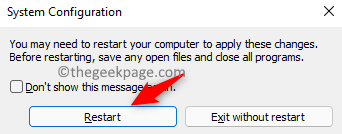
11. Após a reinicialização, todos os aplicativos e serviços de terceiros serão desativados.
12. Certifique -se de instalar o Windows New Build agora. Depois que o processo concluir, verifique se o problema com aplicativos padrão está corrigido.
Fix 4 - Desligue o antivírus antes de atualizar
Se o seu antivírus estava em segundo plano durante a instalação de uma nova compilação, há chances de os aplicativos padrão desaparecerem.
1. Para limpar esse problema, você precisa reverter ou redefinir seu PC para a compilação anterior usando este artigo.
2. Imprensa Windows + r e tipo MS-Settings: AppsFeatures Para abrir o Aplicativos e recursos configurações.
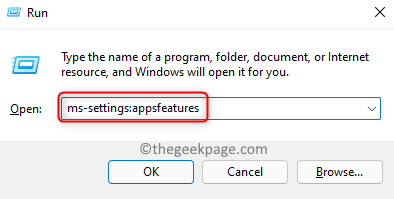
3. Localize o seu antivírus Na lista de aplicativos.
4. Clique no três pontos verticais na extremidade direita e escolha Desinstalar.
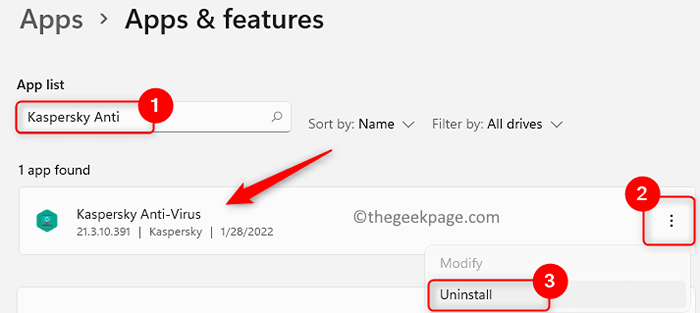
5. Clique em Desinstalar novamente para confirmar o processo de desinstalação.
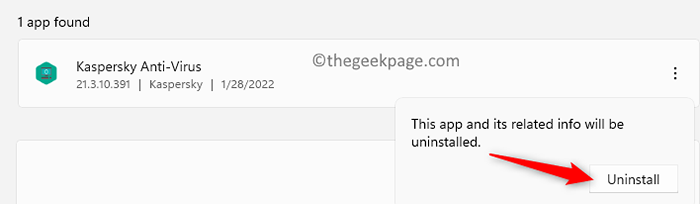
6. Aguarde a desinstalação completa.
7. Agora você pode tentar Atualize seu PC Depois que o antivírus é desinstalado.
8. Verifique se você pode encontrar os aplicativos padrão. Se o problema for resolvido, reinstale sua solução antivírus novamente.
Corrigir 5 - Crie uma nova conta de usuário
1. Imprensa Windows + r Para abrir o Correr diálogo.
2. Tipo MS-Settings: outros usuários e clique em OK abrir Família e outros usuários página in Contas.
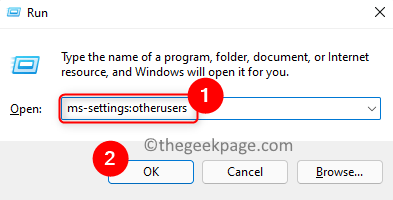
3. Aqui, clique em Adicionar Conta botão associado a Outros usuários Para adicionar outro usuário ao sistema.
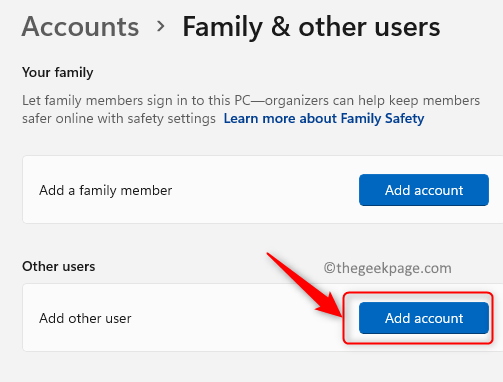
4. Na janela da conta da Microsoft que abre, clique em Eu não tenho informações de assinatura dessa pessoa.
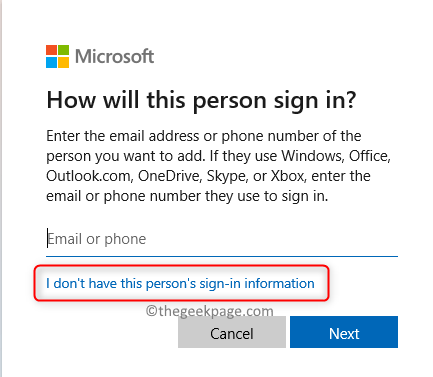
5. Em seguida, clique em Adicione um usuário sem uma conta da Microsoft.
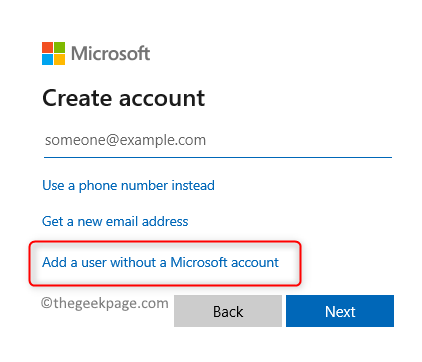
6. Crie um novo usuário digitando um novo usuário e senha Na página que aparece.
7. Clique em Próximo Para terminar o processo de criação do usuário.
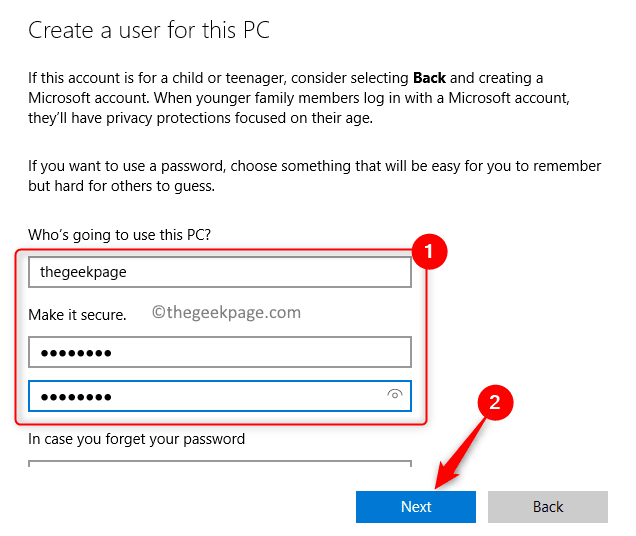
8. Depois de criar a nova conta, trocar para essa conta. Acerte o janelas chave e clique em seu Ícone da conta de login do Windows. Selecione o usuário recém -criado aqui.
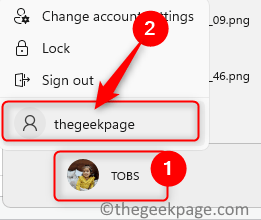
9. Verifique se o problema com os aplicativos padrão ausentes é resolvido.
Corrigir 6 - Reparar o aplicativo problemático
No caso de que apenas alguns dos aplicativos padrão estão faltando, você pode tentar corrigi -los reparando o aplicativo.
1. Abrir Run (Windows + R).
2. Tipo MS-Settings: AppsFeatures e acertar Digitar Para abrir o Aplicativos e recursos página.
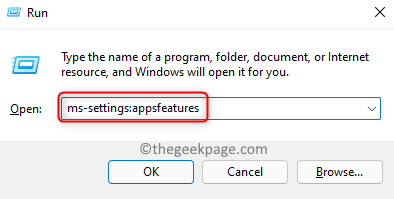
3. Localize o aplicativo no Lista de aplicativos Isso está tendo um problema.
4. Clique no três pontos verticais na extremidade direita e escolha Opções avançadas.
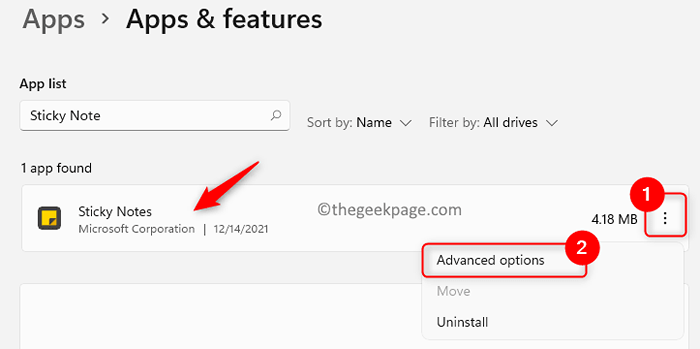
5. No Opções avançadas página, role para baixo até o Reiniciar seção e clique no Reparar botão.
6. Se o problema ainda persistir mesmo após o reparo, você pode tentar redefinir os dados do aplicativo clicando no Reiniciar botão no Reiniciar seção.
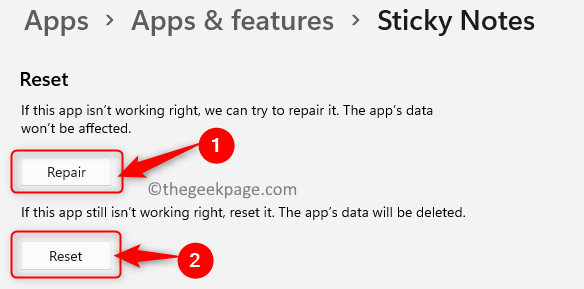
7. Repita Etapas 3 - 6 Para todas as aplicações problemáticas. .
É isso!
Esperamos. Deixe -nos saber a correção que funcionou no seu caso na seção de comentários abaixo.
- « Como corrigir o Adobe Save for Web Error Problem
- Fix DllRegisterServer não encontrado no prompt de comando no Windows 11, 10 »

