Fix DllRegisterServer não encontrado no prompt de comando no Windows 11, 10
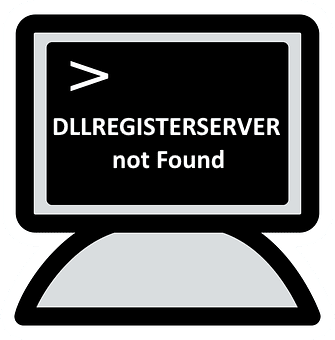
- 3458
- 1047
- Spencer Emard
Muitos usuários do Windows relataram recentemente que estão recebendo um erro ao registrar qualquer arquivo DLL no prompt de comando no Windows 11. Pode haver várias razões pelas quais esse erro ocorreu, mas listamos alguns fatores responsáveis por esse problema.
- Arquivos do sistema corrompido
- Windows não sendo atualizado
- A chave do registro de TypeLib não tem permissões válidas
- O prompt de comando não foi aberto como administrador
Se você também estiver encontrando esse problema no seu sistema, neste post, compilamos algumas soluções que podem ajudar os usuários a resolver esse problema.
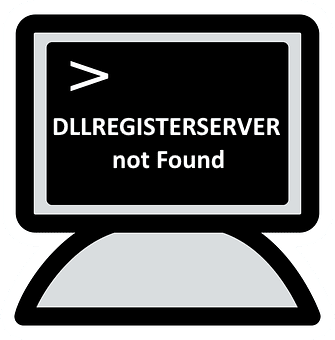
Índice
- Corrigir 1 - Registre o arquivo DLL usando o prompt de comando como administrador
- Corrija 2 - Copie o arquivo na pasta syswow
- Corrigir 3 - Editar permissões no registro
- Corrigir 4 - Execute o SFC Scan e descarte a restauração da saúde
- Fix 5 - Mantenha o Windows atualizado
Corrigir 1 - Registre o arquivo DLL usando o prompt de comando como administrador
Quando o usuário tenta registrar um arquivo DLL usando o prompt de comando sem privilégios de administrador, existe a possibilidade de obter o erro mencionado acima. Então, sugerimos que os usuários registrem novamente o arquivo DLL no prompt de comando como administrador com as etapas dadas abaixo.
Etapa 1: Pesquisa cmd Na caixa de pesquisa da barra de tarefas do seu computador
Etapa 2: Quando o ícone do prompt de comando aparecer no resultado da pesquisa, basta fazer um Clique com o botão direito do mouse nele e escolha executar como admin.
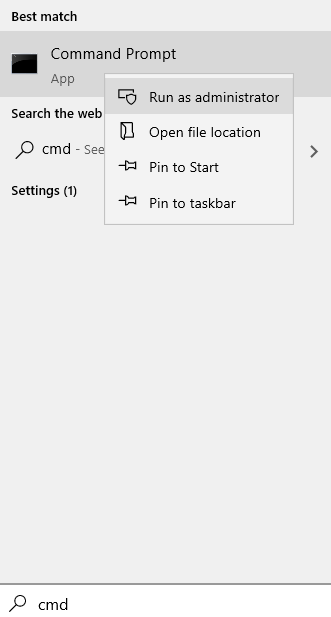
OBSERVAÇÃO: Aceite o prompt UAC clicando Sim continuar.
Etapa 3: No prompt de comando, digite Regsvr32.EXE /S C: \ Windows \ System32 \ AdvPack.dll e pressione o Digitar Chave para registrar novamente o arquivo DLL.
OBSERVAÇÃO: Você pode substituir AdvPack.dll com o nome do arquivo DLL que você deseja registrar novamente em seu sistema.
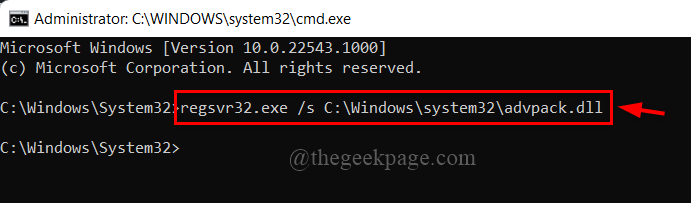
Etapa 4: Depois de terminar de registrar novamente o arquivo DLL, feche o prompt de comando no sistema.
Corrija 2 - Copie o arquivo na pasta syswow
1 - Open File Explorer pressionando janelas e E chave.
2 -vá para C:/Windows/System32 pasta.
3 - Localize o arquivo OCX na pasta.
Você pode usar a caixa de pesquisa para pesquisar o arquivo.
4 - Agora, cole em C: \ Windows \ syswow64 pasta
5 -agora, Open Command Prompt como Admin
6 - Reregister o arquivo DLL
Corrigir 3 - Editar permissões no registro
1 - Editor de registro de pesquisa na caixa de pesquisa e clique em Regsitry Editor da pesquisa.
2 - Agora, vá para o local como a parte de baixo abaixo.
Hkey_classes_root \ typeLib
3 - Agora, clique com o botão direito do mouse no TypeLib e depois clique em permissões
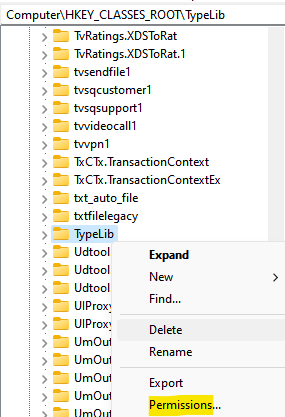
4 - Agora, selecione sua conta de usuário e verifique se o controle total está selecionado. Se Controlo total não é selecionado, então selecione -os e clique Aplicar.
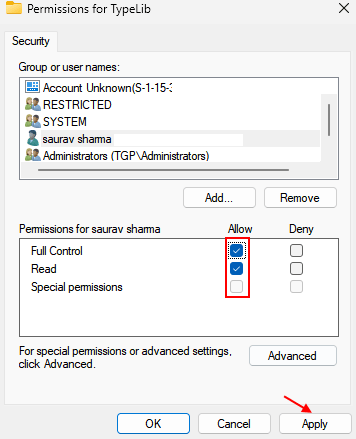
O que fazer se sua conta de usuário não estiver listada aqui
5 - Clique Adicionar.
6 - Clique em Avançado.
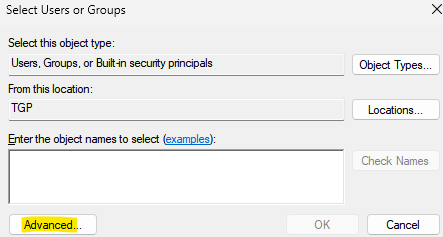
7 -clique Encontrar Agora.
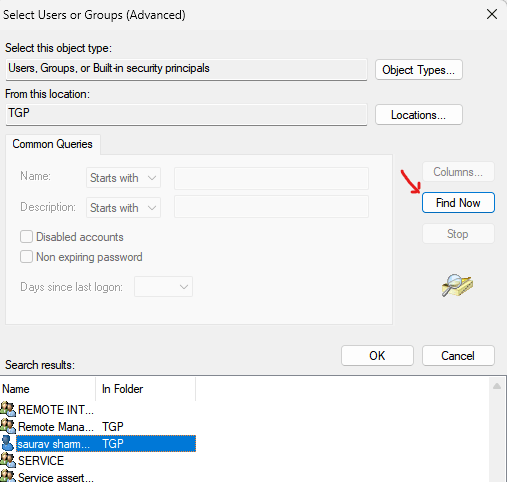
8 - Selecione o seu nome de usuário
9 - Clique em OK.
10 - Clique em Aplicar e OK.
11 -agora, Altere a permissão para controle total para este usuário adicionado.
Corrigir 4 - Execute o SFC Scan e descarte a restauração da saúde
Pode haver várias causas para esse tipo de erro em qualquer sistema, mas o sistema de arquivos corrompido não é facilmente detectado na tela, a menos que seja digitalizado usando um verificador de arquivo do sistema. É melhor digitalizar o sistema para qualquer arquivo de dados corrompido e substituí -los se houver algum arquivo encontrado.
Etapa 1: Pressione Windows + r chaves para abrir o Correr caixa e tipo cmd e acertar o Ctrl + Shift + Enter chaves para abrir o Prompt de comando como admin.
OBSERVAÇÃO: Clique Sim no prompt UAC para continuar.
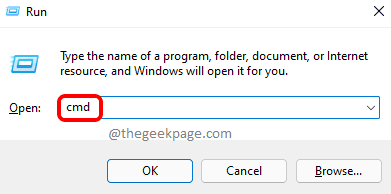
Etapa 2: No prompt de comando, digite o comando abaixo e pressione Digitar Chave para executá -lo.
sfc /scannow
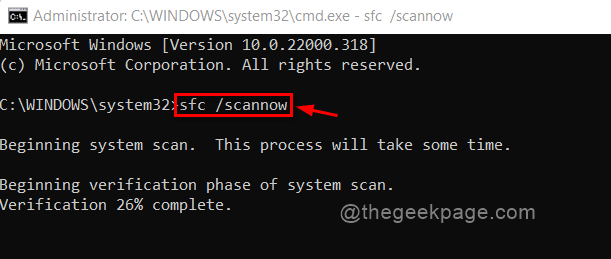
Etapa 3: Depois que a varredura SFC for feita se houver algum arquivo encontrado, substitua -os.
Etapa 4: agora, copie e cole o comando abaixo e pressione Digitar chave.
Dispon
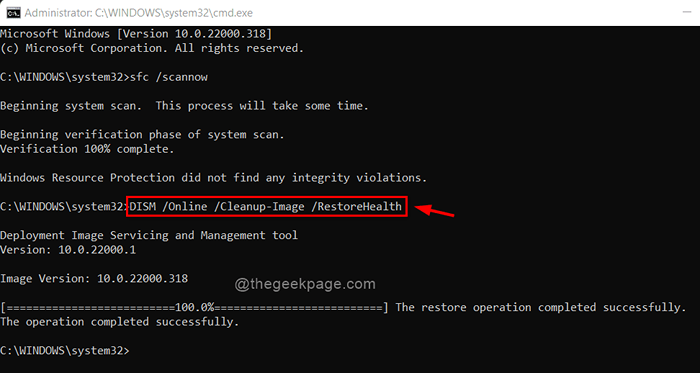
Etapa 5: espere até terminar e, em seguida, feche o prompt de comando.
Etapa 6: agora verifique se o erro ainda ocorre.
Espero que isso deva resolver o problema.
Fix 5 - Mantenha o Windows atualizado
Às vezes, esses tipos de erros ocorrem porque o sistema não está atualizado. A Microsoft geralmente libera as atualizações do Windows depois de receber feedback dos usuários e isso aumentará o desempenho do sistema e a experiência do usuário. Por isso, recomendamos que os usuários sigam as etapas dadas abaixo sobre como manter o Windows atualizado.
Etapa 1: Pressione Windows + i teclas juntas para abrir o Configurações aplicativo em seu sistema.
Etapa 2: Clique Atualização do Windows No menu do lado esquerdo da janela Configurações.
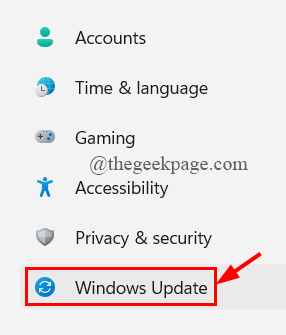
Etapa 3: No lado direito do aplicativo de configurações, clique Verifique se há atualizações Para ver se há alguma atualização disponível.
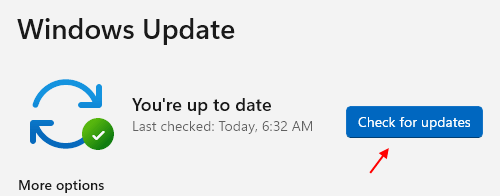
Etapa 4: se houver alguma atualização pendente disponível, por favor, por favor Baixe e instale -os.
Etapa 5: Uma vez feito, reiniciar o sistema.
Etapa 6: Após o sistema inicialmente, verifique se o problema ainda existe.
Espero que isso tenha resolvido o problema.
É isso.
Espero que você tenha achado este artigo informativo e útil. Informe -nos na seção de comentários abaixo.
Obrigado!
- « Como corrigir aplicativos padrão que faltam problema no Windows 11,10
- Corrija a tela branca com cursor após o login no Windows 11 ou 10 »

