Como consertar não conseguiu criar erro de máquina virtual java
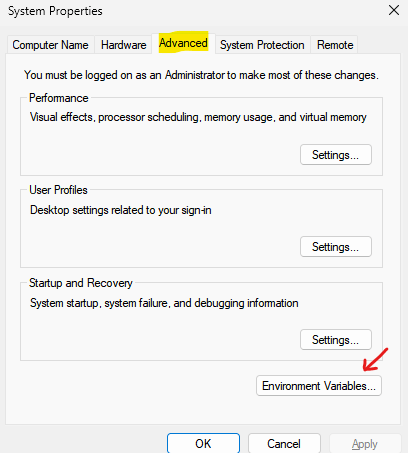
- 4192
- 637
- Wendell Legros
Muitos usuários relataram ver o Não foi possível criar a máquina virtual Java erro. O erro completo diz:
Não foi possível criar a máquina virtual Java. Uma exceção fatal ocorreu.
ou
Erro de lançador de máquina virtual java
Este erro é visto quando os usuários tentam abrir os aplicativos desenvolvidos em Java.
Se você encontrou esse erro e se perguntando como corrigi -lo, não se preocupe. Neste artigo, vamos discutir uma lista de correções para superar este erro.
Índice
- Correção 1: Aumente a alocação de RAM para JVM (Java Virtual Machine)
- Correção 2: Atualize o caminho e as variáveis de ambiente doméstico Java
- Correção 3: Execute o Java com privilégios de administrador
- Correção 4: Desinstale e reinstale Java em seu sistema.
- Correção 5: verifique a instalação do Java
Correção 1: Aumente a alocação de RAM para JVM (Java Virtual Machine)
Nota: você deve ter direitos de administrador para fazer essas alterações.
1. Pressione as teclas janelas e R botão de tecla ao mesmo tempo
2- agora, tipo sysdm.cpl nele e clique OK.
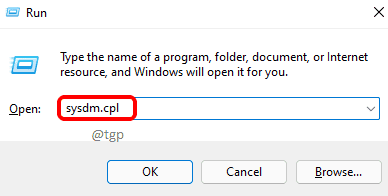
3. No Propriedades do sistema janela que se abre, clique em Avançado Aba.
Agora, clique no variáveis ambientais botão na parte inferior.
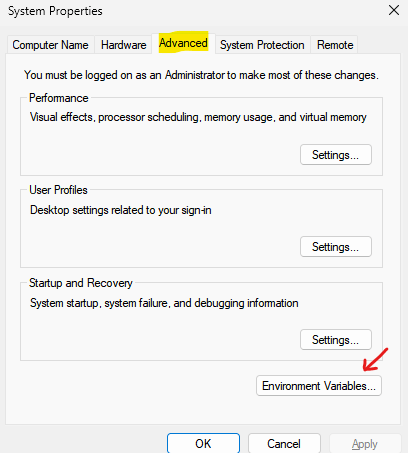
3. A janela Variáveis de ambiente abre. Na seção Variáveis do sistema, clique em Novo botão.
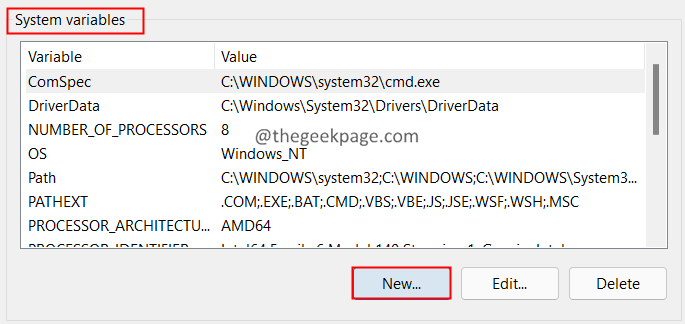
4. A nova janela variável do sistema abre. Especifique os seguintes valores
- Nome variável: _Java_options
- Valor variável: -XMX512M
5. Clique em OK duas vezes
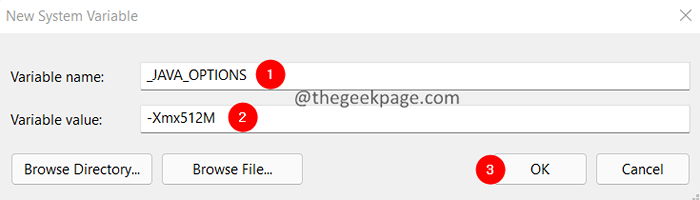
6. No ambiente variáveis, clique no OK botão.
Correção 2: Atualize o caminho e as variáveis de ambiente doméstico Java
1. Clique no Ícone de pesquisa ao lado do ícone do Windows.
2. Digitar Java, e clique no resultado mais alto.
3. Clique no Abrir local do Ficheiro Localizado no lado direito.
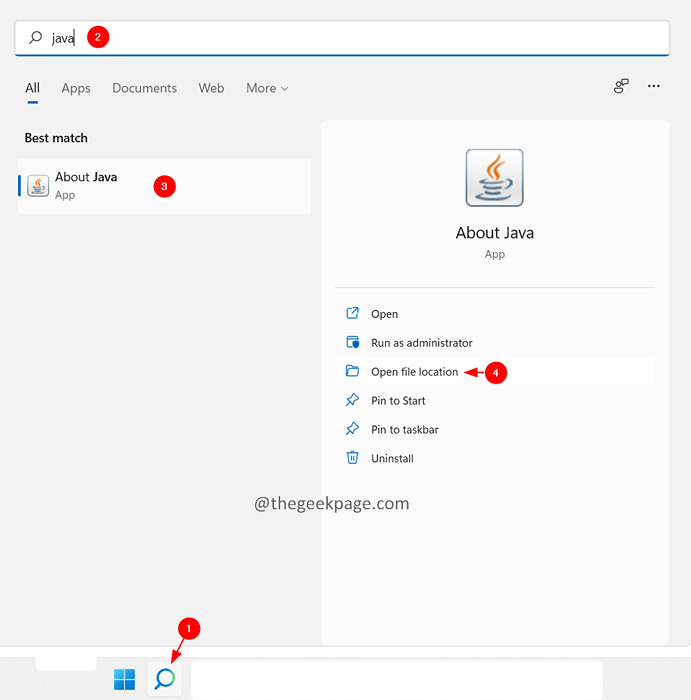
4. Na janela aparecendo, Clique com o botão direito do mouse no aplicativo Java e clique em Abrir local do Ficheiro.
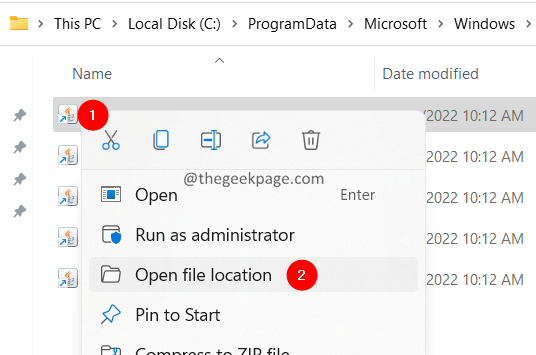
5. Agora, anote este local. Nós precisaríamos disso mais tarde.
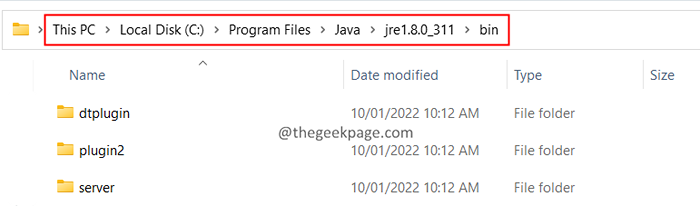
6. Pressione as teclas janelas e R botão de tecla ao mesmo tempo
7- Agora, tipo sysdm.cpl nele e clique OK.
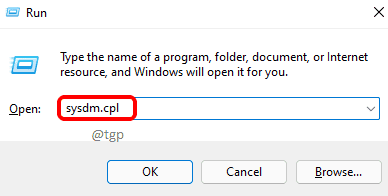
8- no Propriedades do sistema janela que se abre, clique em Avançado Aba.
Agora, clique no variáveis ambientais botão na parte inferior.
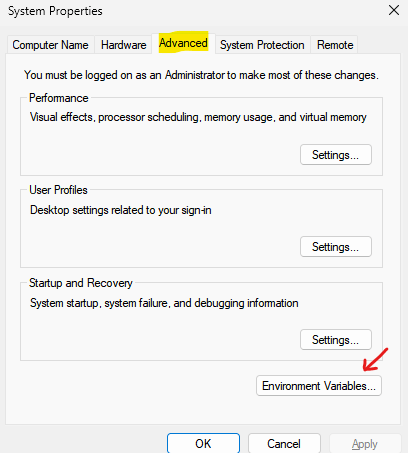
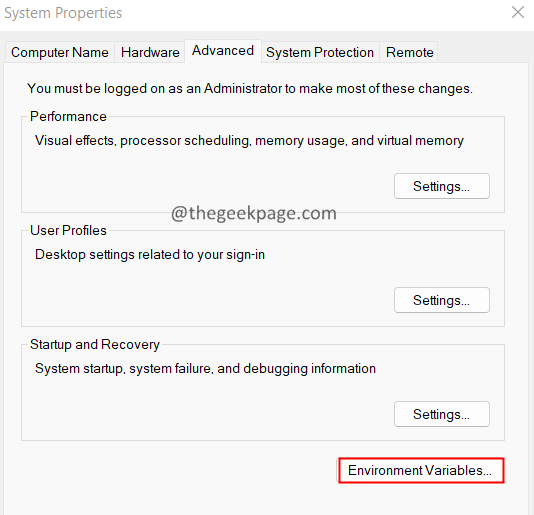
3. A janela Variáveis de ambiente abre. Na seção Variáveis do sistema, localize as variáveis Caminho.
4. Clique no Caminho Variável e depois pressione o Editar botão como mostrado abaixo.
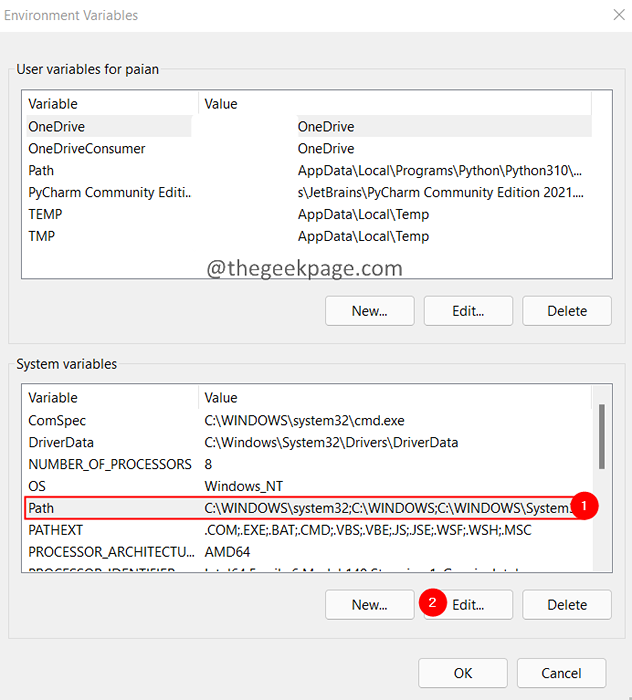
5. Na janela de variável do ambiente de edição, clique em Novo.
6. Cole o local copiado da etapa 5.
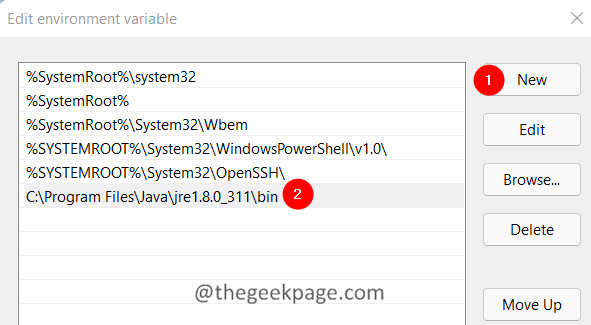
7. Se você vir entradas mais antigas, clique nessa entrada e pressione o botão Excluir.
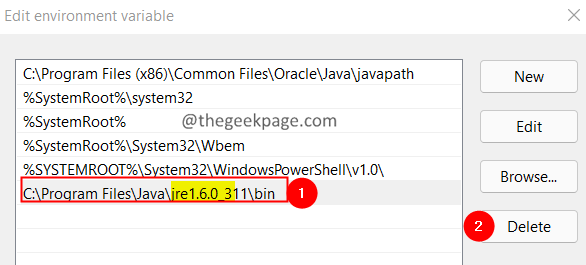
8. Finalmente, clique no OK botão.
9. Dentro da seção variável do sistema, localize o Java_home variável.
10. Clique no botão Editar.
11. Na janela de edição, na seção Valor variável, cole o local copiado na etapa 5.
12. Clique no OK botão.
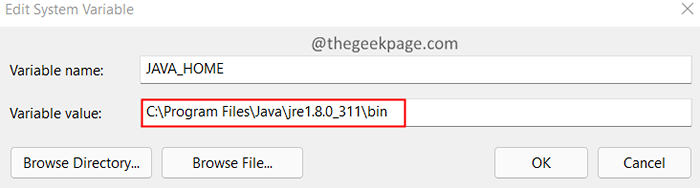
13. Verifique se isso ajuda. Caso contrário, reinicie seu sistema. As variáveis de ambiente entram em vigor após a reinicialização.
Correção 3: Execute o Java com privilégios de administrador
1. Clique no Procurar ícone.
2. Tipo Java, e clique no resultado mais alto.
3. Agora, clique no Abrir local do Ficheiro Localizado no lado direito.
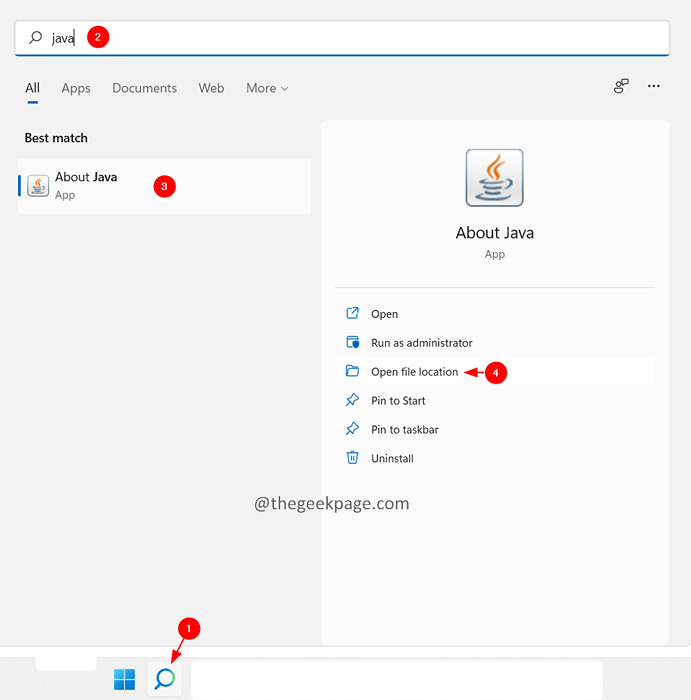
4. Na janela aparecendo, Clique com o botão direito do mouse no aplicativo Java e clique em Propriedades.
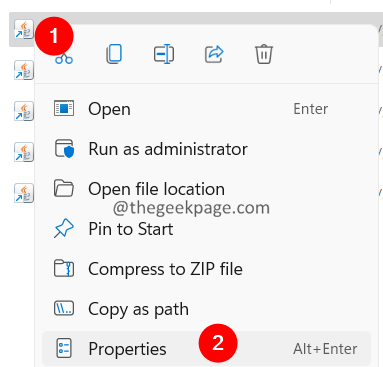
5. Vou ao Compatibilidade aba.
6. Na seção de configurações, marque Execute este programa como administrador.
7. Clique em Aplicar e depois clique em OK.
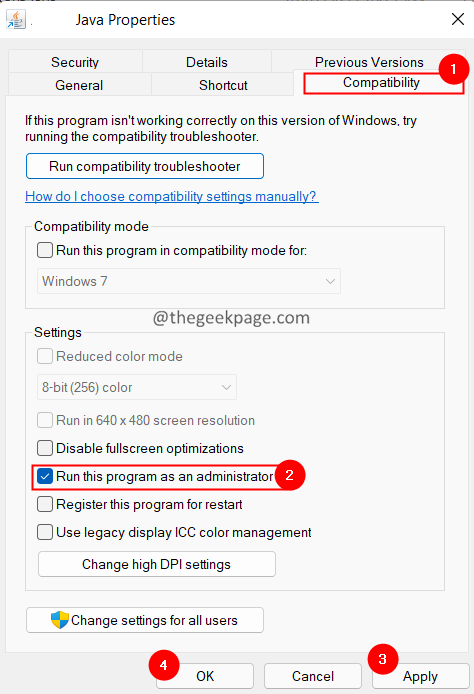
Correção 4: Desinstale e reinstale Java em seu sistema.
1. Abra o Execute a caixa de diálogo com as chaves Windows+r.
2. Tipo Appwiz.cpl e pressione Digitar.
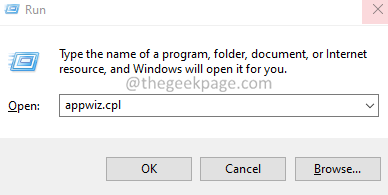
3. Na janela que abre, clique na barra de pesquisa e digite Java, e pressione Enter.
4. Depois que o aplicativo Java for encontrado, clique em três pontos próximo ao aplicativo.
5. Selecione Desinstalar.
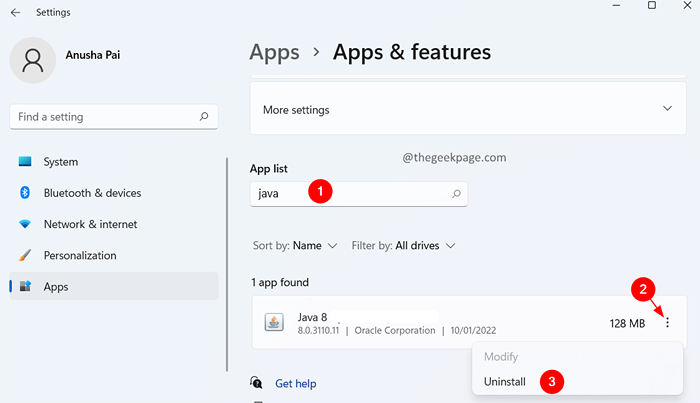
6. Siga as instruções na tela para concluir o processo de desinstalação.
7. Agora, abra a página de download Java em seu navegador.
8. Baixe a versão apropriada do Java. Programas de 32 bits usariam programas Java de 32 bits e 64 bits usariam aplicativos Java de 64 bits.
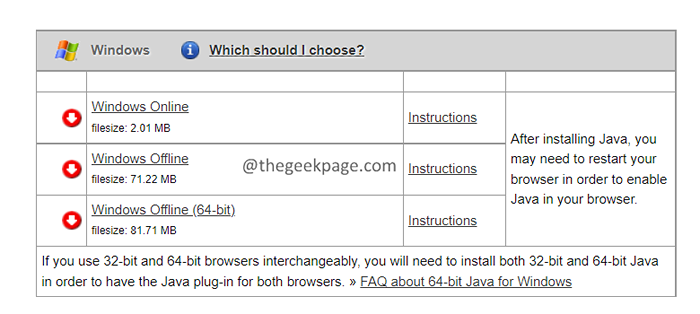
9. Uma vez, o download é concluído, execute o arquivo executável.
10. Siga as instruções na tela e complete o processo de instalação.
Verifique se isso ajuda.
Correção 5: verifique a instalação do Java
1- Pesquisa cmd Na caixa de pesquisa da barra de tarefas do Windows.
2 - Certo clique no ícone do prompt de comando aparecendo e clique em correr como admin.
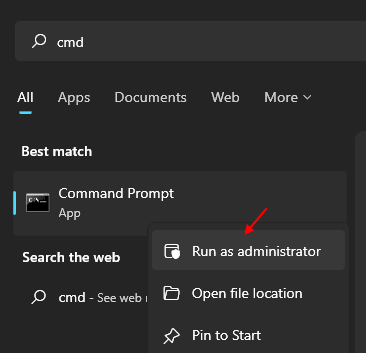
3 -agora, tipo Java - versão nele e clique em OK.
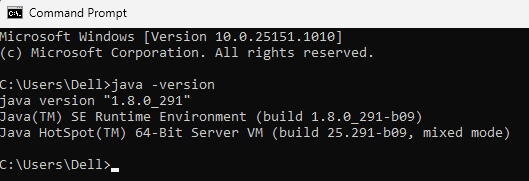
4 -agora, vá para esse link e verifique se você tem a versão mais recente instalada. Se não estiver instalando a versão LATIVE em seu computador.
Isso é tudo.
Esperamos que este artigo tenha sido informativo. Por favor, comente e deixe -nos saber a correção que o ajudou a superar o erro. Além disso, deixe -nos saber se você enfrentar algum problema, ficaremos felizes em ajudar.
Obrigado pela leitura.
- « Como atribuir manualmente um endereço IP estático nos métodos do Windows 11 4
- Como personalizar a barra de tarefas do Windows 11 para se parecer com MacOS Dock »

