Como atribuir manualmente um endereço IP estático nos métodos do Windows 11 4
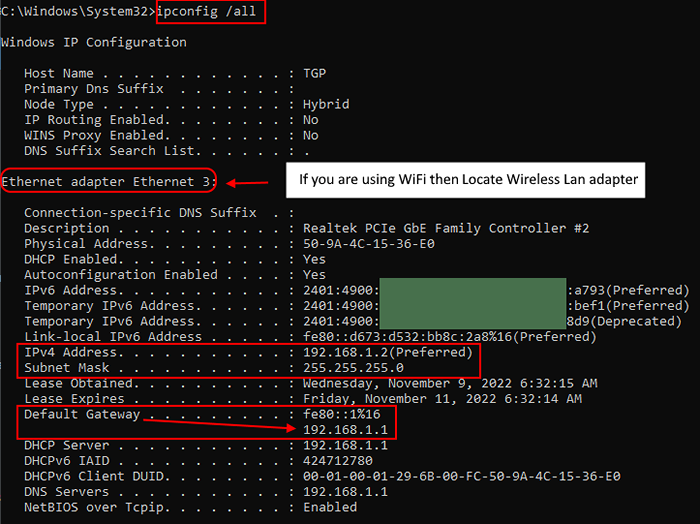
- 656
- 139
- Mrs. Christopher Okuneva
O endereço estático do protocolo da Internet (IP) é basicamente uma constante e não altera seu endereço em nenhuma circunstância. Isso é muito útil se você tiver um servidor de hospedagem na web e deseja que seus clientes / clientes o encontrem facilmente. O endereço IP estático é atribuído a todos os dispositivos e foi fornecido pela empresa de rede. O endereço IP estático tem suas próprias vantagens, como fácil acesso remoto, hospedar um servidor, melhor comunicação para protocolo de voz sobre a Internet, etc. Isso é benéfico se muitos funcionários trabalham remotamente via VPN e podem efetivamente realizar seu trabalho. Se você tem um endereço IP estático e se perguntando como configurá -lo no seu sistema, este post será útil para você.
Índice
- Como definir manualmente um endereço IP estático no Windows 11
- Como definir manualmente um endereço IP estático no Windows 11 usando o prompt de comando
- Como definir manualmente um endereço IP estático no Windows 11 usando o aplicativo de configurações
- Como definir manualmente um endereço IP estático no Windows 11 usando o aplicativo PowerShell
Como definir manualmente um endereço IP estático no Windows 11
1 - aberto comando incitar
2 -run ipconfig /all comando nele.
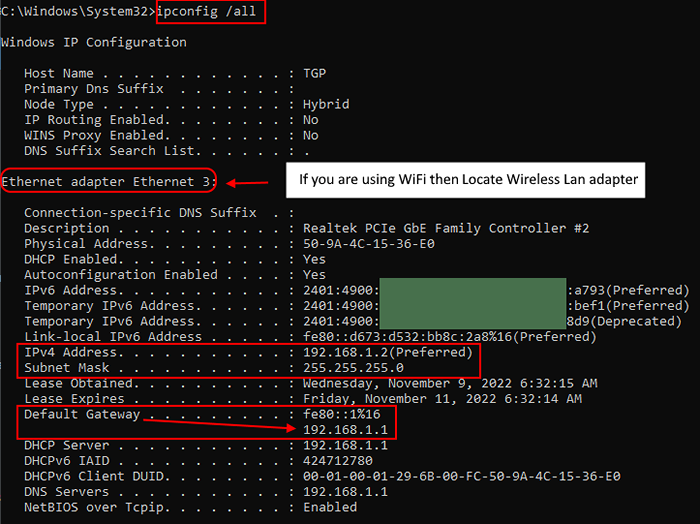
3 -agora, se você estiver usando WiFi, procure seção adaptadora LAN sem fio, caso contrário, se estiver usando a Internet via LAN, localize a seção do adaptador Ethernet.
Agora, anote os seguintes valores:-
- IPv4Address
- Máscara de sub -rede
- Gateway padrão.
4 - Agora, pesquise NCPA.cpl na caixa de pesquisa e clique nele.
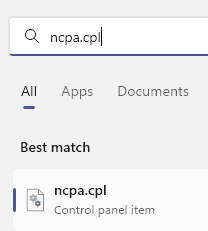
5 - agora, certo clique no seu adaptador com o qual você está conectado à Internet.
6 -clique em Propriedades.
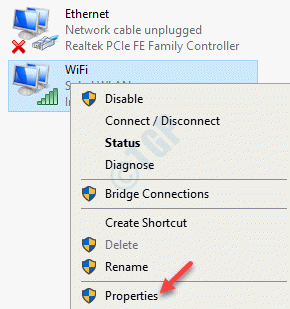
7 -agora, clique duas vezes em Internet Protocol Versão 4 (IPv4)
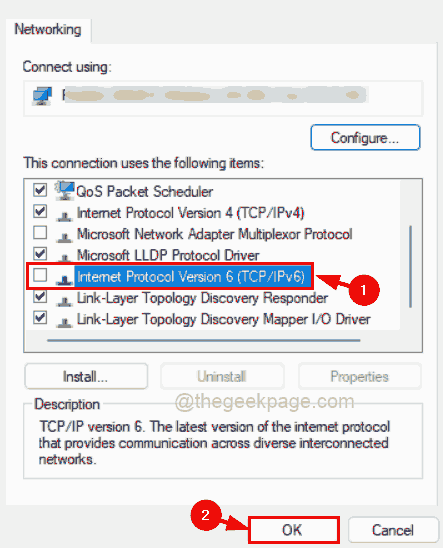
8 - Agora, insira todos os detalhes, como endereço IP, máscara de sub -rede e gateway padrão em campos de respectivos.
Além disso, digite o endereço do servidor DNS conforme sua escolha.
Você pode usar o Google DNS nos campos DNS.
8.8.8.8
8.8.4.4
9- Clique em OK e feche as janelas.
Você terminou.
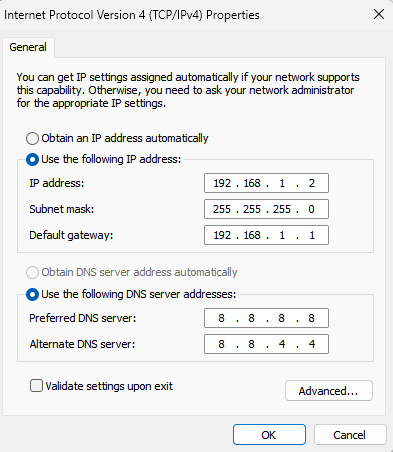
Como definir manualmente um endereço IP estático no Windows 11 usando o prompt de comando
Etapa 1: Pressione Windows + r Teclas juntas no seu teclado para abrir Correr caixa de diálogo.
Etapa 2: Tipo cmd na caixa de diálogo Run e atingir o Ctrl + Shift + Enter Teclas juntas para abrir Prompt de comando como admin.
Etapa 3: então clique Sim no prompt da UAC para prosseguir.
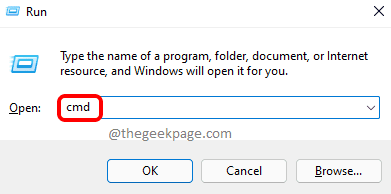
Etapa 4: copie e cole o seguinte comando no prompt de comando e atinge o Digitar Chave para visualizar todas as configurações de IP em seu sistema.
ipconfig /all
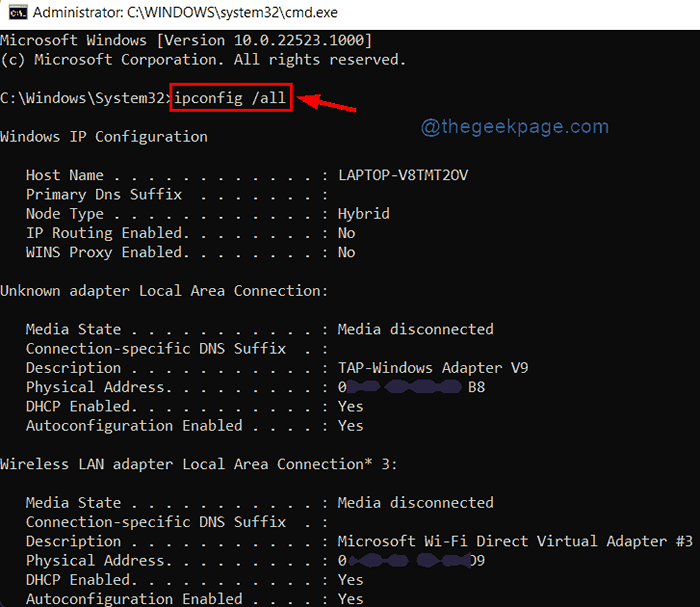
Etapa 5: Em seguida, modificar, copiar e colar o seguinte comando no prompt de comando.
Etapa 6: pressione Digitar Chave no seu teclado para executar o comando para atribuir o endereço IP estático.
NETSH IP SET Set Endereço Nome = "Wi-Fi" estática 10.1.2.220 255.255.255.0 10.1.2.1
OBSERVAÇÃO : Substituir Wi-fi com seu nome de adaptador de rede em seu sistema e 10.1.2.220 255.255.255.0 10.1.2.1 com a estática Endereço IP, máscara de sub -rede e Endereço de gateway respectivamente fornecido pela sua empresa de rede.
Etapa 7: Além disso, execute o comando abaixo para definir o endereço do servidor DNS.
OBSERVAÇÃO: substituir Wi-fi com o nome do adaptador de rede e também substitua 10.1.2.1 com o endereço do servidor DNS para o seu sistema.
Netsh Interface IP Set DNS Nome = "Wi-Fi" estática 10.1.2.1
Etapa 8: se você deseja adicionar o endereço do servidor DNS alternativo, copie e coloque o comando abaixo e atinja o Digitar chave.
OBSERVAÇÃO: Substituir Wi-fi com seu nome de adaptador de rede e também, 8.8.8.8 com o endereço do servidor DNS alternativo em seu sistema.
Interface netsh ip add dns name = "wi-fi" 8.8.8.8 Índice = 2
Etapa 9: Depois de executar os comandos, feche o prompt de comando.
É isso.
É assim que você pode definir o endereço IP estático no seu sistema usando o prompt de comando.
Como definir manualmente um endereço IP estático no Windows 11 usando o aplicativo de configurações
Etapa 1: Pressione Windows + i teclas juntas para abrir o Configurações aplicativo diretamente.
Etapa 2: então clique Rede e Internet no lado esquerdo da janela do aplicativo de configurações.
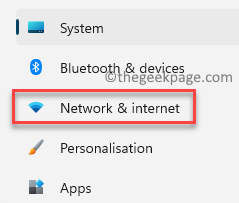
Etapa 3: No lado direito da janela de configurações, clique Wi-fi opção como mostrado na captura de tela abaixo.
OBSERVAÇÃO:- Se você estiver conectado ao Ethernet conexão e clique Ethernet Opção no lugar do Wi-Fi.
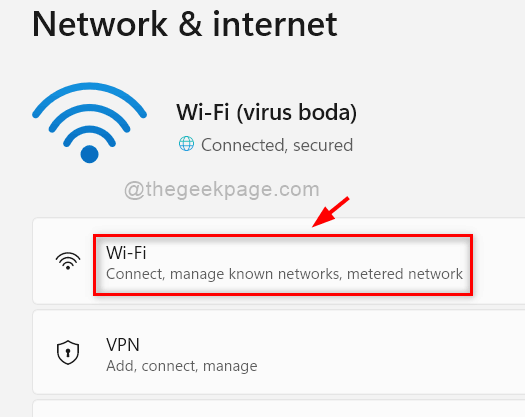
Etapa 4: clique nas propriedades Wi-Fi atuais, como mostrado abaixo.
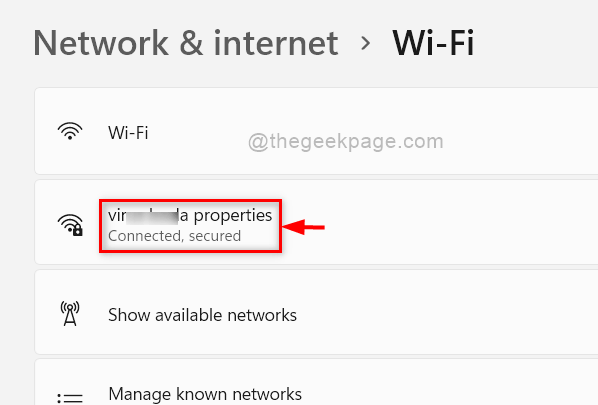
Etapa 5: Clique Editar botão de Atribuição de IP Na página de propriedades Wi-Fi.
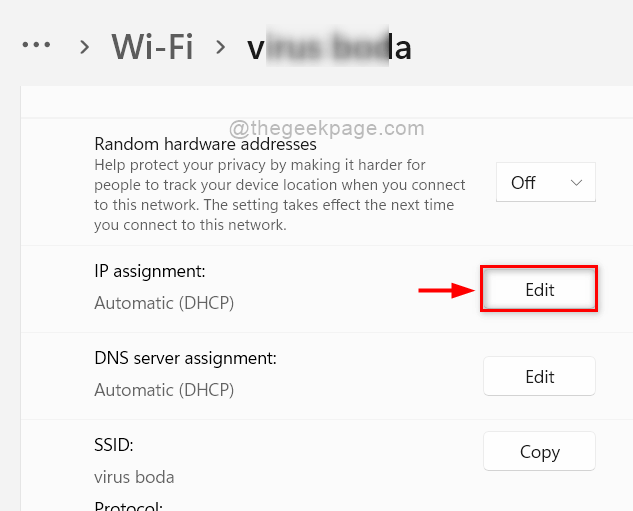
Etapa 6: Selecione Manual Na lista suspensa, como mostrado abaixo.
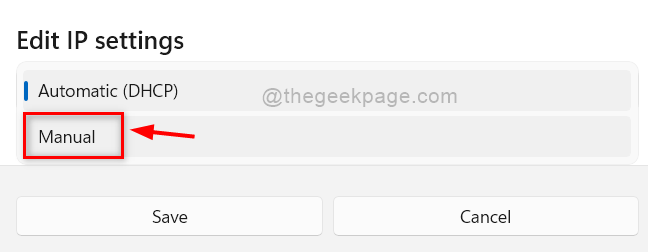
Etapa 7: À medida que você seleciona a opção manual, você receberá dois botões de alternância denominados IPv4 e IPv6.
Etapa 8: Clique em IPv4 alternar o botão para girar Sobre.
Etapa 9: então, você receberá algumas caixas de texto onde precisa inserir os valores.
Etapa 10: Digite endereço de IP, Máscara de sub -rede e Porta de entrada Valores fornecidos pelo seu provedor de serviços de rede em suas respectivas caixas de texto.
Etapa 11: Clique Salvar botão para aplicar alterações para o adaptador Wi-Fi, como mostrado na imagem abaixo.
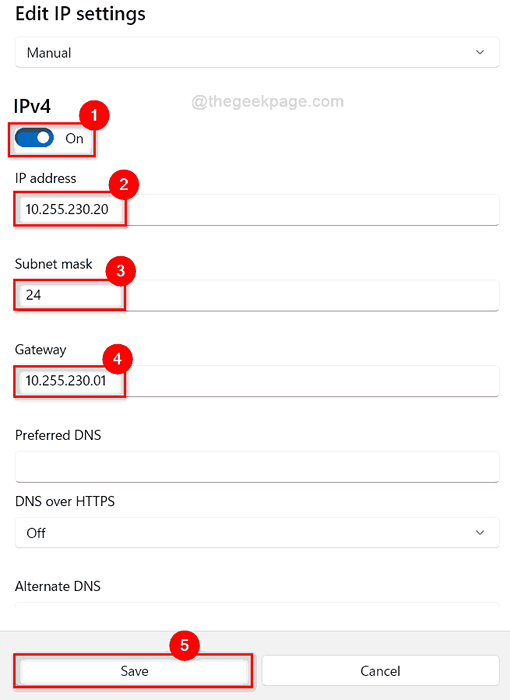
Etapa 12: Finalmente feche a janela de configurações.
Dessa forma, você pode definir o endereço IP estático em seu sistema usando o aplicativo de configurações.
Como definir manualmente um endereço IP estático no Windows 11 usando o aplicativo PowerShell
Etapa 1: Pressione Windows + r Teclas juntas no seu teclado para abrir Correr caixa de diálogo.
Etapa 2: Tipo Powershell na caixa de diálogo Run e atingir o Ctrl + Shift + Enter Teclas juntas para abrir Powershell aplicação como admin.
Etapa 3: então clique Sim no prompt da UAC para prosseguir.
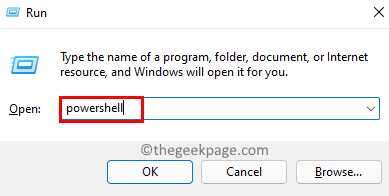
Etapa 4: copie e cole o comando abaixo dado e atinge o Digitar chave.
Get-NetipConfiguration
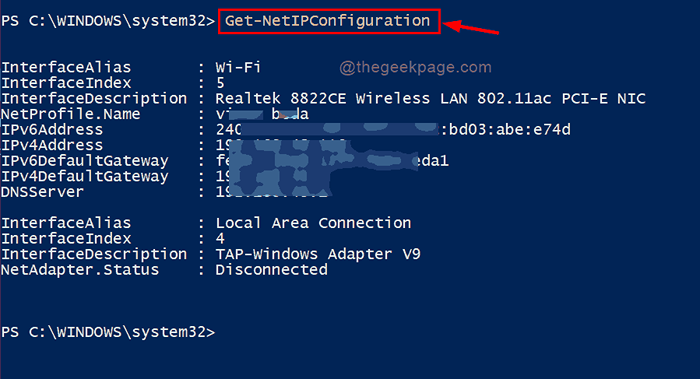
Etapa 5: execute o comando abaixo, substituindo 5 com o interfaceIndex correspondente do seu adaptador de rede e substitua outros fatores 10.1.2.220 , 24 e 10.1.2.1 com os fornecidos pelo seu serviço de rede.
New -Netipaddress -InterfaceIndex 5 -Ipaddress 10.1.2.220 -PrefixLength 24 -DefaultGateway 10.1.2.1
Etapa 6: então, copie e cole o comando abaixo e atinge o Digitar chave.
OBSERVAÇÃO: Substituir 5 com o interfaceIndex correspondente do seu adaptador de rede e também substitua 10.1.2.1 Com o endereço do servidor DNS para o seu sistema.
Set -dnsclientServeraddress -InterfaceIndex 5 -erveraddresses 10.1.2.1
Etapa 7: finalmente, execute este comando substituindo 5 com o interfaceIndex correspondente do seu adaptador de rede e 10.1.2.1, 8.8.8.8 Para atribuir endereço do servidor DNS alternativo.
Set -dnsclientServeraddress -InterfaceIndex 5 -erveraddresses 10.1.2.1, 8.8.8.8
Etapa 8: Finalmente, feche o aplicativo PowerShell.
É isso pessoal.
Espero que este artigo tenha sido informativo e útil.
Por favor, deixe -nos comentários abaixo para os esclarecimentos necessários.
Obrigado!
- « Fix Windows não conseguiu se conectar ao erro da impressora no Windows 10/11
- Como consertar não conseguiu criar erro de máquina virtual java »

