Como personalizar a barra de tarefas do Windows 11 para se parecer com MacOS Dock
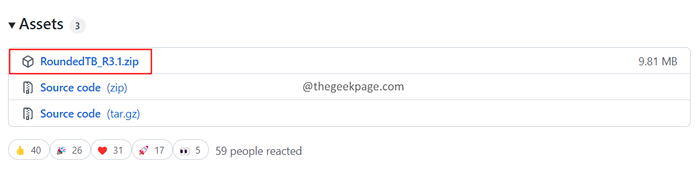
- 3136
- 907
- Mr. Mitchell Hansen
Muitos usuários gostam da doca do MacOS. Um motivo é sua exibição visual. É muito atraente. Embora a Microsoft tenha tentado replicar algo semelhante no Windows 11, não parece o jeito que faz no Mac.
Se você é um fã do MacOS Dock e deseja que sua barra de tarefas do Windows 11 se pareça com a doca no macOS, leia junto.
Neste artigo, mostraremos a você passo a passo como personalizar sua barra de tarefas do Windows 11 para se parecer com a doca no macOS.
Etapas para personalizar a barra de tarefas do Windows 11 para parecer uma doca do MacOS
1. Abra o link RoundedTB Download e clique em RoundedTB_R3.1.fecho eclair.
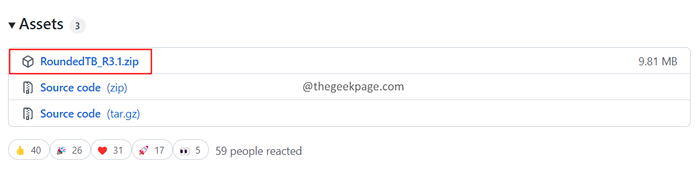
2. Uma vez, o download está completo, Clique com o botão direito do mouse no arquivo zip e selecione Extrair tudo.

3. Depois que o arquivo for extraído, corte o arquivo.

4. Nas suas C Drive, Crie uma nova pasta e dê um nome. Fazer isso, Clique com o botão direito do mouse em qualquer lugar da área vazia e escolha Novo > Pasta do suspensão.

5. Duplo click e abra a nova pasta.
6. Cole o arquivo da Etapa 3 e cole -o na nova pasta.
7. Agora abra o RoundedTB_R3.1 pasta.
8. Localize o TB arredondada arquivo de aplicativo como mostrado abaixo e Duplo click nele.

9. No prompt de seu PC protegido pelo Windows, clique em Mais informações.

10. Agora, clique no Corra de qualquer maneira.

11. Isso começará a instalação de TB arredondada. Depois que a instalação estiver concluída, você verá uma tela como mostrado abaixo.

12. Brincar com o Margem e Raio de canto. Verifique como a barra de tarefas parece.
13. Você também pode escolher a altura e a largura da margem. Clique em Avançado e depois clique no três pontos ao lado de Margem. Agora, especifique os valores desejados.

14. Você também pode escolher Modo dinâmico. Verificar no Modo dinâmico opção e clique em Aplicar.

15. A barra de tarefas se parece com o seguinte:

16. Se você está enfrentando algum problema, Clique com o botão direito do mouse no barra de tarefas, escolher Configurações da barra de tarefas.

17. Na janela aparecendo, clique em Comportamentos da barra de tarefas.
18. Na seção de alinhamento da barra de tarefas, escolha Esquerda e fazer isso Centro de novo.

NOTA: Não verifique automaticamente ocultar a opção da barra de tarefas nas configurações da barra de tarefas. Não está funcionando.

19. Se você quiser exibir a bandeja do sistema, verifique o Mostrar bandeja do sistema, e clique em OK.

20. Além disso, se você quiser alterar a opacidade, cor da barra de tarefas, você deve usar Translucenttb. verificar o Compatibilidade translucentTB, e clique em OK Na janela RoundedTB.

21. Abra o link de download translucenttb.
22. Debaixo de Ativos Seção, clique em Translucenttb.AppInstaller.

23. Translucenttb.

24. Na janela aparecendo, clique no Instalar botão. Siga as instruções na tela para concluir o processo de instalação.

25. A barra de tarefas ficaria assim:

Translucenttb tem opções para adicionar sotaque, opaco e cores acrílicas na barra de tarefas. Você pode brincar com eles e decidir o que lhe convém o melhor.
Isso é tudo.
Esperamos que este artigo tenha sido informativo. Obrigado pela leitura. Por favor, comente e deixe -nos saber se você gostou deste artigo. Além disso, fique à vontade para comentar se você enfrentar algum problema, teremos o maior prazer em ajudá -lo.
- « Como consertar não conseguiu criar erro de máquina virtual java
- Fix Firefox continua travando frequentemente no Windows 11/10 »

