Como consertar Cortana não fechando no Windows 10
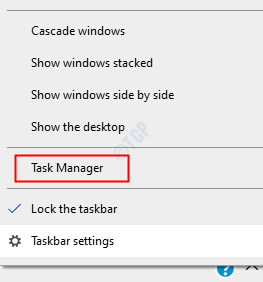
- 2836
- 110
- Robert Wunsch DVM
Como todos sabemos, Cortana é um serviço de assistente digital introduzido no Windows 10 pela Microsoft. Nem todo mundo gostaria de usar este recurso. No entanto, quando tentamos fechá -lo pressionando o botão Fechar, Cortana não fechará. Este comportamento é esperado. A Microsoft tem as configurações para o aplicativo Cortana de tal maneira que está sempre em segundo plano, mesmo depois de pressionar o botão Fechar. Isso ocorre porque a Cortana pode ajudar o usuário apenas quando sabe informações suficientes sobre esse usuário, em que tipo de atividade em que o usuário está envolvido, URLs digitados, vídeos assistidos, etc.
Por vários motivos, se você quiser se livrar de Cortana, experimente as correções listadas abaixo. Neste artigo, estaremos analisando as diferentes maneiras de fechar a Cortana no Windows 10
Índice
- Corrigir 1: termine o processo usando o gerenciador de tarefas
- Corrigir 2: Mate Cortana usando o prompt de comando
- Correção 3: Desinstale Cortana usando PowerShell
- Corrigir 4: instale o pacote de fala
Corrigir 1: termine o processo usando o gerenciador de tarefas
Passo 1: Clique com o botão direito do mouse em qualquer lugar na área em branco na barra de tarefas. No menu de contexto que aparece, clique em Gerenciador de tarefas
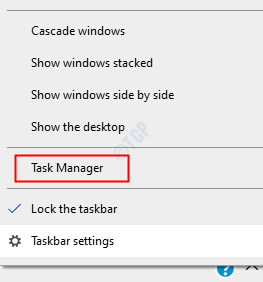
Etapa 2: Na janela que abre, verifique se você está no Processos aba
Etapa 3: sob o Aplicativos Seção, localize Cortana e clique com o botão direito do mouse nele
Etapa 4: No menu de contexto, escolha Finalizar tarefa
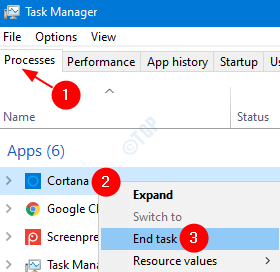
Agora, verifique se a janela Cortana fecha. Caso contrário, tente a próxima correção.
Corrigir 2: Mate Cortana usando o prompt de comando
Etapa 1: segure o Chave de ganha e pressione R. Isso abre a caixa de diálogo Run
Etapa 2: Tipo cmd e acertar Ctrl + Shift + Enter Chaves juntas do teclado.
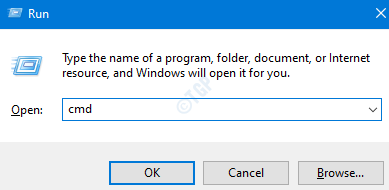
Etapa 3: Na janela Prompt de comando que abre o comando abaixo e pressione Enter
TaskKill /f /im Cortana.exe
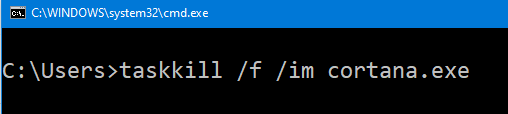
Etapa 4: reinicie o sistema.
Verifique se isso funciona. Caso contrário, tente a próxima correção.
Correção 3: Desinstale Cortana usando PowerShell
Se você não está planejando usar o Cortana por algum tempo e deseja se livrar desse problema, pode simplesmente desinstalá -lo do seu sistema.
Etapa 1: Pressione Windows+r juntos para abrir o Execute a janela
Etapa 2: Tipo Powershell e pressione Ctrl + Shift + Enter Chaves juntas do teclado.
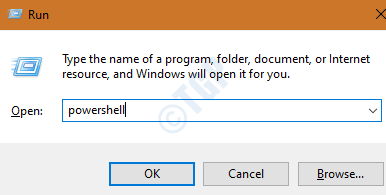
Etapa 3: Na janela PowerShell que abre, digite o comando abaixo e pressione Digitar
Get-AppxPackage *Microsoft.549981C3F5F10* | Remover-AppxPackage

Etapa 4: quando você sente a necessidade de Cortana em seu sistema, pode reinstalá-lo usando o comando abaixo
Get -AppxPackage -Name Microsoft.janelas.Cortana | Foreach add -AppxPackage -DisableDeselvOnmentMode -Register "$ ($ _.InstallLocation) AppXManifest.xml
Corrigir 4: instale o pacote de fala
Etapa 1: segurando as chaves Windows+r, Abra a caixa de diálogo Run
Etapa 2: Tipo MS-Settings: discurso e pressione OK
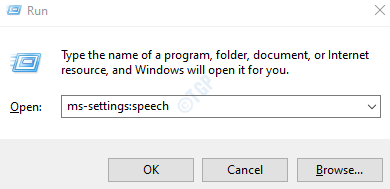
Etapa 3: Na janela de configurações que abre, no painel do lado direito, role para baixo para encontrar Pacotes de voz instalados. Sob essa seção, verifique se seu idioma está listado.
Etapa 4: Caso seu idioma não esteja listado, clique no “+”Símbolo ao lado de Adicione vozes debaixo de Gerenciar vozes seção
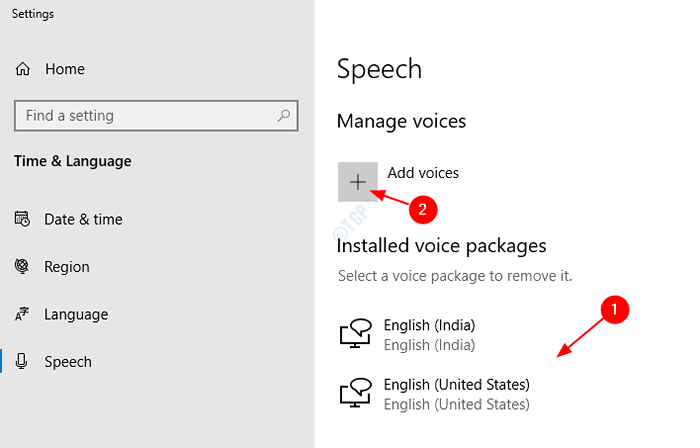
Etapa 5: na janela aparecendo, marcação no idioma necessário e depois pressione Adicionar
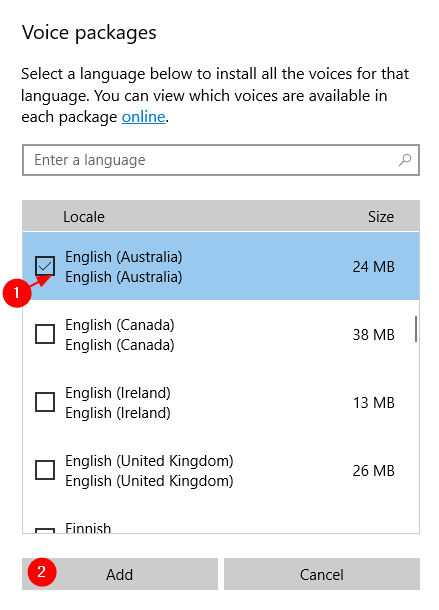
Etapa 6: Aguarde até os downloads e instalações do pacote no sistema
Etapa 7: reinicie o sistema
Verifique se isso ajuda, se não tentar a próxima correção.
Isso é tudo pessoal
Esperamos que este artigo tenha sido informativo. Obrigado pela leitura
Por favor, comente e deixe -nos saber qual correção ajudou.
- « Alternar a opção do usuário ausente no Windows 11/10 correção
- Como consertar o VJoy falhou ao instalar o erro no Windows 10/11 »

