Alternar a opção do usuário ausente no Windows 11/10 correção
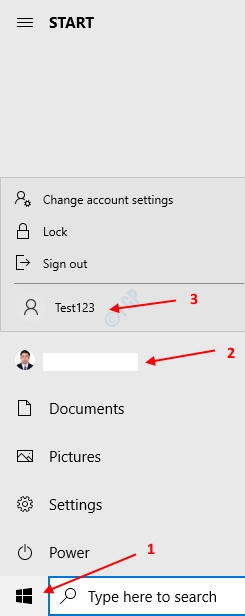
- 4691
- 235
- Mr. Mitchell Hansen
Quando há muitos usuários usando o mesmo PC, podemos criar várias contas no Windows 10 e cada usuário pode acessar sua própria conta para funcionar. Geralmente, a opção de mudar os usuários será vista no canto inferior esquerdo da tela de logon.Caso você esteja conectado, você pode mudar os usuários pressionando o botão do Windows, clique no usuário atual, você pode ver as contas dos usuários para as quais você pode alternar.
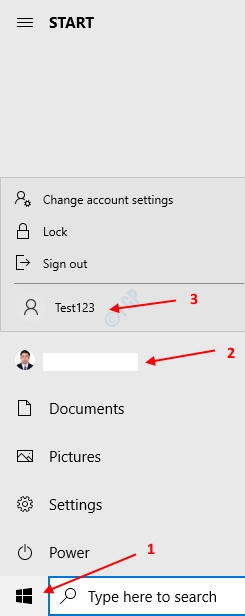
Por algum motivo, se você não vê esta opção, é porque
- Outra conta de usuário não está configurada no sistema
- A troca de fastuser foi desativada.
Observação: - Imprensa Ctrl+alt+del e clique em Mudar de utilizador
Neste artigo, vejamos duas maneiras de consertar o Nenhuma opção "switch user" por causa dos motivos acima listados.
Método 1: Habilitando a comutação rápida do usuário
Nota: Você deve estar conectado como administrador para fazer essa mudança.
Etapa 1: Janela de corrida aberta segurando Windows+r chaves
Etapa 2: Digite regedit e pressione Digitar
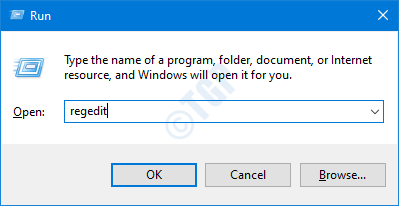
Etapa 3: se você vir a janela de controle da conta do usuário aparecendo, clique no Sim botão
OBSERVAÇÃO: A edição do registro pode ter um efeito adverso no sistema, mesmo com o menor erro. É recomendável fazer o backup do registro antes de prosseguir. Para fazer um backup, no editor de registro-> vá para Arquivo -> Exportar -> Salvar seu arquivo de backup.
Etapa 4: na barra superior, copie o seguinte local e acerte Digitar como mostrado abaixo
Hkey_current_user \ software \ Microsoft \ Windows \ CurrentVersion \ Policies \ System
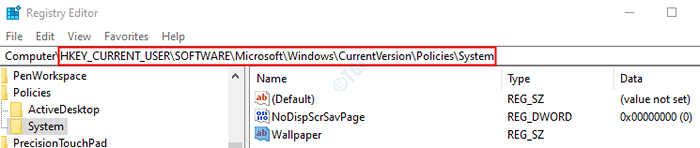
OBSERVAÇÃO: Se a subcheque/subpasta nomeada Sistema não está presente na pasta Políticas, crie uma usando as seguintes etapas.
Clique com o botão direito do mouse no Políticas chave, selecione Novo e Chave.
Nomeie a subchave recém -criada como Sistema
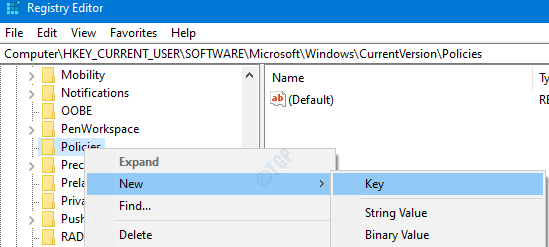
Etapa 5: dentro de Sistema, Temos que criar um novo DWORD. Então Clique com o botão direito do mouse em qualquer lugar no lado direito
Etapa 6: Clique em Novo e escolha Valor DWORD (32 bits)
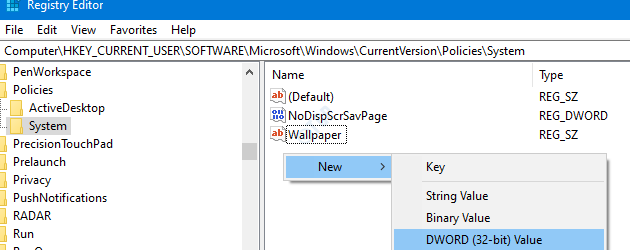
Etapa 7: cite o recém -criado DWORD como Esconderswitching.
Etapa 8: clique duas vezes em Esconderswitching Para modificar seu valor.
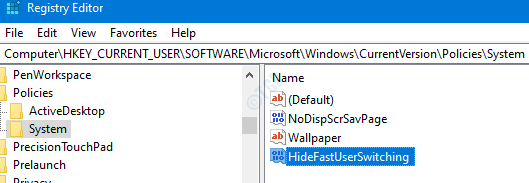
Etapa 9: Na janela Editar DWORD, defina o valor para 0 e pressione OK
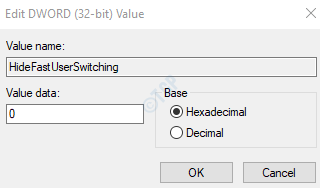
Etapa 10: Reiniciar o sistema
Método 2: Criando outra conta de usuário
1 - Pressione Chave do Windows + i Tecida juntos para abrir configurações.
2 - Agora, clique em Conta No menu esquerdo e clique em Família e outros usuários Da direita.
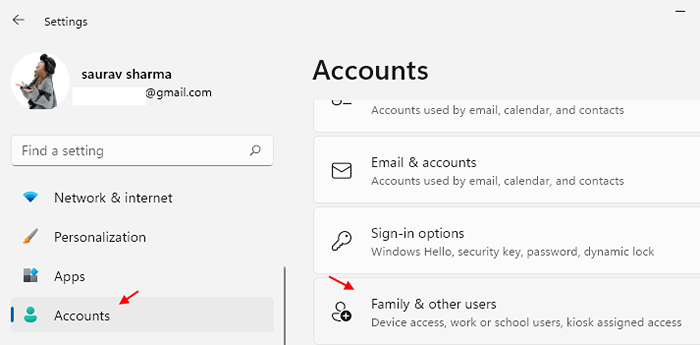
3 - Agora, clique em Adicionar Conta.
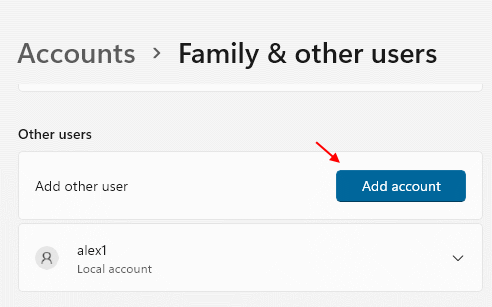
4 - Agora, crie uma conta no seu Windows 11.
Isso é tudo
Esperamos que isso tenha sido informativo. Obrigado pela leitura.
Por favor, comente e deixe -nos saber se isso ajudou.
- « Sedlauncher.Exe High Disk Usage Issue no Windows 10 Fix
- Como consertar Cortana não fechando no Windows 10 »

