Como consertar o VJoy falhou ao instalar o erro no Windows 10/11
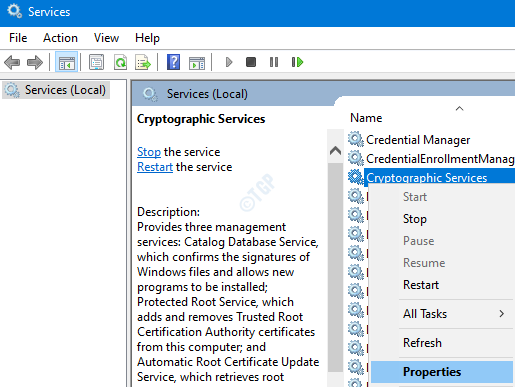
- 2118
- 515
- Wendell Legros
Muitos usuários relataram que estão enfrentando esse erro quando tentam instalar o VJOY. O erro diz
VJoy falhou em instalar
Várias razões para ver este erro são:
- Instalação corrupta do Windows
- Corrompido VJoy
- Execução incorreta de assinatura do driver
- Atualizando o Windows
- Atualizando o aplicativo
Neste artigo, vamos ver em detalhes como resolver o VJoy falhou ao instalar o problema no Windows 10 e no Windows 11. Tente as correções abaixo na mesma ordem especificada.
Índice
- Correção 1: reinicie os serviços criptográficos
- Correção 2: Desativando a aplicação da assinatura do motorista
- Corrigir 3: tente instalar o VJoy com direitos de administrador
- Corrigir 4: Atualize o driver VJoy
- Corrigir 5: reinstalar o aplicativo VJoy
- Corrija 6: execute uma bota limpa
- Corrigir 7: reverter o Windows para a versão de atualização anterior
- Corrija 8: Redefinir as janelas
Correção 1: reinicie os serviços criptográficos
Etapa 1: diálogo de execução aberta (Windows+r)
Etapa 2: Tipo Serviços.MSc e acertar OK

Etapa 3: Na janela de serviços, localize Serviços criptográficos
Etapa 4: Clique com o botão direito do mouse Serviços criptográficos e escolha Propriedades
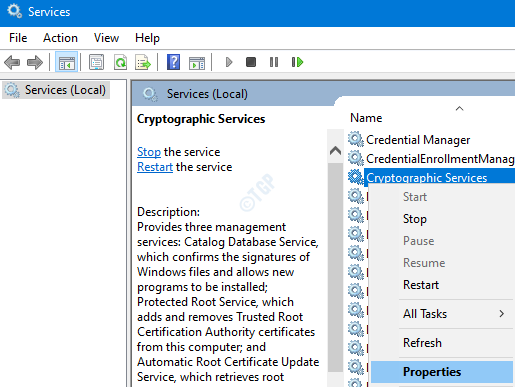
Etapa 5: Na janela de propriedades que abre, verifique se o tipo de inicialização está Automático
Etapa 6: na seção de status do serviço, clique em Parar botão e depois clique no Começar botão
Etapa 7: finalmente, clique em Aplicar seguido pela OK

Etapa 8: agora, tente instalar a verificação do anúncio VJOY se isso funciona.
Caso isso não ajude, tente a próxima correção listada.
Correção 2: Desativando a aplicação da assinatura do motorista
Nota importante antes de prosseguir
- Desativar a aplicação da assinatura do motorista pode ser arriscada. Geralmente, os motoristas VJoy devem ser assinados digitalmente por certas autoridades. Quando não é assinado, você vê o erro. Nesta correção, estamos ignorando isso, desativando a aplicação da assinatura do motorista. Ao fazer isso, estamos expondo nosso sistema a ameaças. Por favor, processe mais adiante por sua conta e risco.
- Caso essa correção funcione, sempre que você quiser usar o VJOY, você deve desativar a aplicação da assinatura do motorista
Etapa 1: Abra a caixa de diálogo Run. Simplesmente segure Windows+r
Etapa 2: Tipo MS-Settings: Recuperação e pressione o OK botão

Etapa 3: No lado direito da janela, role para baixo para alcançar o Inicialização avançada seção e clique em Reinicie agora botão
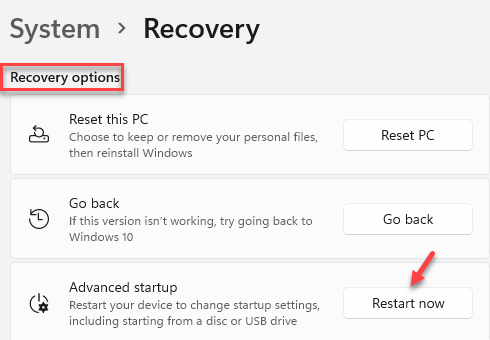
Etapa 4: Depois que o sistema reiniciar, você poderá ver a tela abaixo. Escolher Solucionar problemas
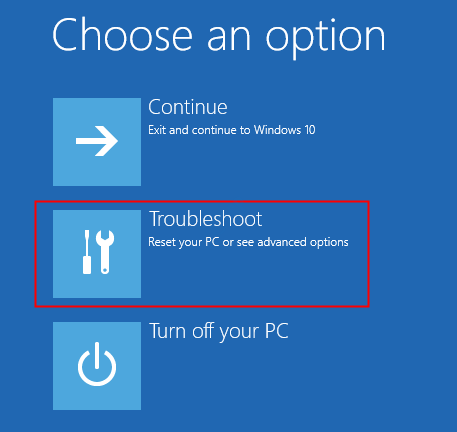
Etapa 5: agora clique no Opção avançada como mostrado abaixo
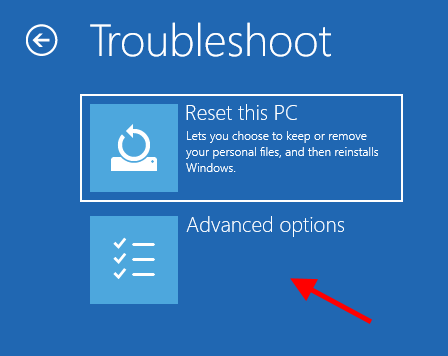
Etapa 6: agora clique em Configurações de inicialização como mostrado abaixo
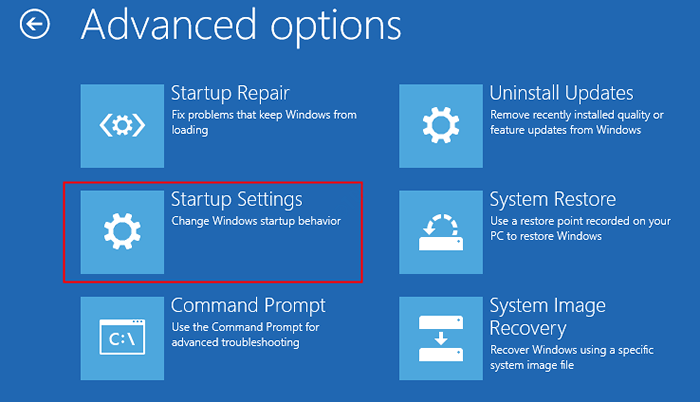
Etapa 7: nas configurações de inicialização, clique em desativar a aplicação da assinatura do driver
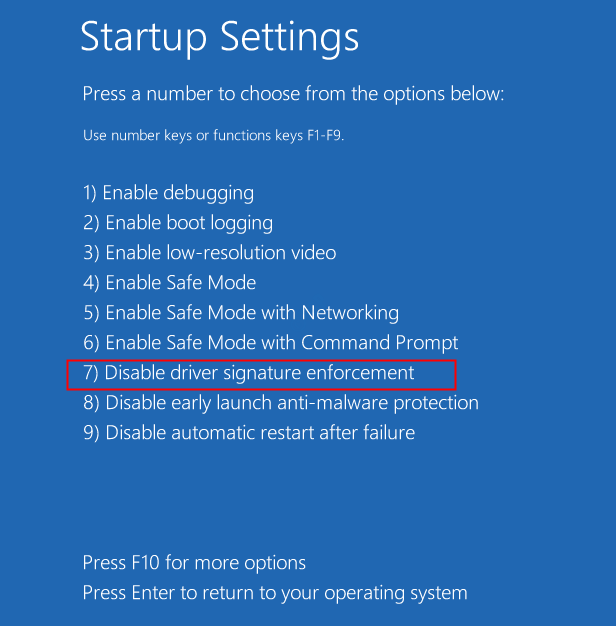
Etapa 8: Depois que o sistema reiniciar, tente instalar o VJoy e verifique se funciona.
Caso não funcione, verifique a próxima correção.
Corrigir 3: tente instalar o VJoy com direitos de administrador
Etapa 1: desconecte o hardware VJOY do PC.
Etapa 2: Verifique se nenhum processo relacionado ao VJOY está sendo executado no sistema a partir do gerente de tarefas
Etapa 3: agora, tente instalar o VJoy.
Etapa 4: Se o erro for visto, abra o site VJoy e faça o download do arquivo zip
Etapa 5: descompacte o arquivo e copie o conteúdo no local abaixo:
C: \ Arquivos de Programas \ VJoy
Etapa 5: agora localize o arquivo de aplicativo (.exe) no explorador. Clique com o botão direito do mouse no arquivo e escolha Run como Administrador
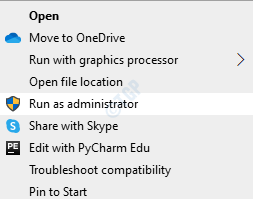
Verifique se isso funciona, se não, tente a próxima correção.
Corrigir 4: Atualize o driver VJoy
Etapa 1: abra a janela de corrida segurando as chaves Windows+r
Etapa 2: Digite devmgmt.MSc, e acertar OK

Etapa 3: Na janela Gerenciador de dispositivos, Clique com o botão direito do mouse no VJoy dispositivo e depois clique em Driver de atualização
Etapa 4: Na janela Atualizar drivers, clique em Pesquise automaticamente por drivers
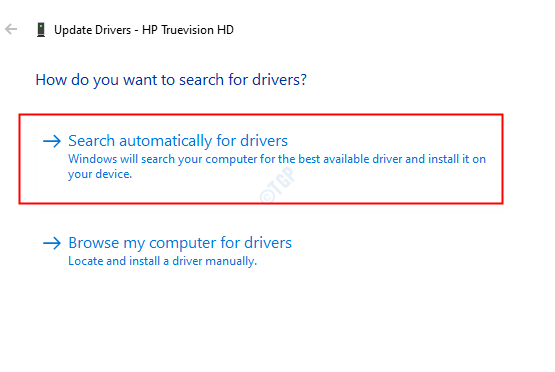
Etapa 5: Se qualquer versão atualizada do driver for encontrada, você será notificado e poderá atualizar o driver.
Uma vez, o motorista está atualizado, verifique se o problema resolve, se não for a próxima correção.
Corrigir 5: reinstalar o aplicativo VJoy
Se você tivesse usado o aplicativo VJoy no passado e depois o removeu por algum motivo e se a desinstalação teve alguns erros, isso pode causar erros ao instalar o aplicativo VJOY novamente. Siga as etapas abaixo para desinstalar o aplicativo VJOY corretamente e tente reinstalá-lo.
Etapa 1: segure as chaves Windows+R e a caixa de diálogo Open Run Run
Etapa 2: Tipo Appwiz.cpl e pressione Digitar
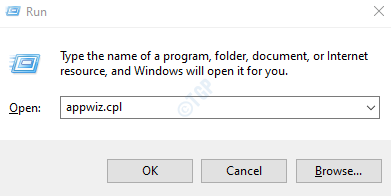
Etapa 3: Na janela, clique com o botão direito do mouse no aplicativo VJoy e escolha desinstalar.
Como uma demonstração, a desinstalação da atualização é mostrada na imagem abaixo. Desinstalar o aplicativo VJoy deve ser semelhante.
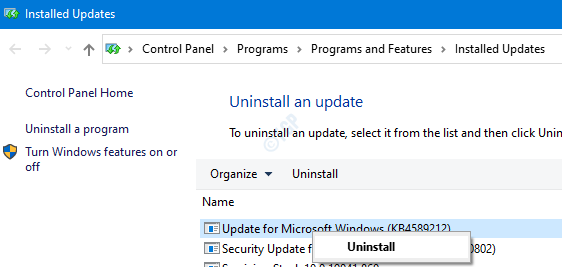
Etapa 4: reinicie o sistema
Etapa 5: diálogo de execução aberta (consulte a etapa 1) e digite devmgmt.MSc, e acertar OK

Etapa 6: Na janela do gerenciador de dispositivos, no menu superior, clique em Visualizar e clique em Dispositivos por conexão

Etapa 7: localize o aplicativo VJoy. Clique com o botão direito do mouse nele e Escolha desinstalar
Etapa 8: na janela Confirmar dispositivo desinstalar, verifique a opção de Exclua o software de driver para este dispositivo e clique em OK
Etapa 9: reinicie seu sistema
Etapa 10: Dialog Open Run (consulte a etapa 1) e digite cmd, e pressione Ctrl+Shift+Enter junto. Isso abre um prompt de comando com direitos de administrador.
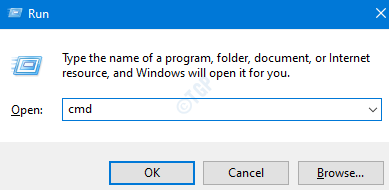
Etapa 11: No UAC, que abre pedindo permissões, clique em sim
Etapa 12: Na janela Prompt de comando que abre, digite o comando abaixo e pressione Enter
pnputil -e
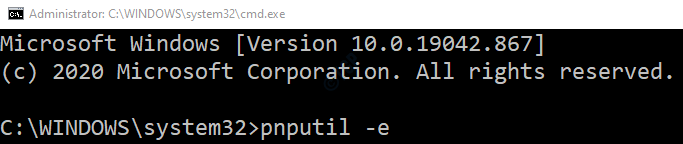
Etapa 13: você receberá uma lista de entradas, procure a entrada que contém Shaul no Provedor de pacote de motorista Nome, observe o nome publicado, este seria um arquivo OEM com seu nome no OEMxx.INF (XX conteria alguns números).
Etapa 14: Remova todos os arquivos OEM que contêm Shaul no Provedor de pacote de motorista Nomeie um após o outro usando o comando abaixo e pressione Enter
pnputil -f -d OEMxx.inf
xx contém números
Por exemplo, para excluir o OEM86.arquivo inf, o comando a ser usado é
pnputil -f -d oem86.inf
Etapa 15: Exclua todos os arquivos do local abaixo
C: \ Arquivos de Programas \ VJoy
Etapa 16: Abra a caixa de diálogo Run (consulte a etapa 1) e digite regedit e acertar Digitar

Etapa 17: No UAC pop -up, clique em Sim
OBSERVAÇÃO: A edição do registro pode ter um efeito adverso no sistema, mesmo com o menor erro. É recomendável fazer o backup do registro antes de prosseguir. Para fazer um backup, no editor de registro-> vá para Arquivo -> Exportar -> Salvar seu arquivo de backup.
Etapa 18: Exclua as seguintes chaves:
HKEY_LOCAL_MACHINE\SYSTEM\CurrentControlSet\Services\vjoy HKEY_LOCAL_MACHINE\SYSTEM\CurrentControlSet\Control\MediaProperties\PrivateProperties\Joystick\OEM\VID_1234&PID_BEAD HKEY_CURRENT_USER\System\CurrentControlSet\Control\MediaProperties\PrivateProperties\Joystick\OEM\VID_1234&PID_BEAD
Nota: Para excluir as chaves, Navegue até o local especificado e depois pressione o Botão de exclusão do seu teclado e Pressione sim na caixa de diálogo de confirmação de exclusão
Etapa 19: reinicie o sistema novamente
Etapa 20: Download e instalar A versão mais recente do aplicativo VJOY. Desmarque as opções de todos os Aplicações complementares
Verifique se isso ajuda, se não tentar a próxima correção listada.
Corrija 6: execute uma bota limpa
Para restringir ainda mais a questão, é aconselhável limpar o sistema para descartar as chances de outros aplicativos usando os recursos do sistema e causando esse problema. Para executar uma limpeza do sistema, siga as etapas abaixo:
Etapa 1: Abra a caixa de diálogo Run em seu sistema. Você pode usar o shrtcut Windows+r
Etapa 2: Tipo MSCONFIG e pressione o OK botão
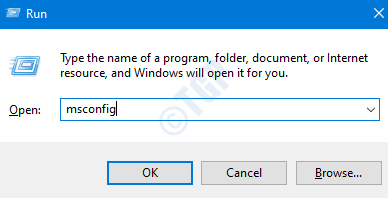
Etapa 3: A janela de configuração do sistema é aberta como mostrado abaixo. Vou ao Serviços aba
Passo 4: Marcação a caixa ao lado de Ocultar todos os serviços da Microsoft. Isso desativaria todos os serviços da Microsoft da lista acima.
Etapa 5: Clique em Desativar tudo e pressione Aplicar
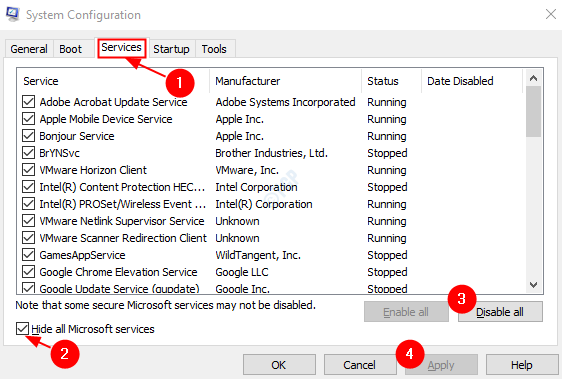
Etapa 6: Na mesma janela, abra a guia Startup, clique em Open Task Manager
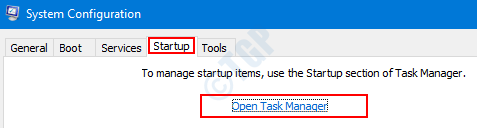
Etapa 7: Na janela Gerenciador de tarefas que abre, na coluna de status, você pode ver os aplicativos que estão ativados na inicialização. Desativar todas as aplicações que estão ativados na inicialização.
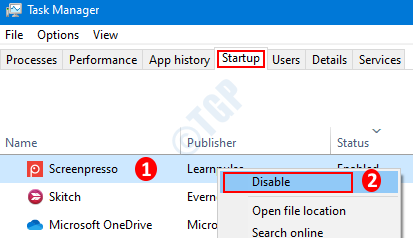
Etapa 8: Na janela Configuração do sistema, clique em Aplicar e depois pressione OK
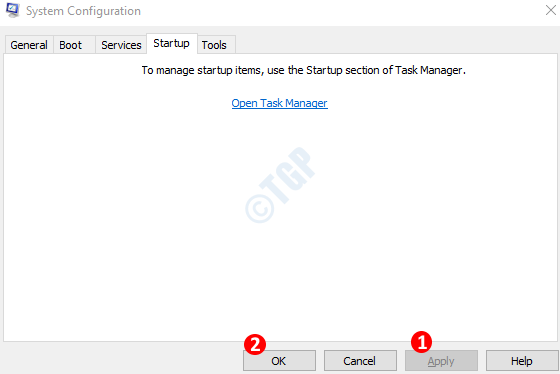
Etapa 9: Reiniciar o PC.
Etapa 10: tente instalar o VJoy no sistema agora. Não haverá interferência de outros aplicativos. Verifique se isso funciona.
Caso contrário, tente a próxima correção.
Corrigir 7: reverter o Windows para a versão de atualização anterior
Às vezes, algumas novas atualizações podem ter causado o problema. Para verificar se é esse o caso, pode -se simplesmente optar por remover as alterações feitas pela atualização mais recente.
Etapa 1: Abra Configurações-> Atualização e Segurança -> Janela de atualização de janela .(Consulte a Etapa 1, da correção 20)
Etapa 2: role para baixo e clique em Visualizar histórico de atualizações

Etapa 3: Na janela aparecendo, verifique se houve alguma atualização no aplicativo de câmera sob o Atualizar histórico seção.
Etapa 4: clique em desinstalar atualizações

Etapa 5: Na janela que abre, uma lista de atualizações instaladas no sistema será mostrada.
Etapa 6: Clique com o botão direito do mouse na atualização necessária e escolha Desinstalar.
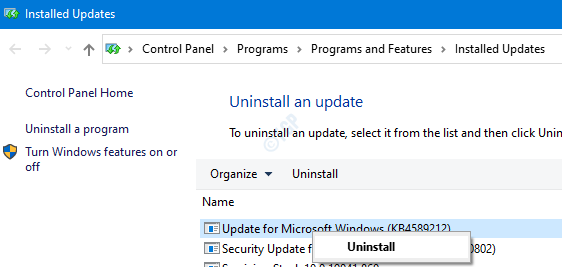
Verifique se o VJoy pode ser instalado. Se não tente a próxima correção.
Corrija 8: Redefinir as janelas
Etapa 1: segure Windows+r e abra a caixa de diálogo Run
Etapa 2: Tipo MS-Settings: Recuperação e acertar Digitar
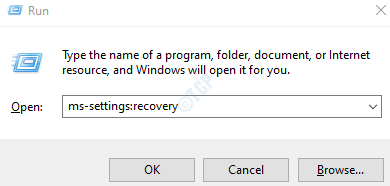
Etapa 3: Na próxima tela, clique em Redefinir agora.
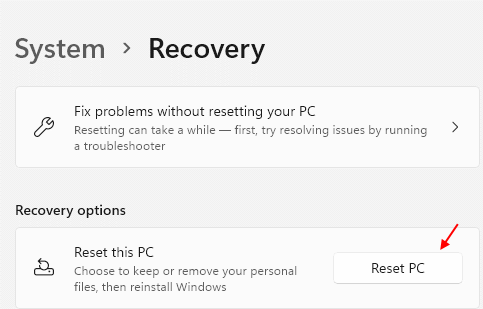
Etapa 4: no Redefinir este PC janela que abre, clique em Mantenha meus arquivos.

Etapa 5: siga as instruções como mostrado na janela e faça o necessário. Uma vez, o PC é redefinido, verifique se o problema resolve, se não, tente a próxima correção.
Isso é tudo
Esperamos que isso tenha sido informativo. Por favor, comente e deixe -nos saber qual das correções acima ajudou você a resolver o problema. Além disso, informe -nos se você tiver algum problema, ficaremos felizes em ajudar.
Obrigado pela leitura.
- « Como consertar Cortana não fechando no Windows 10
- Como adicionar extensões de loja de web chrome ao Microsoft Edge »

